iPhone Notes Disappeared, How to Get Them Back
The pen and notebook have been replaced by a digital version of the same: the Notes app on iPhone. Contents on the latter, like the former, can be lost. Only, differently, as is outlined in part one of this article. Some users have posted on Apple's community fora, "My notes disappeared on my iPhone" necessitating the need to know different methods of getting them back. Knowing how important notes have become, we've written outlined methods of recovering your notes and complied relevant information relating with the same.
- Part 1. Why Notes Disappear from iPhone?
- Part 2. Basic Fixes to Get Missing Notes Backup on iPhone
- Part 3. How to Recover Disappeared Notes on iPhone
Part 1. Why Notes Disappear from iPhone?
Wondering, "Why did my notes disappear on my iPhone XS/XS Max/XR/X/8/8 Plus/7/7 Plus/6S/6/SE/5s/5?" Below is a list of possible reasons that ex
- Accidentally deleting notes without noticing.
- All notes on iphone disappeared after software update.
- Lost notes after deleting emails synced on your iPhone.
- Erroneous setting up of email accounts you use to sync notes.
- Attacks by malware and viruses.
- Unsuccessfully jailbreaking your iPhone.
Part 2. Basic Fixes to Get Missing Notes Backup on iPhone
Below are the first and most logical actions to take if iPhone notes disappeared.
1. Restart iPhone
Restarting your iPhone is considered to be as good as giving it a new lease of life. To restart your iPhone 8 or earlier, follow the procedure below.
Step 1: Press and hold the side or top button until a slider appears.
Step 2: Hold and drag the slider to turn your device off.
Step 3: Press the top or side button up until the Apple logo appears.
For iPhone X, hold the side button and one of either volume button and hold and drag the slider, when it appears, to turn it off.
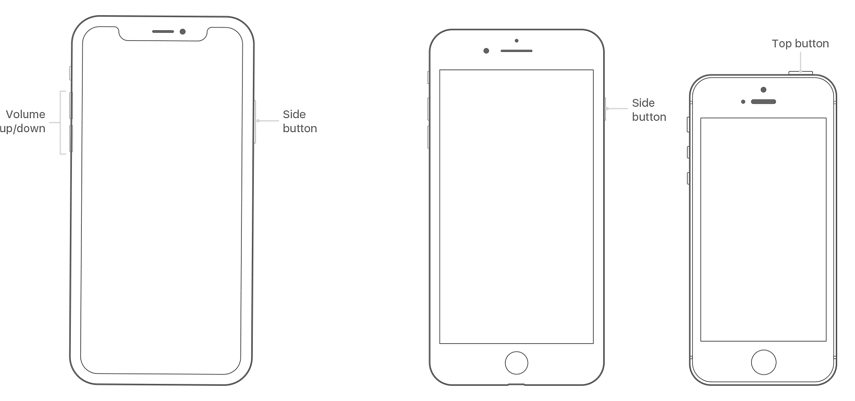
2. Check If Notes Sync in iCloud Is Enabled
Your notes could have disappeared simply because you haven't synced them on iCloud. To turn it on, follow the procedure below.
Step 1: Launch the Settings app on your iPhone.
Step 2: Tap on your Apple ID on the top of the interface, then tap iCloud and sign in using your Apple ID credentials.
Step 3: Toggle on the Notes button to turn on syncing.
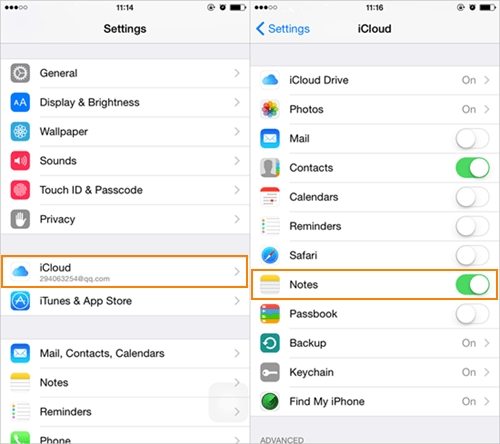
3. Check Your Email Settings
Check that all mail accounts have been correctly set up by following the procedure below.
Step 1: Launch Settings then navigate to Mail.
Step 2: Tap Accounts and select the email you would like your notes to be synced with.
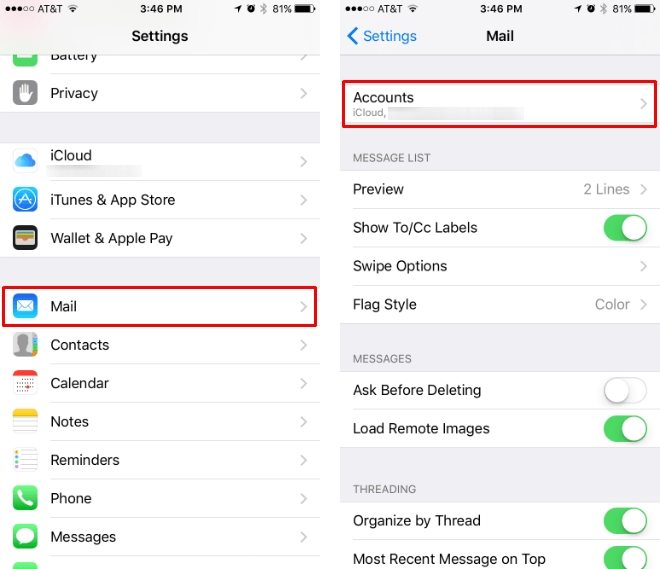
Step 3: Toggle on the Notes button to complete syncing.
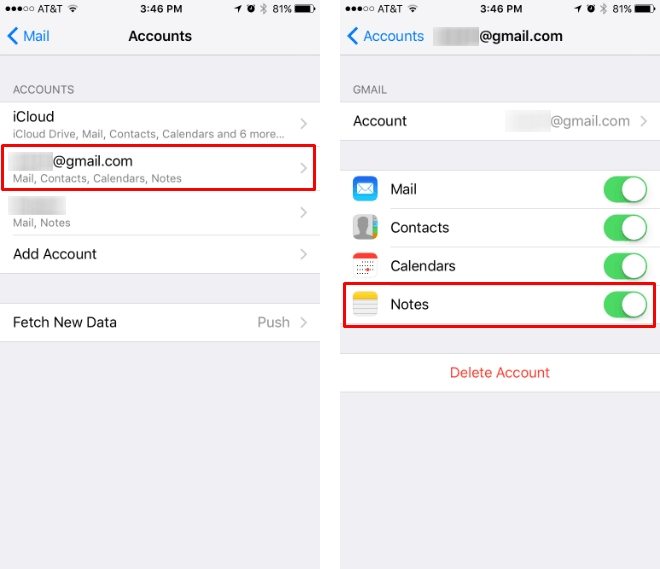
Step 4: Repeat the process for every other email.
4. Check the "Recently Deleted" Folder
Notes that have been deleted within 30 days can be restored from the Recently Deleted folder in the Notes app by following the procedure below.
Step 1: Launch the Notes app. Recently Deleted folder.
Step 2: Select the Recently Deleted folder followed by the Edit button on the top right corner of the screen.
Step 3: Select the notes you wish to recover then the Move To button located in the bottom left corner of the interface.
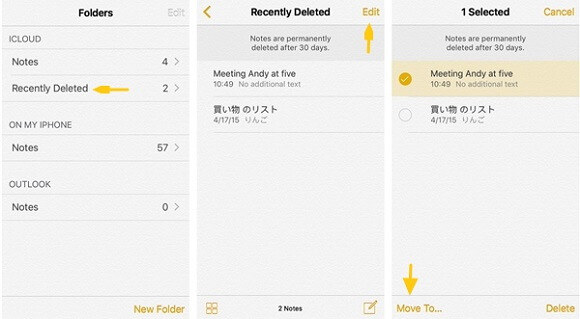
Step 5: Select the folder in which you want to recover the notes.
Part 3. How to Recover Disappeared Notes on iPhone
Tenorshare UltData enables users to recover notes and other types of data that have disappeared on your iPhone. Users can easily do so by selecting notes and previewing before restoring them. Tenorshare UltData negates the need to lose data that has not been backed up on iTunes or iCloud as usually happens recovering for the two.
1. Recover Disappeared iPhone Notes Without Backup
Step 1: Download, install and launch Tenorshare UltData on your PC or Mac.
Step 2: Connect your iPhone to your computer using a USB cable.
Step 3: Click Start Scan to access all the deleted notes.
Step 4: Click Notes from the list of data types on the left pane of the interface.
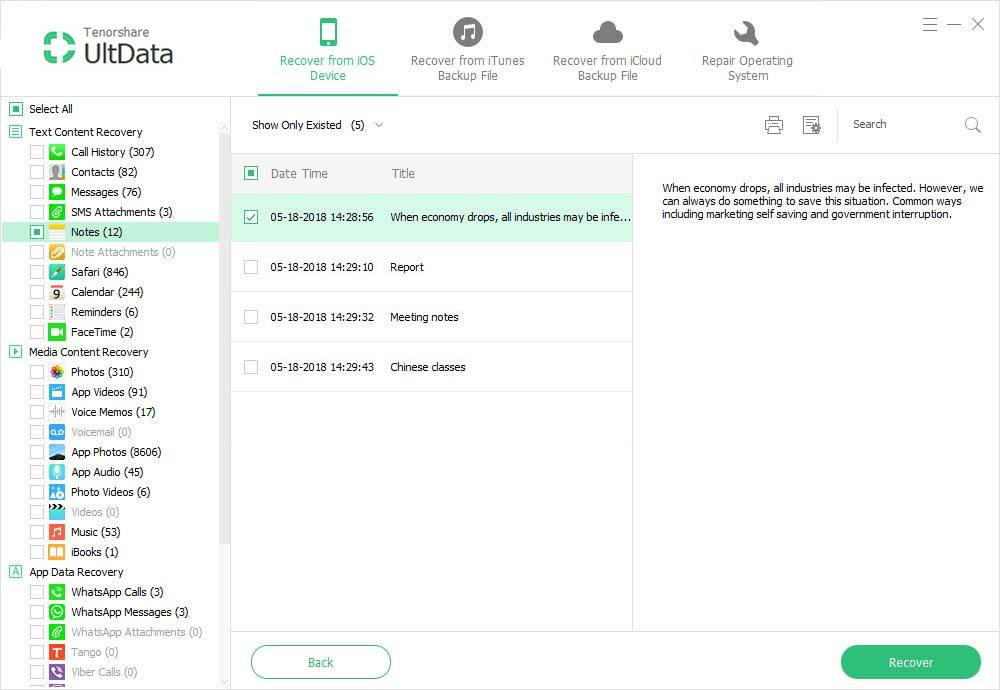
Step 5: Choose the notes you wish to delete then click Recover to restore them.
2. Selectively Restore Missing iPhone Notes from iTunes Backup
Some users have complained, "All my notes disappeared on iPhone?" To restore them from an iTunes backup, follow the procedure below.
Step 1: Run Tenorshare UltData and select Recover Data from iTunes Backup File on the top pane.
Step 2: Select a backup file and click Start Scan.

Step 3: Preview the notes that disappeared then click Recover.
3. Restore only iPhone Notes from iCloud Backup
To recover notes using iCloud Backup file, follow the procedure below.
Step 1: Launch UltData and select Recover Data from iCloud Backup File.
Step 2: Enter the same Apple ID credentials you used when setting up your iPhone or click Login Shortcut to automatically login.

Step 3: Preview and select the notes you wish to recover and click Recover.
This article takes the top down approach of dealing with notes that have disappeared. Possible reasons for the same are outlined, and practical solutions offered. We recommend using Tenorshare UltData since it offers a conclusive, robust and flexible way of recovering notes by offering three methods of recovery. Users can also preview and selectively restore notes.
Speak Your Mind
Leave a Comment
Create your review for Tenorshare articles







