UltData - Best iPhone Data Recovery Tool
Recover Deleted & Lost Data from iOS Devices Easily, No Backup Needed!
UltData: Best iPhone Recovery Tool
Recover Lost iPhone Data without Backup
Losing iMessages on your iPhone can be distressing, especially if they contain important conversations or cherished memories. Understanding why iMessages get deleted is crucial; factors like accidental deletion, software updates, or device malfunctions can lead to their disappearance. Fortunately, there are methods to recover these messages, offering a glimmer of hope to those who have experienced such losses.
This guide explores the various reasons behind iMessage deletions, outlines potential recovery solutions, and provides step-by-step instructions on how to retrieve lost iMessages on your iPhone.
Yes, you can potentially recover deleted iMessages using various methods. If you have backups stored in iCloud or iTunes/Finder, restoring your device from these backups can retrieve deleted messages. Additionally, specialized software like Tenorshare UltData offers the ability to recover deleted iMessages directly from iOS devices without backups.
However, the success of recovery depends on factors such as backup availability, device settings, and the extent of data overwritten since deletion, making timely action crucial for higher chances of success.
Learn how to recover deleted iMessages on iPhone, Mac and iPad. You can recover messages from any iOS device with our comprehensive guide. Whether you're using an iPhone, iPad, or iPod Touch, this tutorial covers effective strategies to retrieve lost messages.
First of all, when your messages are misplaced, all you need to do is to check your recently deleted folder to find them. Here is how you can do it.
Open the Messages app on your iOS device and navigate to the "Recently Deleted" folder, located in the "Messages" section.
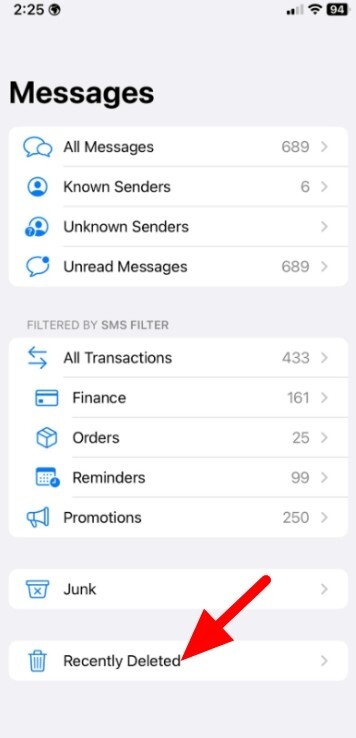
Tap on the "Edit" button in the top-right corner, then select the messages you want to recover by tapping on them. Finally, tap on the "Recover" option to move the selected messages back to your main inbox, restoring them to their original state.

Tenorshare UltData is one of the best recovery tools to get you lost messages back even when you have not backed up your data. Here are some key features of this iMessages Recovery Software.
Here are few steps you need to follow to recover delete iMessages on iPhone.
Download and install Tenorshare UltData on your computer. Select the "Recover Data from iOS Device" option from the main interface.

Connect your iOS device to the computer using a USB cable.

Select the file type you would like to recover.
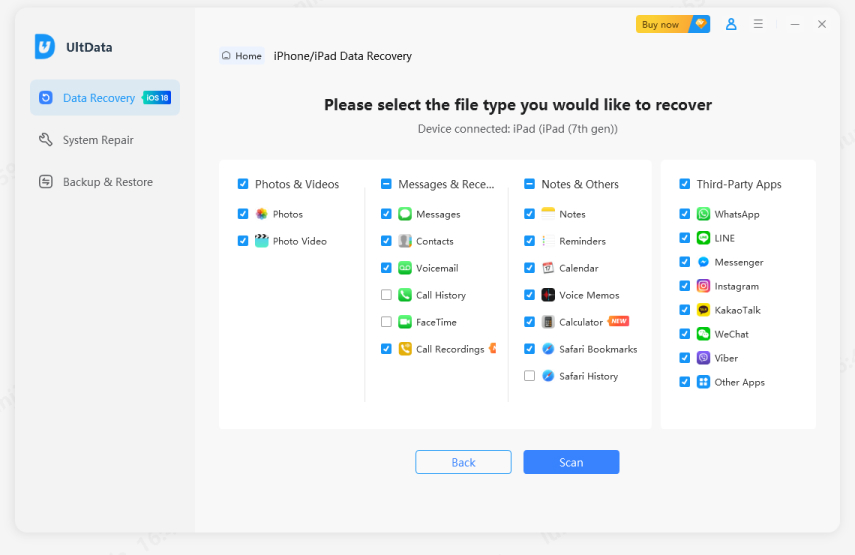
Preview the recovered data and select the ones you want to restore. Then select the location you want to save.
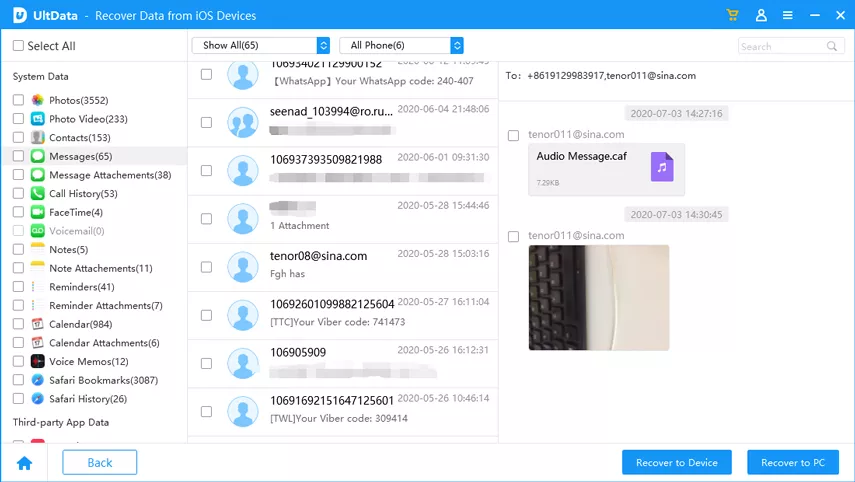
How to recover deleted messages on iMessage with Backup? If you have made your backup plans, you can easily recover you lost messages. Recovering messages with a backup offers a high likelihood of success, as it stores a snapshot of your device's data, including iMessages. Whether through iCloud or iTunes/Finder backups, these methods provide a reliable means to restore deleted messages, safeguarding against data loss and ensuring peace of mind for users.
How to recover old iMessage on mac or your iPhone? Is it possible to recover hem directly on your phone. The answer is a big yes.
Open the "Settings" app on your iOS device and tap on your Apple ID at the top. Reset your device after that.

Select "iCloud" > "Manage Storage" > "Messages" and toggle on "Messages" to enable iCloud backup. Deleted iMessages can be recovered by restoring your device from an iCloud backup containing the messages.

iTunes backup is another great way to recover your lost messages on iPhone when they are backed up. Here are few of the fatures of Tenorshare UltData that make it a premium choice to recover your iMessage on iPhone from iTunes.
You can Utilize Tenorshare UltData to selectively restore deleted iMessages from iTunes:
Launch Tenorshare UltData on your computer and connect your iOS device. Select the "Recover from iTunes Backup File" option and choose the relevant iTunes backup containing the deleted iMessages.
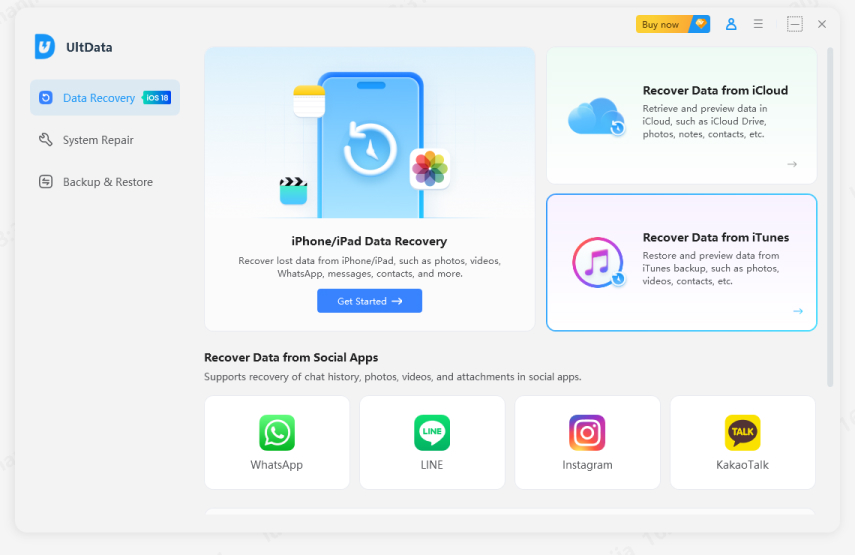
Choose what you would like to scan and recover, then tap on "Scan" to next step.
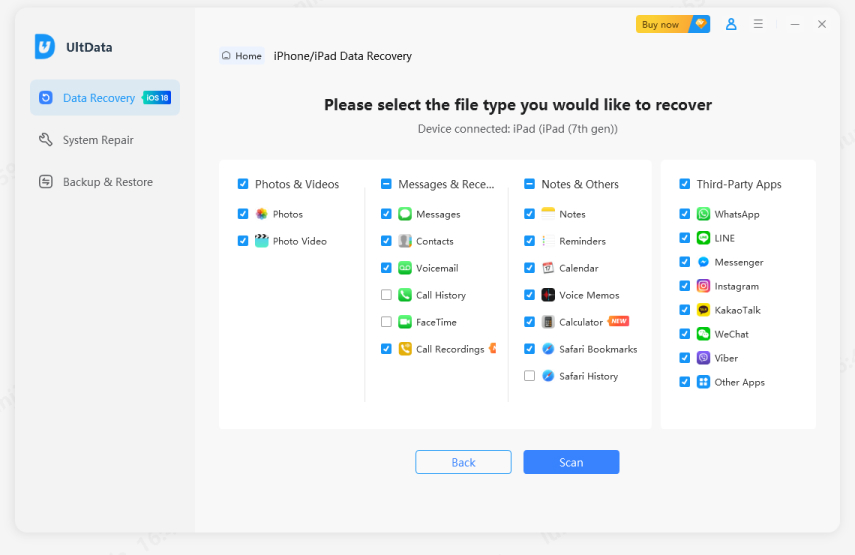
Check the files you need and click "Recover to PC". Just wait a moment, you can recover data successfully.
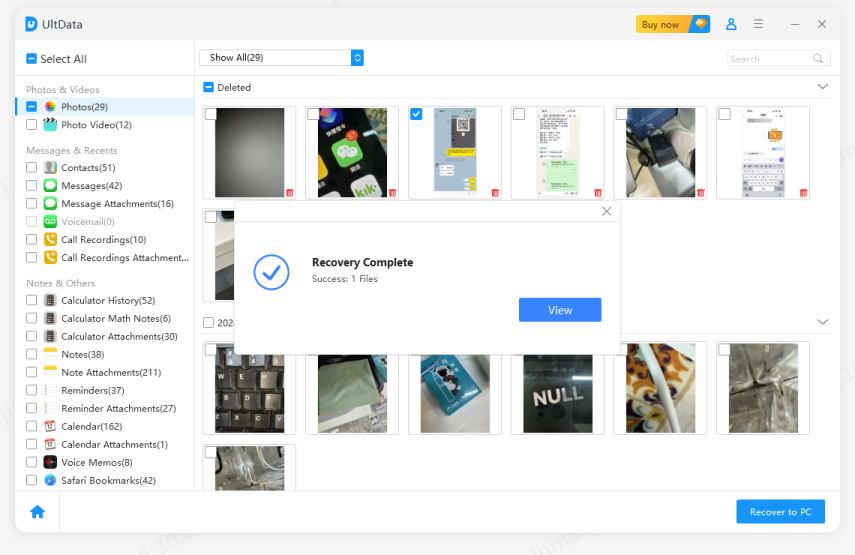
The loss of iMessages on iOS devices can be distressing, but with the array of recovery solutions available, there's hope for restoring these valuable communications. Whether through iCloud backups, iTunes/Finder backups, or third-party software like Tenorshare UltData, users have multiple avenues to retrieve deleted iMessages. By following the outlined methods, individuals can regain access to cherished conversations, ensuring that no message is lost forever and providing reassurance in the event of accidental deletion or device issues.
Deleted texts may stay on iCloud backups if they were backed up before deletion. However, they're eventually overwritten as newer backups are created.
Deleted text messages are initially moved to the "Recently Deleted" folder within the Messages app on iPhone.
Deleted iPhone messages may seem gone, but they can potentially be recovered through backups or specialized recovery methods. However, without backups, they may be permanently lost.


Tenorshare UltData - Best iPhone Data Recovery Software
then write your review
Leave a Comment
Create your review for Tenorshare articles

By Jenefey Aaron
2025-10-11 / iPhone Recovery