New iPhone 15 Action Button You Should Know
Apple is finally replacing the Ring/Silent switch after its debut in 2007 with a physical button called the Action Button. While the iPhone 15 line will soon be opened for pre-orders, with the release of the iOS 17, we can see the iPhone 15 Action Button in action. So, if you want to know how to use iPhone 15 Action Button and what unique features and actions it will support, continue reading this article.
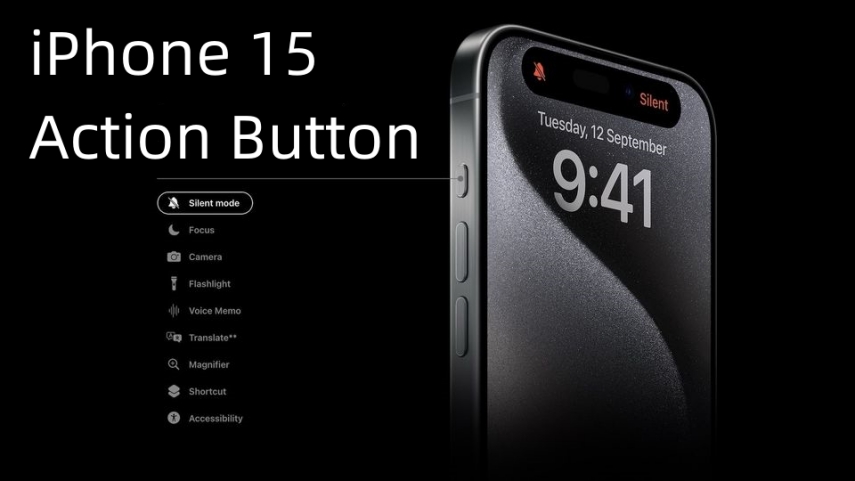
- Part 1: What Does the Action Button Do on iPhone 15
- Part 2: How to Use iPhone 15 Action Button
- Part 3: How to Customize the iPhone 15 Action Button
- 100% Guaranteed: Fix iPhone 15 Stuck Issues without Losing Data in 1-Click
Part 1: What Does the Action Button Do on iPhone 15
The iPhone 15/Plus/Pro/Pro Max Action Button will make the new iPhone line stand out from its predecessors as now it supports 9 different functions instead of just a Ring/Silent switch.
1. Accessibility
You can quickly get access to accessibility settings such as Assistive Touch, Zoom, Live Speech, Voice Over, and many more. You can set it up to work when you long-press the iPhone 15 Action Button.
2. Shortcuts
When you set up the iPhone 15 Action Button, pressing the button can directly apply one of the shortcuts you have set up. To use this, you do need to set up at least one shortcut first or use any of the premade ones.
3. Silent Mode
Instead of flipping the Ring/Silent switch in the older models, you can now do these things simply by pressing a button. You can also mute or unmute ringers or alerts.
4. Camera
This option will work the same way volume buttons were used to take photos, videos, etc.
5. Flashlight
You can now toggle the flashlight on or off with a long button press.
6. Focus Mode
You can set the iPhone 15 Action Button to change/activate any focus mode that you have set up in the settings menu.
7. Magnifier
You can activate the Magnifier glass to zoom in to read or see small text or objects.
8. Translate
Now, you can quickly launch your favorite translate app and start using it to translate any text or conversation.
9. Voice Memos
Those who regularly record memos during work or as reminders can now access the app with a button.
Part 2: How to Use iPhone 15 Action Button
Now that you know what fantastic options you can use the iPhone 15 Action Button for, let's see how to use iPhone 15 Action Button. Once set up, you can long-press the iPhone 15 Action Button to launch the camera app.
Once you are in the app, you can quickly press the button, and it can take photos, record videos, etc.
Similarly, you can long press the button to start the translation app on the dynamic island as you can see an image. You can text what you want to say, and the app will convert it into speech in the language you want like Japanese being shown here.
Similarly, you can long press the button to start the translation app on the dynamic island as you can see an image. You can text what you want to say, and the app will convert it into speech in the language you want like Japanese being shown here.
Part 3: How to Customize the iPhone 15 Action Button
Let's see the simple "how to use iPhone 15 Action Button" steps to customize different options available in iPhone 15.
1. When you are on the home screen of your iPhone device, tap the settings app to open it.

2. Please navigate to the iPhone 15 Action Button menu and tap it.
3. You will see the nine ways to select and set up the option there.

4. If you want to check if it works, swipe up from the button to return to the home screen and long-press the Action Button to see if it works as intended.
5. Finally, if you want to take things to the next level, scroll to the shortcuts option and press the shortcut button to open the shortcuts menu.
6. Once there, you can choose any shortcut to assign to the iPhone 15 Action Button.

100% Guaranteed: Fix iPhone 15 Stuck Issues without Losing Data in 1-Click
Now you know how to use iPhone 15 Action Button and set it up to apply one of the nine excellent functions. But with every new phone or iOS update, you can run into issues due to some bugs. It is pretty annoying to face such issues on your new device as it can dampen the whole experience.
If that happens, you have the perfect solution with Tenorshare ReiBoot. It is the professional diagnostic and repair tool that can fix most issues. Especially those issues you cannot easily solve by restarting or resetting your iPhone. Now, this fantastic tool can fix issues like iOS being stuck or more on your iPhone 15 Plus/15/15 Pro/15 Pro Max and older devices. Here is how:
Download the ReiBoot software from their official website on your Windows or Mac. Once the app is up and running, connect your iOS device and choose which issue you want to fix.

Select the Standard Repair for most issues and proceed with the following steps.

ReiBoot will ask you to download the Firmware Package correctly to fix any issues using the Standard Repair method. Click Download button.

Click Start Standard Repair. Once it is repaired, your phone will restart, and you can set it up as a new device.


Conclusion
iPhone 15 Action Button and the ability to use it in many different ways is the following significant change since the introduction of Dynamic Island. In this article, we discussed how to use iPhone 15 Action Button and customize it. You have different options, but the best is for tech-savvy people through the Shortcuts app, giving unlimited options.
Furthermore, if you have any issues and require a professional tool to fix any iPhone 15 issue without losing any data, we recommend Tenorshare ReiBoot. We also shared the basic steps to complete an easy fix.
- Downgrade iOS 26 to iOS 18 ;
- Fix iPhone won't restore in recovery mode, my iPhone is stuck on the Apple Logo,iPhone black screen of death, iOS downgrade stuck, iPhone update stuck, etc.
- Support all iPhone models and the latest iOS 26 and earlier.
Speak Your Mind
Leave a Comment
Create your review for Tenorshare articles















