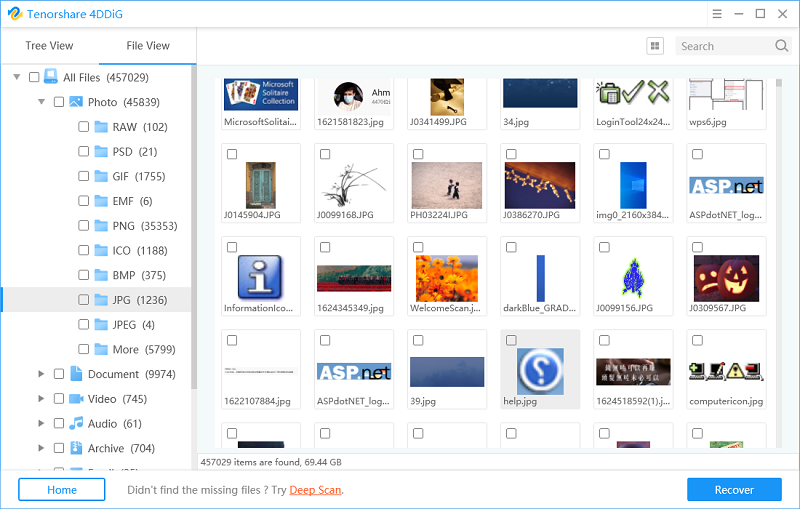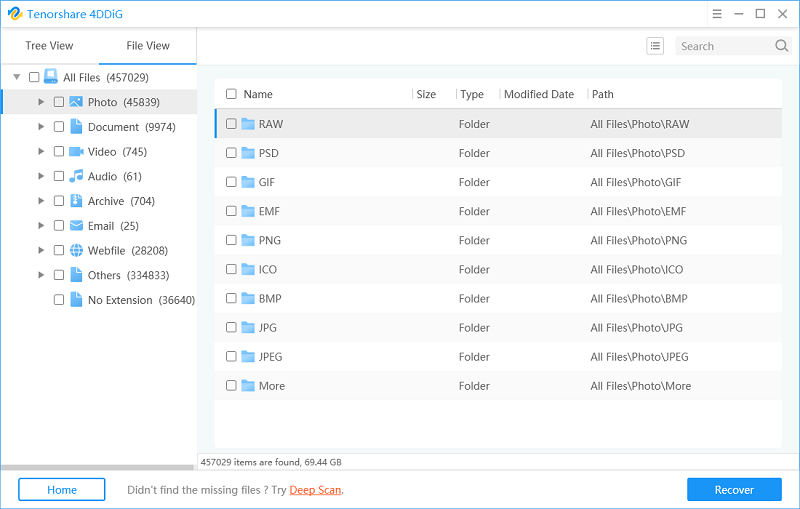Computer Won't Read SD Cards? Fix Here!
Normally, your computer is designed to be able to read SD cards without having any issue. However, in many situations, your computer won’t read SD cards. When in this painful situation, you will be desperate to find a reliable solution. Don’t worry as you have come to the right place. Here, we will give you solutions if your computer won’t read SD card.
- Part 1: Why SD Card Reader Not Working Windows 10/8/7?
- Part 2: How to Fix Computer Won’t Read SD Card in 7 Ways?
Part 1. Why SD Card Reader Not Working Windows 10/8/7?
Is your SD card reader not working on Windows 10, 8, or 7? If yes, you need to identify the problem before you start looking for a solution. Here are the possible problems that can make your SD card not work with the computer.
SD card errors
In some cases, the problem is from the SD card itself. Some of the SD card errors that can lead to this issue include:
- Physically damaged SD card
- Deleted or lost partition on the card
- Dirty or dusty SD card
- Incorrect SD formatting
- Locked SD card
Hardware/system errors
The following are the hardware or system errors that can lead to SD card not reading or working with your computer:
- Corrupted drivers
- Damaged USB port
Part 2. How to Fix Computer Won’t Read Any SD Memory Cards in 7 Ways?
Whatever has caused the computer not to read your SD memory cards, we have all the solutions that can get rid of the problem and make you start using the card again. So, continue reading this article to learn how you can fix your SD memory card.
Important: Recover Data from SD Card before You Fix SD Card Not Working Issue
Before you start looking for a fix, we advise you to first recover lost data from your SD card. This is necessary because you may lose some of the important data on your SD card. Therefore, you have to retrieve the data on the card before fixing it. For this purpose, we recommend you to use Tenorshare 4DDiG for data recovery from affected SD card.
Follow the steps below to learn how to recover data from SD card won't working on computer:
Get started by downloading the software. Then launch it and connect your SD card to the computer. 4DDiG should detect your SD card instantly so that you can select it and click Scan to proceed.

After you click Scan, 4DDiG will do an all-round scanning on the selected SD card. Once you are done with scanning, you will see all the recoverable files on it. Now you can just find your target files and preview them.

Finally, choose target files and then click Recover to save them to a safe location.

With these steps, you have completed data recovery from the SD card and start using the files again. Don’t forget to back up the recovered files on another device to prevent data loss in the future.
After recovering the files on the SD card, the next thing is to fix the SD memory cards that can’t be read by the computer. The various hacks for solving the problem are listed below:
For more information, also read: SD memory card recovery tips
Way 1. Check The SD Card
Sometimes, the issue is with the SD card itself. So, the first step to fixing this problem is to check the card to see if it has physical damage, dirt, or dust. You can also insert another SD card into the card reader to be certain the reader is working.
Way 2. Change to Another USB Port
In some cases, an SD may not work with a USB port. Otherwise, the port may be faulty or failing. Therefore, don’t hesitate to try another USB port on your computer. If the port is the problem, changing the port will fix it.
Way 3. Restart The Computer
Restarting the computer is an old but trusted method for solving a wide range of problems. So, don’t overlook this solution. Remove the SD card reader from the computer and restart it. If you are lucky, your computer may start reading the SD card.
Way 4. Update The Drivers
Normally, drivers are automatically installed after a USB card reader is plugged into a computer. Nonetheless, updates from the manufacturers may make it difficult for a particular driver to work for your card reader. Resultantly, your computer won’t read SD cards.
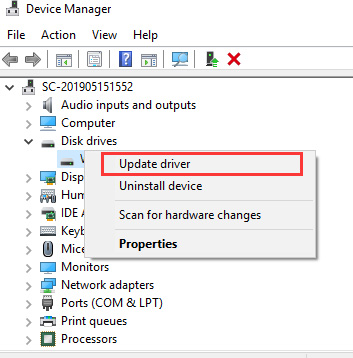
In this case, you only need to update the drivers and the computer will start reading SD memory cards.
Way 5. Disable Read-Write Protection
If you can see the SD card on the computer but cannot edit, change, or modify it, disabling read-write protection may solve the problem. For this, you should do the following:
- Go to the “Device” management tab.
- Launch “Run Window” by pressing Windows keys + R.
- A box will be provided. Type “devmgmt.msc” in it and tap “OK” to proceed.
- Find and click “Disk Drivers”. This will expand it and give you several options.
- Look for the SD card and right-click it.
- Then select “Properties” and tap “Policy” or “General”. You will be shown an option for the policy of the card. Just switch off the tab and hit “OK” and you are done.
Way 6. Run CHKDSK to Make SD Cards Readable
This process is a bit technical but reliable.
- Start the process by right-clicking “This PC/My Computer” and choose “Manage” from the available options. Then hit “Disk Management”. In the drive, look for the device and ascertain the SD card can be detected by your computer or not. If not detected, use the CHKDSK command to solve the issue.
- Continue by pressing "Win+R" keys > Type: cmd. When you are done, tap “Enter”.
Then, type Type: chkdsk H: / f. afterward, click “Enter”. You should note that H refers to the memory card.
Now, you have made your SD card readable.
Way 7. Format The SD Card
If all options cannot fix the card, consider formatting it. This will erase all data on it, but the card will be useful again.
- Open Desktop View on your computer by pressing ”Windows + D”.
- Once it has opened, press “Windows + E” to launch “Computer”.
- Your SD card will be shown via “Devices with removable storage”.
Right-click and choose “Format” from the options.
Select “Quick Format” and then tap “Start”.
Conclusion
Why my computer wont read any sd memory cards? Why my SD card won’t read on my phone or computer? We have answered these questions and more in this article. So, if your SD card reader is not working on Windows 10/8/7, choose one of the methods to fix it. Before fixing the issue, you can choose Tenorshare 4DDiG to recover data from SD card won't working on computer firstly.
Speak Your Mind
Leave a Comment
Create your review for Tenorshare articles