The Ultimate All-in-One PDF Editor
Edit, OCR, and Work Smarter.
The Ultimate All-in-One PDF Editor
Edit, OCR, and Work Smarter.
Updating your resume on LinkedIn is a smart way to stay visible and relevant in today’s competitive job market. A well-maintained LinkedIn profile, paired with an up-to-date resume, can attract recruiters and open new career opportunities.
This quick guide explains how to update resume on LinkedIn, whether by uploading it to your profile, attaching it to job applications, or sharing it in posts. With 87% of recruiters using LinkedIn to find talent, showcasing your latest skills and experience can give you an edge in your job search.
When your resume and LinkedIn profile are aligned, it builds trust and presents a strong, consistent image. There are two main ways to add resume to LinkedIn: uploading it when applying for a job or showcasing it directly on your profile. Here’s how you can do both on desktop and mobile.
The best way to add your resume to LinkedIn is by uploading a tailored version during the job application process using the “Easy Apply” button. This method ensures your resume is seen directly by recruiters for specific roles.

If the listing only says “Apply”, you’ll need to apply through the company’s website.


You can also upload your resume to your profile so that potential employers who visit your page can download and view it.


After updating your resume on LinkedIn, you might find it tricky to keep the formatting perfect or make quick edits to your PDF version. Using a simple PDF editor like Tenorshare PDNob can help you easily tweak your resume’s layout and details before uploading, saving you time and stress.


PDNob PDF Editor Software- Smarter, Faster, Easier
LinkedIn offers several locations where you can add your resume, depending on your goals. Whether you're applying for jobs, sharing your resume with your network, or privately storing it for quick access, it's important to know where to add resume on LinkedIn and how each method works.
Adding your resume directly to your profile can help recruiters easily view and download your latest qualifications. In contrast, uploading a resume while applying for a job keeps it tied to a specific position. Here’s a breakdown of both approaches and where they show up.
This is the most visible place on your profile to showcase your resume. It appears near the top, making it easy for visitors and recruiters to access it.

LinkedIn allows you to store and reuse your resume while applying for jobs. You can upload multiple versions tailored to different roles.

If you're reaching out directly to hiring managers or recruiters, you can attach your resume as a file in LinkedIn messages.

When you’re ready to apply for jobs, uploading your resume through LinkedIn’s Job Application Settings can save time and keep your documents organized. This method is especially helpful if you apply often and want to store multiple versions tailored to different roles. Here’s how to do it right.
Whether you're applying through LinkedIn's Easy Apply feature or simply preparing for upcoming opportunities, knowing how to upload resume to LinkedIn efficiently can boost your chances of catching a recruiter's attention.
You can store and manage multiple resume versions in LinkedIn’s job application settings. Follow these simple steps:

Name each resume clearly, such as “Marketing_Manager_Resume” or “Sales_Executive_Tailored” so you can choose the best one when applying.
LinkedIn allows you to store up to four resume versions under the Job Application Settings. This feature is perfect if you’re applying to different industries or roles that require specific skills.
When you apply for jobs using LinkedIn’s Easy Apply button, your saved resume is automatically suggested. Recruiters receive this file directly and may also review your profile alongside it.
That’s why it’s important to:
Before applying, review the job description and tailor your resume to highlight the most relevant skills and experience. LinkedIn’s algorithm helps match your resume to job listings using keywords.
Sharing your resume on LinkedIn can help you get noticed by recruiters and professionals in your field. Whether you want your resume to be seen by everyone or shared only with select individuals, LinkedIn gives you options to control its visibility.
In this section, we’ll show you how to post your resume on LinkedIn publicly as a feed post and how to privately share it with recruiters. We'll also cover important privacy tips to protect your information.
Creating a LinkedIn post with your resume can boost your visibility and attract potential employers. Here’s how to do it:


If you prefer to keep your resume hidden from the public but still want to share it with recruiters, here’s how:

With recruiters spending just a few seconds reviewing resumes, a strong and modern LinkedIn resume template can make all the difference.Below are key tips to help you choose or create a resume that’s clean, professional, and aligned with today’s hiring trends.
Crafting a polished LinkedIn resume is just the first step—customizing it for each job application is where the real magic happens. While LinkedIn’s templates provide a solid foundation, they often lack flexibility for deeper personalization. That’s where a dedicated PDF editor - Tenorshare PDNob becomes essential.
It’s designed for professionals who want total control without complexity. Unlike clunky tools, PDNob lets you edit text, adjust formatting, and even add multimedia elements in seconds—no design skills needed. Whether you’re tailoring your resume for a creative role or a corporate position, it ensures your file stays sleek, professional, and ATS-friendly.

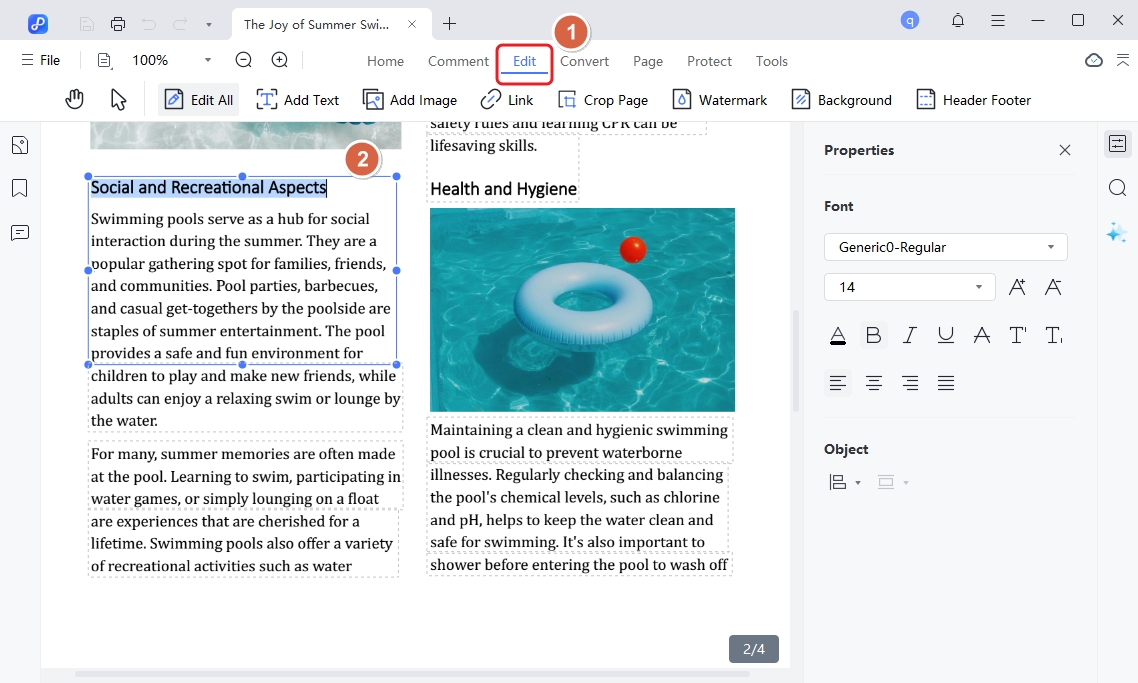
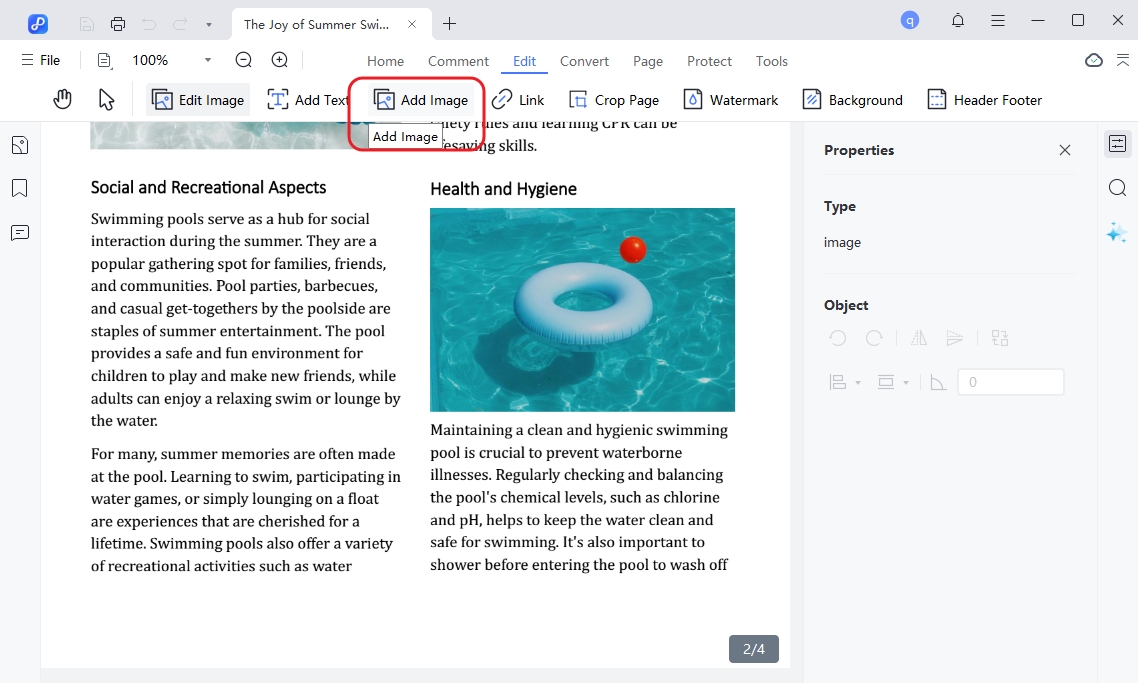
Knowing how to update resume on LinkedIn can significantly boost your chances of getting noticed by recruiters. For those looking to go a step further in personalizing and refining their resume, we highly recommend using Tenorshare PDNob . It offers powerful tools to edit, format, and customize your resume professionally ensuring it aligns perfectly with your LinkedIn profile and career goals.
 The END
The END
I am PDNob.
Swift editing, efficiency first.
Make every second yours: Tackle any PDF task with ease.
As Leonardo da Vinci said, "Simplicity is the ultimate sophistication." That's why we built PDNob.
then write your review
Leave a Comment
Create your review for Tenorshare articles
By Jenefey Aaron
2025-09-30 / Knowledge