How to Recover Deleted Notes on iPhone Without Backup or With Backup
Notes, like most native apps on the iPhone, is handy for most iPhone users. Whether you are writer who uses it to note ideas that have just popped up, or a normal user noting what they need to get on their next trip to the grocery store, we all agree that it is an extreme let down to realize that you've lost your notes. Like any other data types, Notes can be deleted or lost accidentally, after a software update, an unsuccessful jailbreak or after attacks by malware. This article explains how to Retrieve deleted notes on iphone without backup or with backup.
- Way 1: Best Way on How to Retrieve Deleted Notes on iPhone without Backup
- Way 2: How to Retrieve Deleted Notes on iPhone from "Recently Deleted" Folder Directly
- Way 3: Recover Lost Notes on the iPhone from Gmail/Yahoo Mail
- Way 4: How to Restore Deleted iPhone Notes from iTunes Backup
- Way 5: Recover Deleted iPhone Notes from iCloud Backup
Way 1: Best Way on How to Retrieve Deleted Notes on iPhone without Backup
If you cannot access your backups or do not want to lose the data you haven't backed up, there's still hope. Users can take advantage of Tenorshare UltData which allows them to selectively recover deleted notes and other data on their iPhones without backups. Better still, users can preview notes they wish to recover, negating the need to recover notes that aren't needed. To use Tenorshare UltData, follow the procedure below.
Step 1: Download, install and launch Tenorshare UltData on your Mac or PC. Choose the feature "Recover from iOS Device" then connect your iPhone to your computer or Mac using a USB cable.
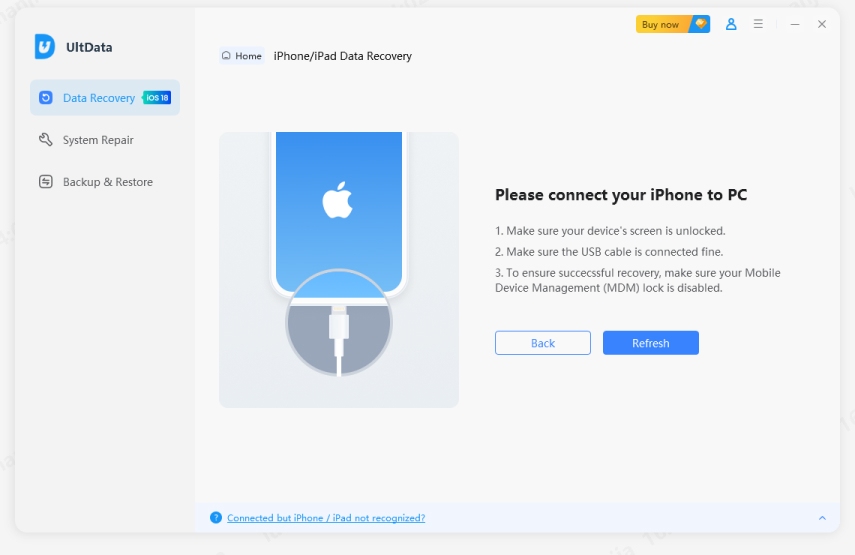
Step 2: Choose tyhe file type "Notes" only and click "Start Scan" to continue, wait for the process to complete.
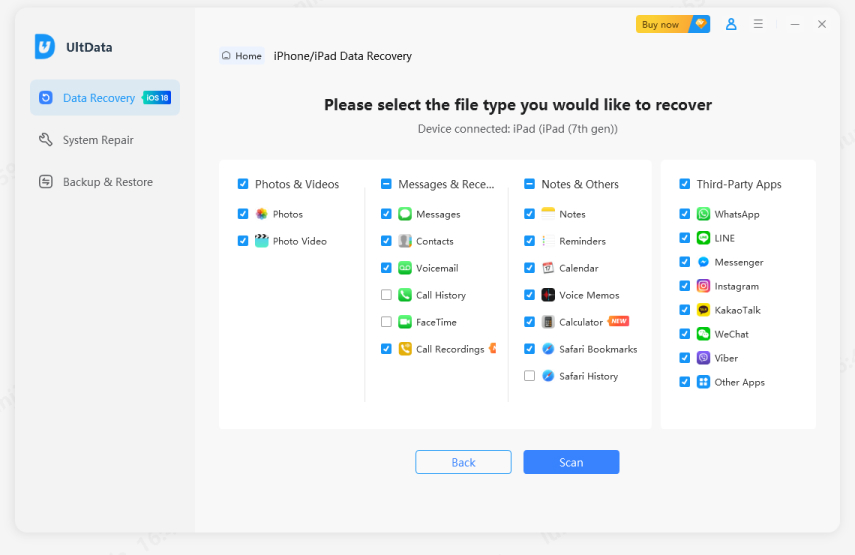
Step 3: Now click "Notes" on the left pane of the interface to access all the deleted notes, and select the notes you wish to delete and click Recover to restore them.
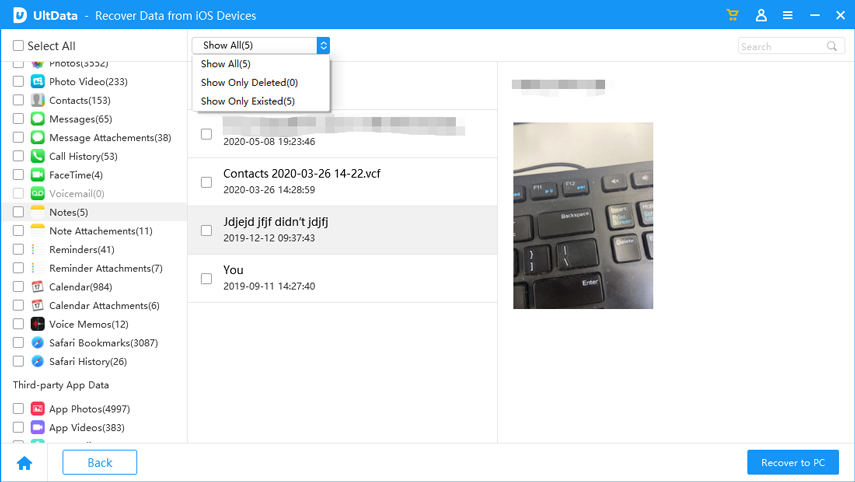
Way 2: How to Retrieve Deleted Notes on iPhone from "Recently Deleted" Folder Directly
Thinking of how to recover a deleted note on iphone without backup? This method is the first thing that should come to mind since your notes could still be existing in the Notes app, under the Recently Deleted folder. However, it is important to note that all deleted notes herein are stored only for a period of 30 days. Follow the procedure below.
Step 1: Launch the Notes app and navigate to the Recently Deleted folder.
Step 2: Tap the Edit button located on the top right corner of the interface.
Step 3: Select the notes you wish to recover by tapping each.
Step 4: Tap the Move To button located in the bottom left corner of the interface.
Step 5: Navigate the folder you wish to move the notes you would like to recover.
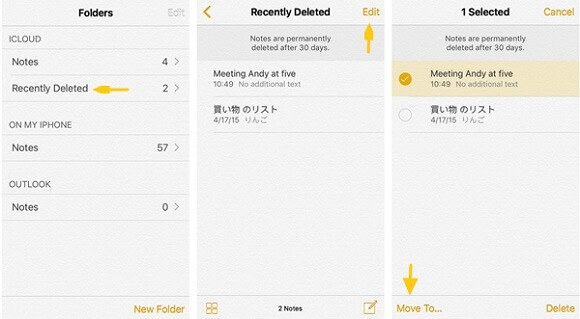
Navigate to the folder you selected to view the notes you recovered.
Way 3: Recover Lost Notes on the iPhone from Gmail/Yahoo Mail
What if your lost notes don't appear In the Recently Deleted folder, can you recover deleted notes on iPhone? Yes. If the notes that disappeared were part of your iCloud, Gmail, Yahoo, or another mail account, you can turn Notes on in your Mail accounts to recover any notes you had stored in the respective folders within the Notes app. Follow the procedure below.
Step 1: Navigate to Settings > Mail > Accounts.
Step 2: Add your mail account i.e., iCloud, Gmail, Yahoo etc.
Step 3: Turn on notes while setting up each.
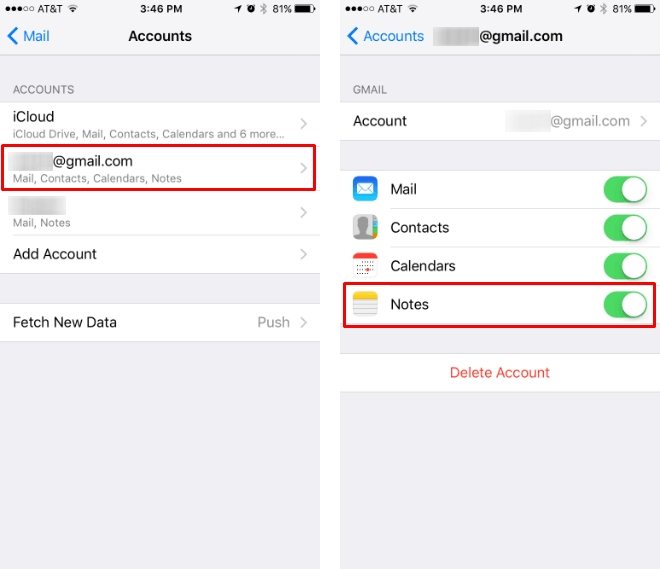
Your notes will be recovered and can be accessed in the notes app or through your email under the Notes folder.
Way 4: How to Restore Deleted iPhone Notes from iTunes Backup
Another way to recover iPhone notes, is by recovering your iPhone using iTunes. This method is recommended for users who frequently back up their iPhone using iTunes otherwise you'll lose any data that was not backed up. Another downside to this method is the fact that you cannot only restore notes: you will have to restore the whole backup to your iPhone. Follow the procedure below.
Step 1: Launch iTunes on your computer and plug in your iPhone using a USB cable.
Step 2: Click the Summary tab located on the left pane of the interface.
Step 3: Under Backups, click the Restore Back up button.
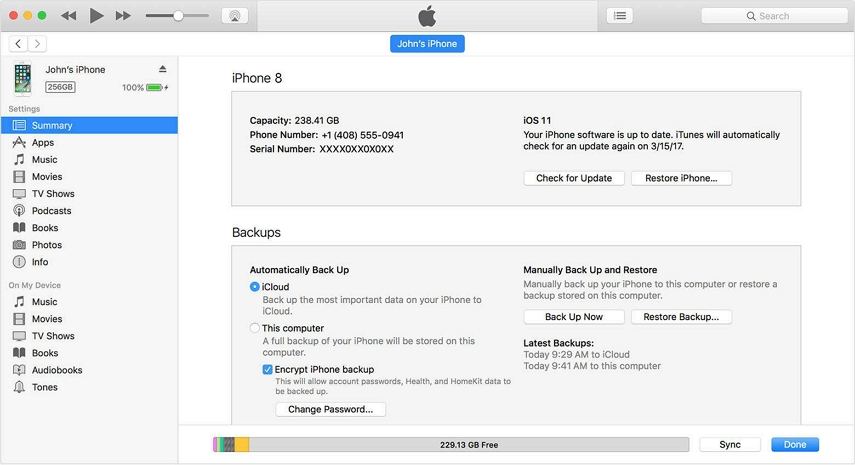
Step 4: Wait for the process to complete, click Done and check that your notes have been restored.
Way 5: Recover Deleted iPhone Notes from iCloud Backup
You can also restore deleted notes from iCloud backup if you have backed up before. Similar to recovering notes from iTunes backup, recovering notes from iCloud back up will have you lose any data that was not backed up and recovers all your data and notes solely. To recover deleted notes iphone, follow the procedure below.
Step 1: Erase all the data on your iPhone by navigating to Settings > General > Reset > Erase All Content and Settings.
Step 2: On the Apps & Data interface, select Restore from iCloud Backup.
Step 3: Sign in to your iCloud account using the same Apple ID credentials you used to backup your iPhone.
Step 4: Select Choose backup and restore your device from the list of backups displayed.
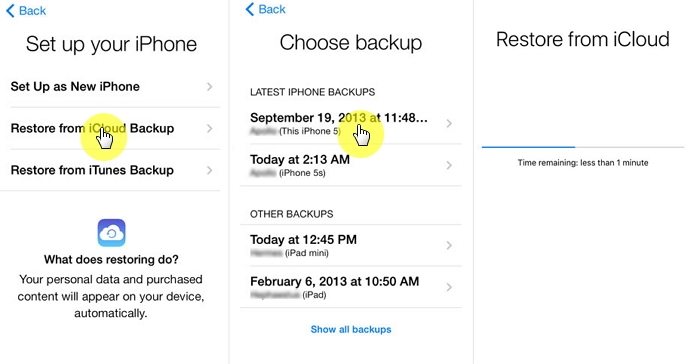
Launch the Notes app to check that your notes have been restored.
Conclusion
iPhone users can easily recover deleted notes using any of the following methods. However, we recommend using Tenorshare UltData, and for obvious reasons: selectively recover notes after previewing them, recover notes without backup and most importantly, recover notes without erasing your iPhone.
Speak Your Mind
Leave a Comment
Create your review for Tenorshare articles







