then write your review
iCareFone - Free iOS Backup tool & Easy Data Manager
Backup/Transfer/Restore/Manage iOS Data with Simple Clicks
Backup/Manage iOS Data Easily
Backup/Manage iOS Data in Clicks
i. I’ve taken some photos on my iPhone which I want to transfer to my Windows PC. I was thinking of using Bluetooth for this task, but can’t seem to understand how to do it. Can you tell me how to transfer photos from iPhone to PC Bluetooth? TIA!
Photo transfer among different devices could be a tricky task, especially if you don’t know how it works across different operating systems. There are many people who get confused while trying to move data from iPhones to Windows, or Android to macOS.
As you’re reading this post, we know you want to send photos from iPhone to PC Bluetooth. But can you really do that? Is it possible? What are some other methods you can use for this job? Let’s tell you everything you need to know!
Simply put, it’s not possible to send photos via Bluetooth iPhone to PC.
You can use Bluetooth to send photos from Android phones to Windows PCs, but it’s not the case with iPhones. While you can pair your iPhone with your PC’s Bluetooth, there’s no option to send photos through Bluetooth in the Apple Photos app.
So, what do you do then? If you can’t transfer photos from iPhone to PC via Bluetooth, how do you do it then? Read the next section to find out!
As now you know you can’t send photos from iPhone to PC via Bluetooth, here are 4 alternatives you can use.
The easiest way to transfer photos from iPhone to PC is to use Tenorshare iCareFone. It’s literally the fastest way you could transfer photos from an iPhone to a PC. All it takes is ONE single click! iCareFone supports USB connection and WiFi connection, which means you can transfer photos from iPhone to PC wirelessly by iCareFone!
It’s compatible with almost all iOS devices from iPhone 4 to iPhone 14 series. And not only for windows PC, you can also transfer all your iPhone photos to Mac with just ONE CLICK!
Wondering how? Here are the simple steps you need to follow to set up iCareFone on your computer, then you can use it to transfer photos with a click any time you want.
Download and install Tenorshare iCareFone on your computer. It works on Windows and macOS both. Connect your iPhone to the computer using a USB cable and tap “Trust This Computer”. Open iCareFone. Select the button “One-Click to Export Photos to Computer”.

WiFi Connect: To connect your device wirelessly using iCareFone, ensure both your device and computer are connected to the same WiFi network. Then give it a few seconds for iCareFone to detect your device.
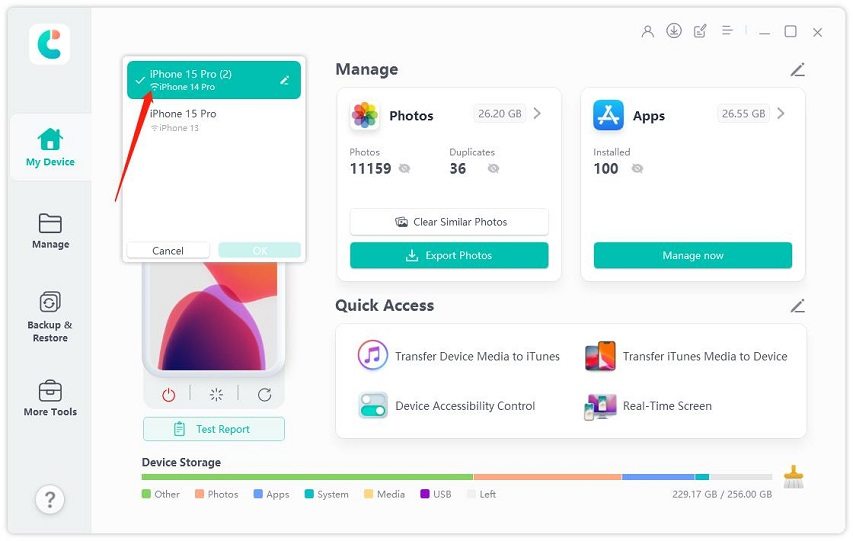
Wait for the process to complete. It may take a couple of minutes depending on how many photos you have.

And you’re all set! Your photos have now successfully been transferred.

You get it — the answer to the question “How to send photos from iPhone to PC via Bluetooth?” is “You can’t!”. But what if it’s a Mac? Can you transfer photos using Bluetooth then?
Well, not exactly Bluetooth. But you can transfer photos from an iPhone to a Mac using AirDrop. AirDrop is Apple’s proprietary solution to move data between Apple devices. It’s like Bluetooth on steroids.
Here’s how to use it.
Make sure AirDrop is turned ON on your Mac. To do this, open Control Center on your Mac and set AirDrop to Everyone.

Select AirDrop, then choose your Mac from the list. All set!
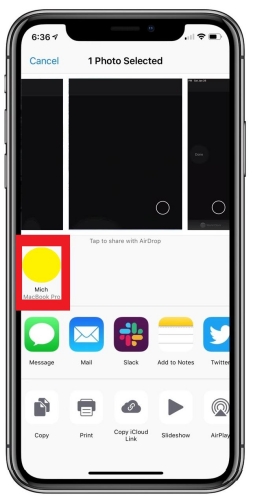
Alternatively, you can use the cloud to transfer photos to your computer — but this only works if you have iCloud Photos turned ON.
If you do, here’s what you need to do.
On your Mac, simply open the Apple Photos app and your synced photos should appear in front of you. Be noted that you need to be on a fast internet connection for this to work.
On your Windows PC, follow the steps:
iCloud Photos will appear in your File Explorer’s sidebar. Select it.

Lastly, you can use the Microsoft Photos app to import photos from iPhone to Windows PC using a USB cable.
Here’s how.
Here’s a quick glance at all the methods we’ve looked at so far.
Want to know how to send photos via Bluetooth on iPhone to computer (Windows)? This is how to do that!
Select “Send or receive files via Bluetooth”, then choose to receive files.

Be noted that BT technology is quite slow by today’s standards, and it will be really slow to transfer photos using it.
And there you have it! That’s how to send photos from iPhone to computer via Bluetooth (AirDrop on Mac). If it’s a Windows PC you’re using, you can simply use Tenorshare iCareFone for the job, which is much faster.
then write your review
Leave a Comment
Create your review for Tenorshare articles

Best Free iPhone Transfer & iOS Backup Tool
Easily, without iTunes
By Jenefey Aaron
2025-10-24 / iOS File Transfer