ReiBoot - No.1 Free iOS System Repair Software
Fix 150+ iOS Issues without Data Loss & Safely iOS 26 Upgrade/Downgrade
ReiBoot: No.1 iOS Repair Tool
Fix 150+ iOS Issues, No Data Loss
Is your iPhone not vibrating on silent in iOS 26/18/17? We know how frustrating it can be when your iPhone doesn’t give those vibrations to let you know of some important notification - especially if you’re used to relying on your iPhone to vibrate for an important calls or texts.
In this article, we'll take a look at some of the most common reasons that made your iPhone not vibrating on silent, and provide some easy steps you can try to make your iPhone vibrating again. At the end of this article, we also have a bonus tip to help with all your iOS problems.
If you want to change your iPhone not vibrating on silent for texts or iPhone not vibrating on silent for calls, you can do it easily in the Settings app. You can choose if you do or do not want your iPhone to vibrate on silent mode. You can also make your iPhone vibrate each time there is a notification or an incoming call.
Follow these steps for iOS 26/18/17.
However, if you want your iPhone to vibrate whenever there is a notification, tap on “Always Play”.
If you want to change these settings in iOS 16:
Let’s explore the top six ways to fix the issue of your iPhone not vibrating on silent in iOS 26/18/17.
One quick thing you can try is simply restarting your iPhone. Sometimes a quick reboot is all there is to do to resolve small glitches, like your iPhone not vibrating on silent (iOS 26/18/17). Here’s how to restart your iPhone:
If restarting your iPhone didn't work, you might want to check your silent/ringer switch. You need to make sure the silent/ring switch isn’t accidentally flipped. If the switch is flipped to the silent position, your iPhone will not vibrate for incoming calls and alerts. You will know it is in the silent mode when it shows orange color.

If your iPhone is still not vibrating on silent mode, check the vibrate settings. Here's how you can do it:
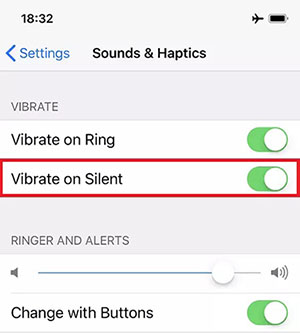
By enabling these options, you can make sure your iPhone will vibrate when there is a notification even if it is on silent mode.
Another factor that can affect your iPhone's vibration on silent mode is the Do Not Disturb settings. To check the Do Not Disturb settings:
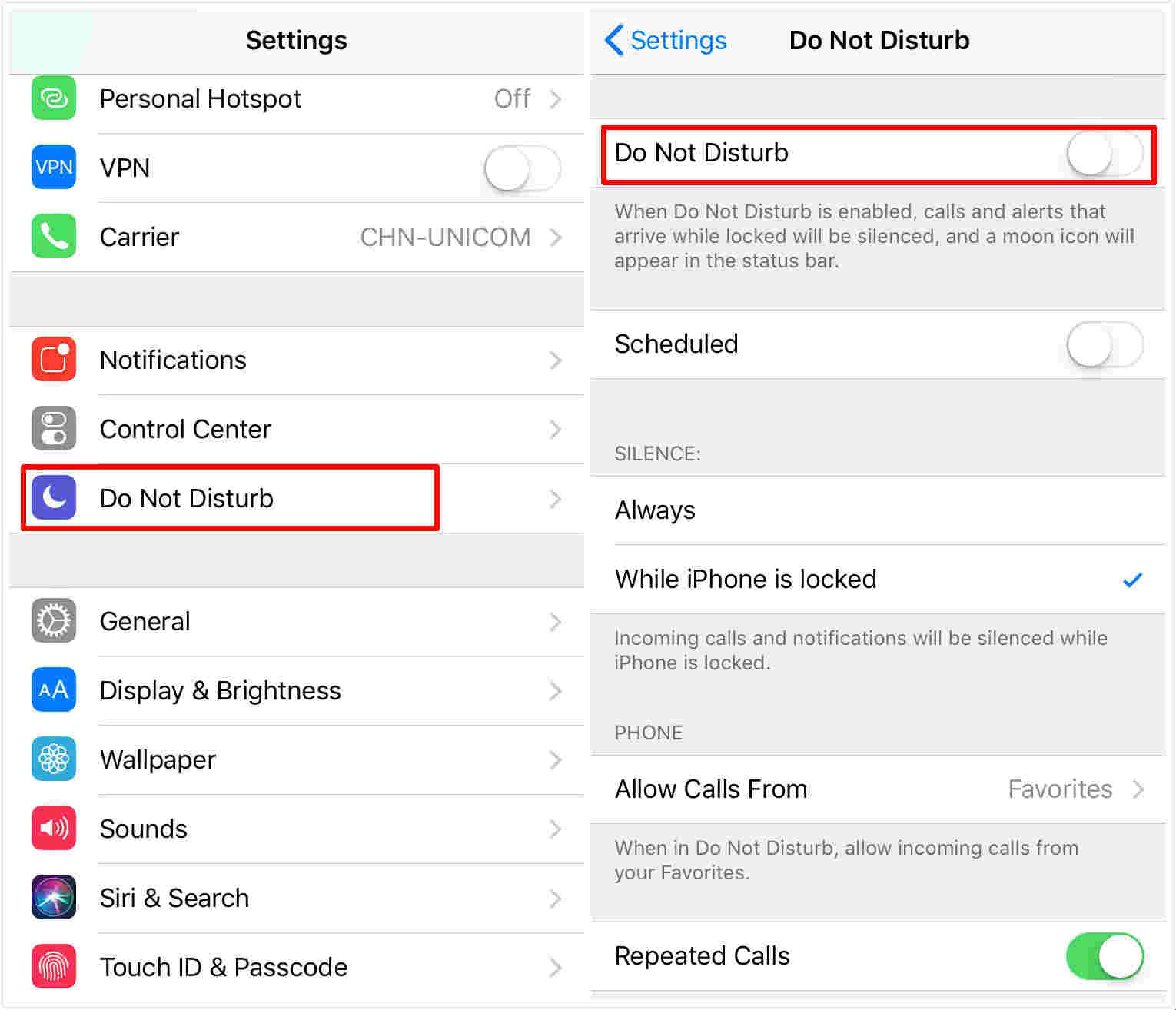
You can also make settings to allow notifications from selected apps or people even if Do Not Disturb is turned on. Moreover, you can set a schedule for Do Not Disturb to turn on and off at certain times of the day.
If you are still facing the “iPhone not vibrating on silent iOS 26/18/17” issue, it might be time for an update. Keeping your iPhone up-to-date is important to stay clear of bugs and related malwares. If the problem that you’re facing is because of a software bug, chances are an update will solve it.
You should update your iPhone to 17.1/17.2 or later. To do that:
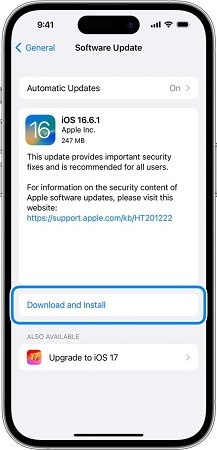
If you've tried all of the above solutions and your iPhone is still not vibrating on silent mode, you can try resetting all settings. This will reset all of your iPhone's settings to their defaults.

Resetting your settings will not affect your data, apps, and media. However, it will remove any customized settings you have made, such as Wi-Fi passwords and personalized preferences. Still, it’s a smart move to back up your iPhone data before resetting all settings.
If you've tried all of the above solutions and you still have iPhone not vibrating on silent mode, try Tenorshare ReiBoot. As the most trusted iPhone repair tool, ReiBoot can help fix your device's vibration issue when nothing else will.
Using ReiBoot's intuitive interface, you can repair all of your iOS problems like iPhone stuck on Apple logo, iPhone not turning on, iPhone not connecting to WiFi, and many more. Here’s how to use it.
Download and install Tenorshare ReiBoot on your computer (PC or Mac). Connect your iPhone with the computer via thunderbolt cable. Once the program launches, click on Start.

Choose Standard Repair and proceed by clicking on the Standard Repair button. Also, read the instructions below to get an idea about the requirements of the tool.

Once your device is detected by Tenorshare ReiBoot, you can continue to download the latest firmware package by clicking the Download button. Wait until the firmware gets downloaded.

Click on Start Standard Repair to continue the standard repair process.

Wait until the progress bar gets completed. You’ll see a confirmation message once it’s done. Click Done when it's finished.

You can now enjoy using your iPhone without worrying about it not vibrating on silent mode for calls and texts.
In this article, we covered the different ways to fix your iPhone not vibrating on silent after iOS 26/18/17 update. Your problem will get resolved by following the few simple ways mentioned in the article, but if it still persists, what better solution than Tenorshare ReiBoot ? It is trusted by millions around the world, so try it yourself and get rid of all your iOS-related problems.
then write your review
Leave a Comment
Create your review for Tenorshare articles

By Jenefey Aaron
2025-09-25 / iOS 17