Guideline for Tenorshare ReiBoot
Guideline for Win
Try ReiBoot Now
Tenorshare ReiBoot allows you to reset your iPhone, iPad, iPod Touch, or Mac with ease. Enjoy a simple and efficient reset process without losing any important files.
Step 1 Download and Install ReiBoot on Your PC or Mac
Download and install ReiBoot. After running ReiBoot, connect your device to computer and click 'One-Click Reset'.

![]() Note:
Note:
To ensure repairing iOS system successfully, we highly recommend you to connect your iOS device to computer using the Apple original lightning USB cable.
Step 2 Click 'Factory Reset' to Proceed
Now, you'll see the two reset options. Select the 'Factory Reset' to start.
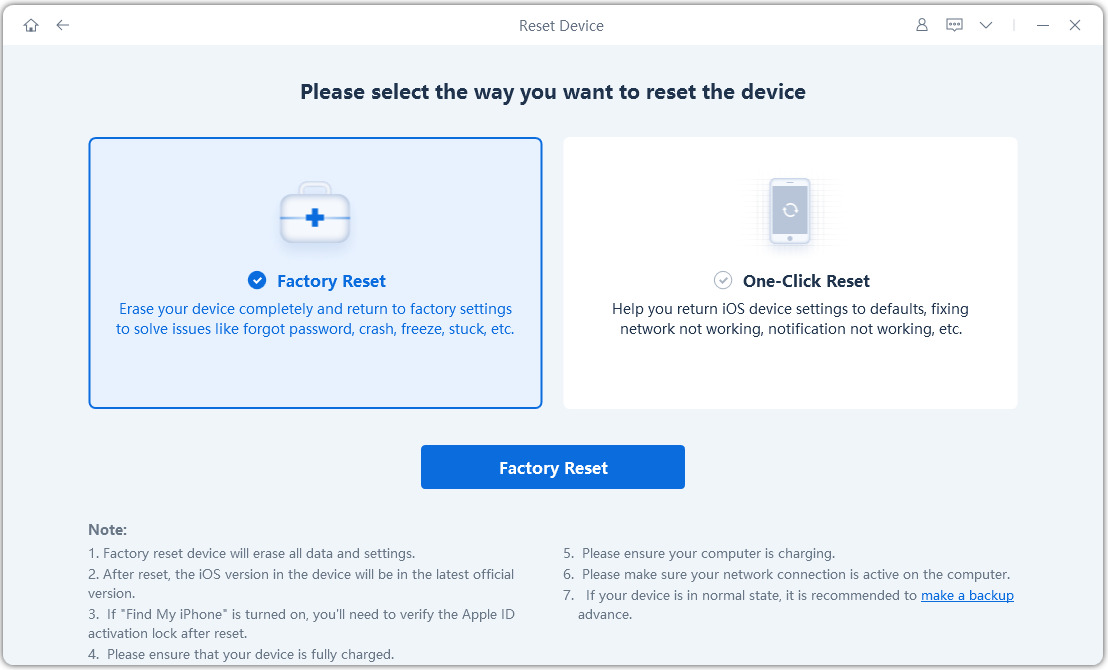
Step 3 Download Firmware Package
When Tenorshare ReiBoot detects your device, continue to download the latest firmware package by clicking Download.
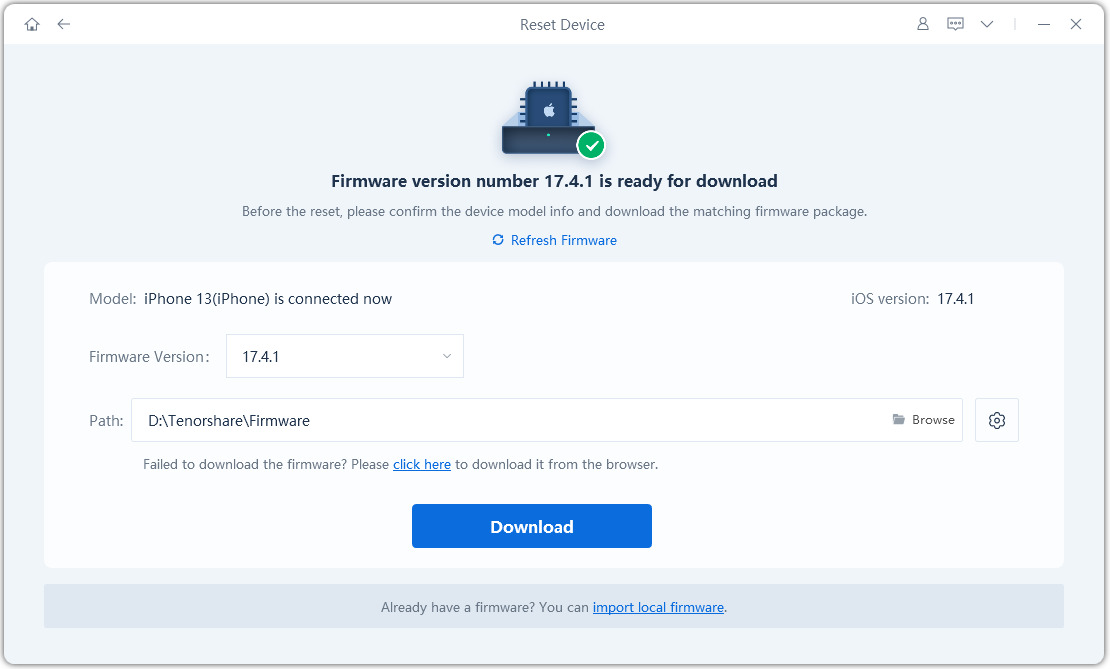
Step 4 Start Factory Reset
When the firmware is downloaded to the computer, click 'Start Reset' to kick off the resetting process.
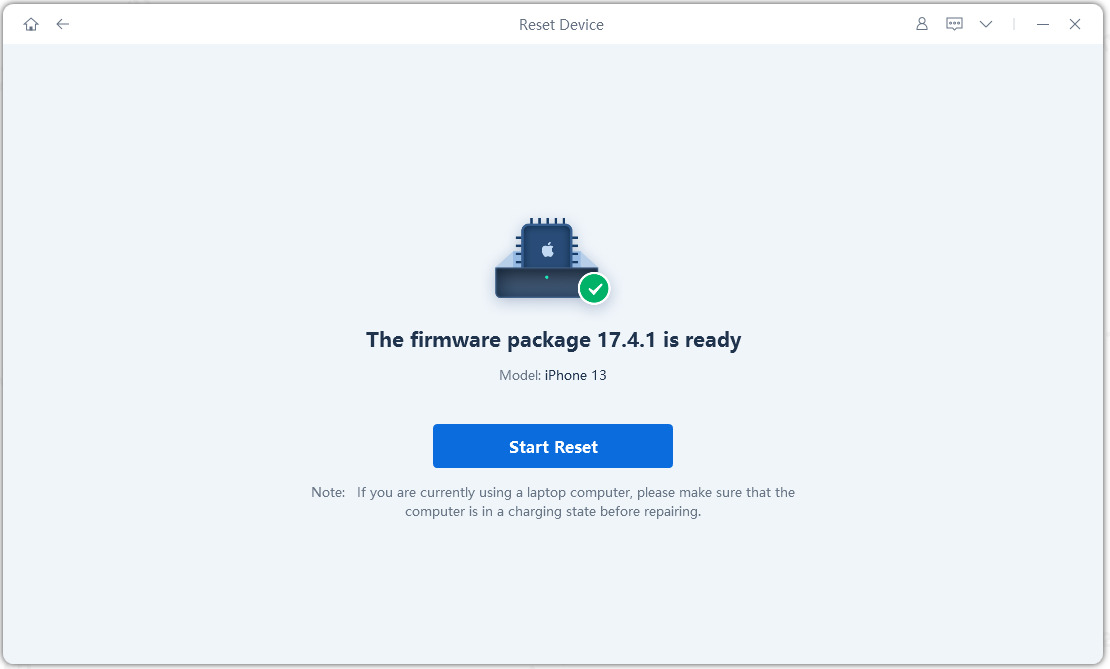
![]() Note:
Note:
Factory Reset will erase all data and settings. If your iPhone can operate, please back up and then try again.
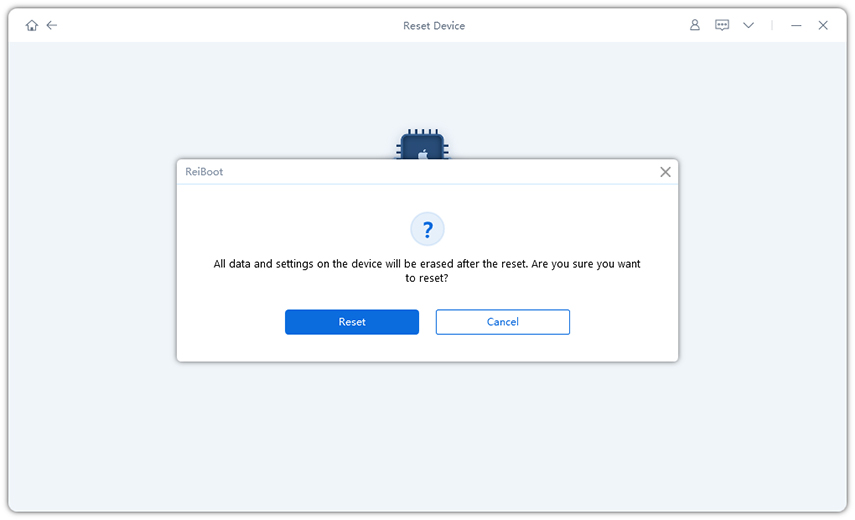
The whole resetting process will take a few minutes due to the firmware package is about 5GB now.
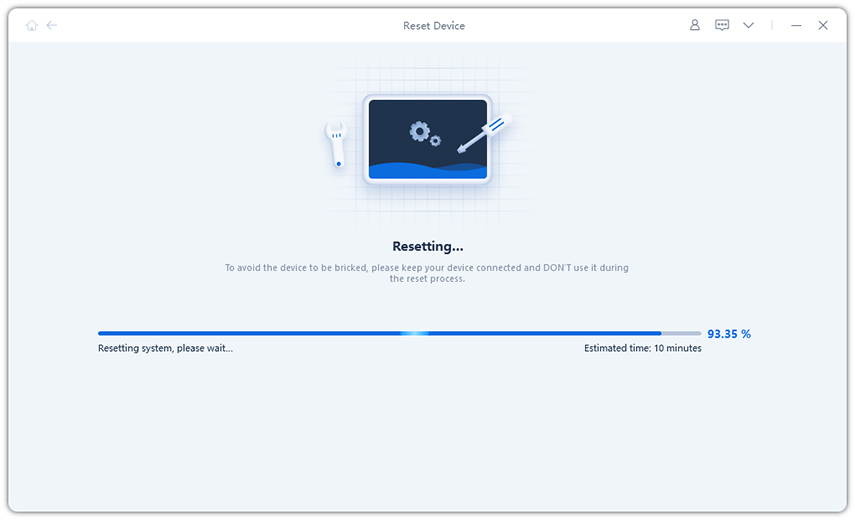
After around 10 minutes, the process will end and then you can set up iPhone as new.
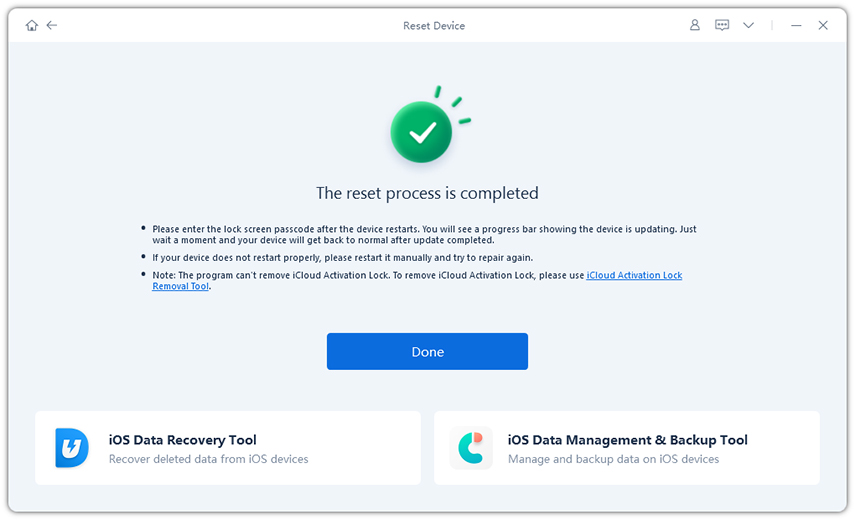
Video How to Factory Reset iPhone with ReiBoot
If you want to solve some minor iOS issues, you can use this method. General Reset is very easy. And now, ReiBoot guides you how to reset your device in one-click.
Step 1
Run ReiBoot, click 'One-Click Reset' and then select 'One-Click Reset'.
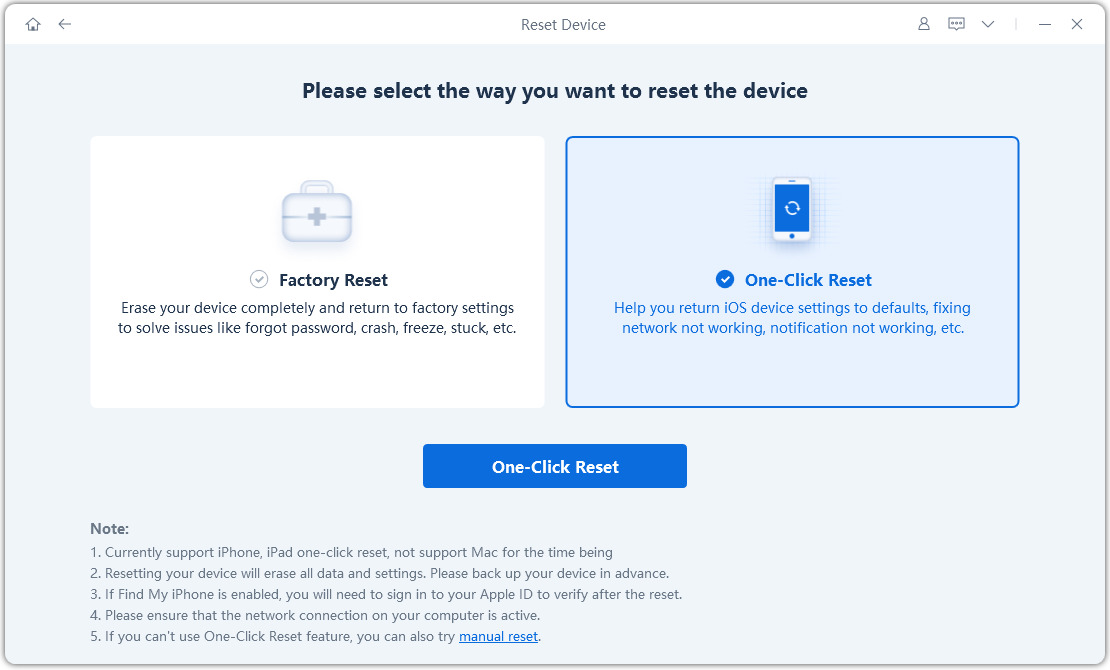
Step 2
Wait for the reset process to complete, your device will restart automatically afterward.
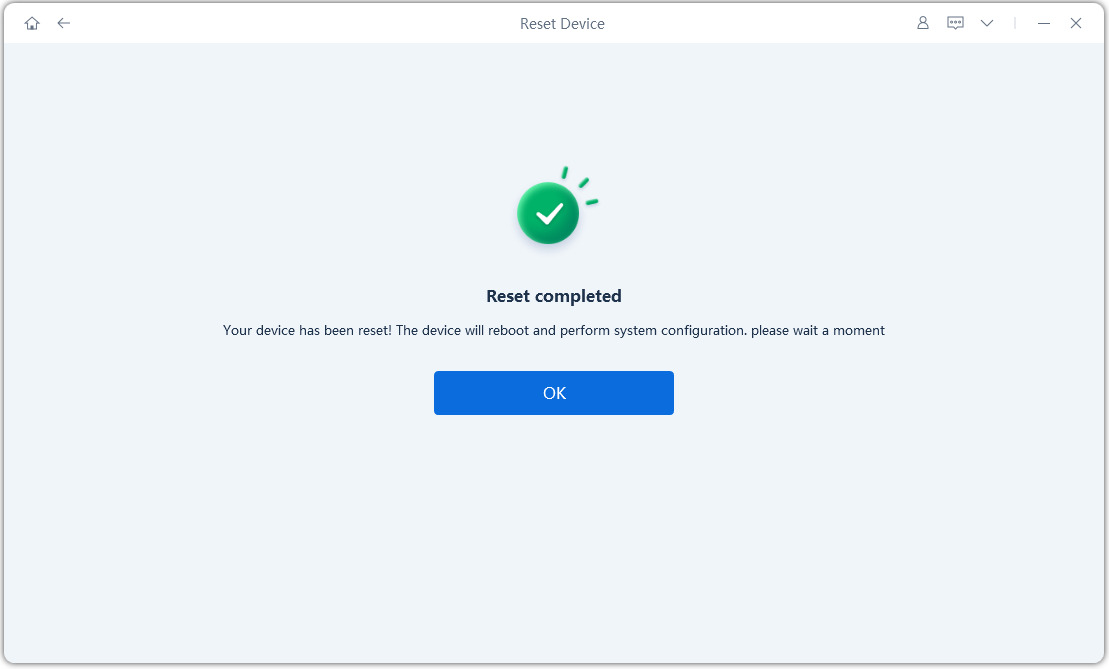
Simplify the process of restoring your macOS device to its factory settings with just few steps. ReiBoot iOS system recovery tool can help you factory reset your Mac device with ease.
Step 1
Launch ReiBoot on your computer, click 'More Features' and then select 'Reset macOS'.

Step 2
Select the 'Factory Reset' to start.
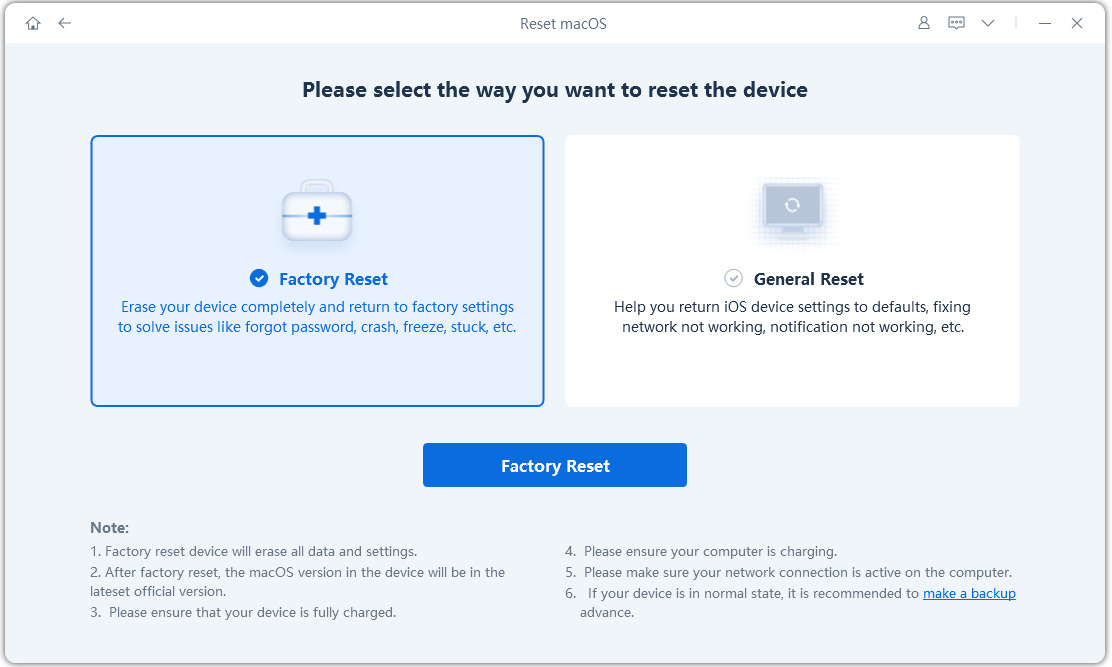
Step 3
Follow the screen instructions to connect the Mac device that needs to be reset to your computer. Select the iOS firmware package, and hit on the Download button.

Step 4
Once the firmware is downloaded, it’s ready to reset your Mac. Click on the Start Reset button to initiate the process. Wait for the progress bar to complete, and don’t disconnect your Mac. Your Mac will automatically reboot.
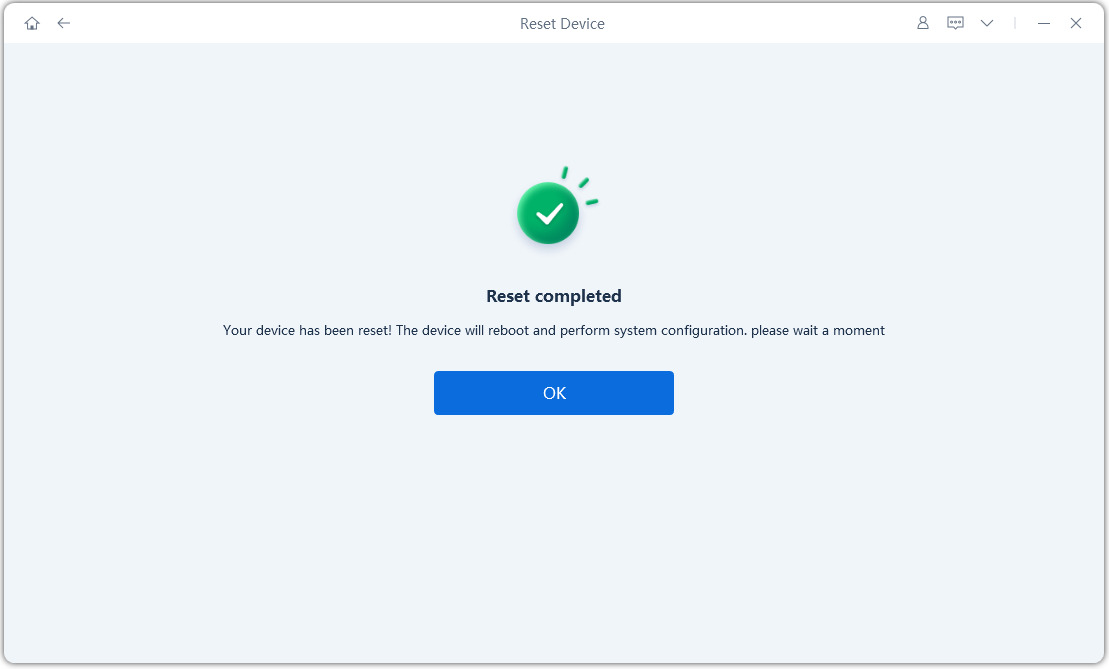
When it comes to addressing minor macOS issues, simplicity is key. With ReiBoot, resetting your Mac device is now as easy as a single click, ensuring hassle-free solutions for your macOS repair needs.
Step 1
Select 'General Reset' to proceed.
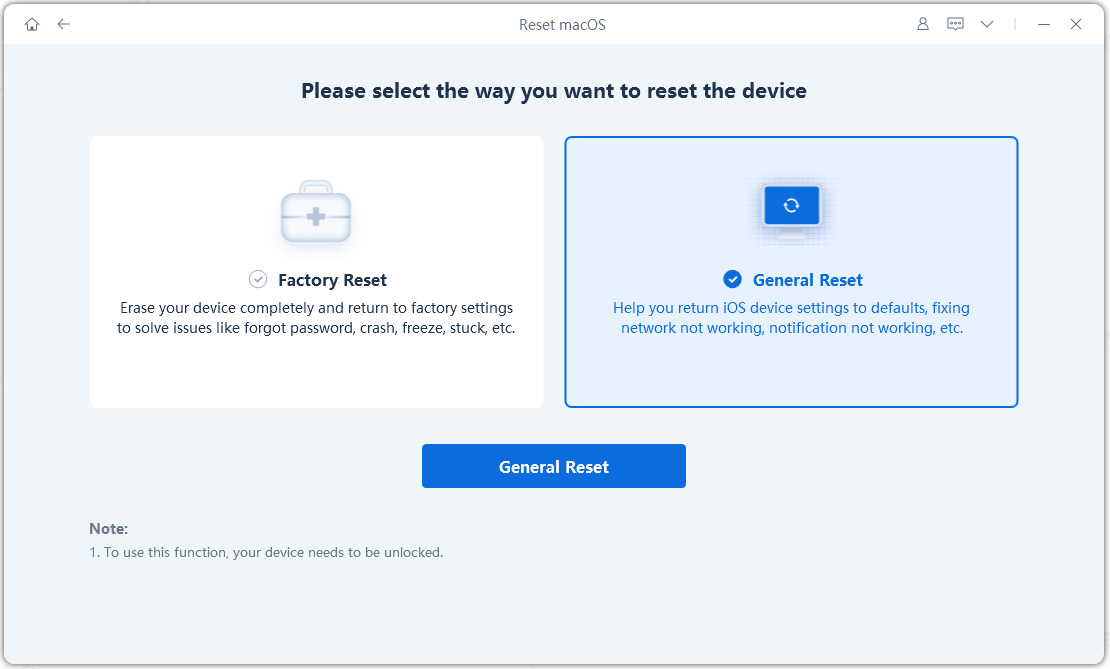
Step 2
Follow the on-screen steps to use 'General Reset' on your Mac device. Here is: Go to 'Settings' > Click 'General' > Scroll down to bottom and click 'Transfer or Reset'. Then, select Erase All Content and Settings and enter your computer password to unlock. Select the Apple ID you want to sign out from and log out to fix your Mac device issues.
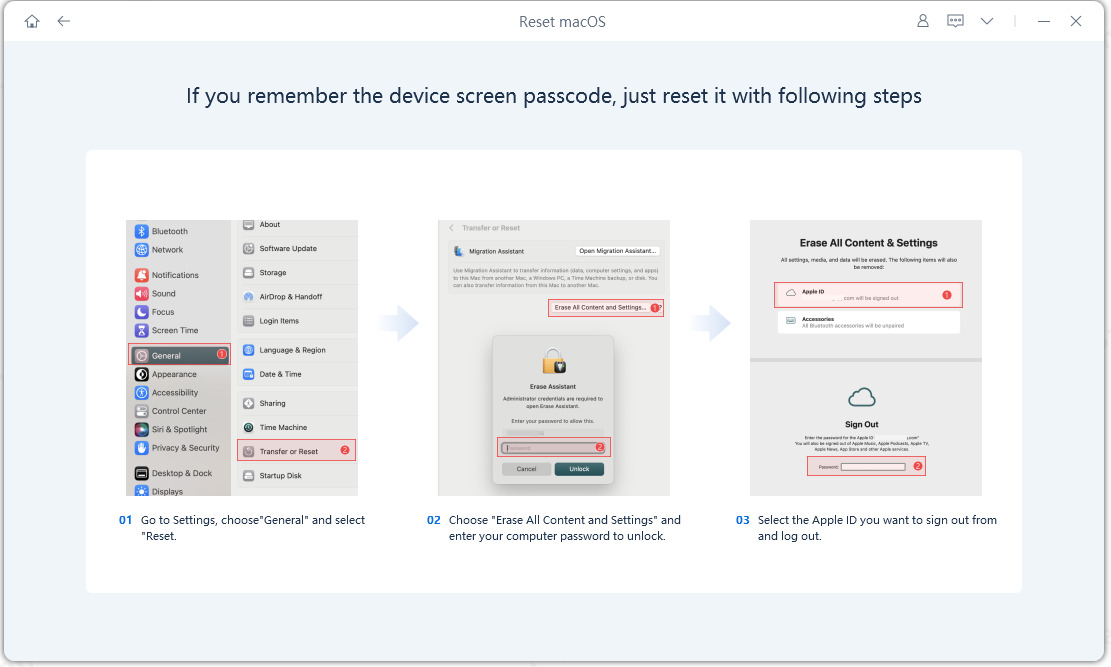
Was this page Helpful?
Still Need Help?
Just contact our support team and we will reply to you within 24 hours on business days.
Contact Support