How to Compress PDF in 3 Easy Steps
PDFs are the cornerstone of document sharing across various fields, from business to education. Their universal compatibility makes them ideal for professional and personal use. However, one challenge with PDFs is their size. High-quality images, detailed graphics, and embedded fonts often lead to large file sizes that are difficult to share, store, or upload. In this article, we'll delve into compress PDF, why PDF compression is important, provide step-by-step guidance on compressing PDFs using PDNob PDF Editor, share tips to avoid quality loss, and address frequently asked questions about compress PDF document.
- Part 1: Steps to Compress a PDF Document
- Part 2: Tips to Compress PDF Files Without Losing Quality
- Part 3: Why Compressing PDF Documents is Important
- Part 4: FAQs and Conclusion about Compressing PDF File Size
Part 1: Steps to Compress a PDF Document
Using PDNob PDF Editor to compress PDF document is a straightforward process. Follow these steps for efficient results.
- Open Your PDF File in PDNob PDF Editor
- Select the Compression Option
- Low Quality: Offers the highest compression, significantly reducing the file size.
- Middle Quality: Offers the middle compression level, which may have the balance of file quality and file size.
- High Quality: Maintains more of the original file's resolution and quality while reducing its size.
- Compress the File
Start by launching the PDNob PDF Editor on your computer. Open the PDF file you wish to compress by clicking the “Open” button or dragging and dropping the file into the program.
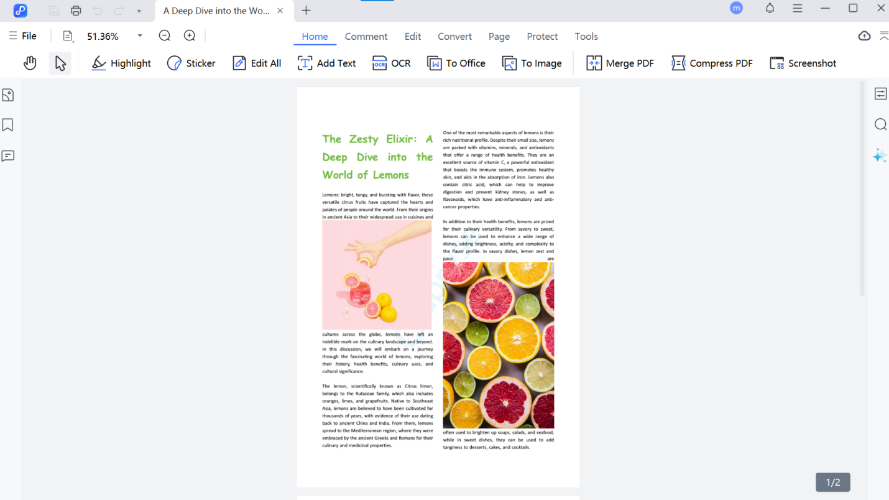
Navigate to the "Home" tab and select the "Compress PDF" button. A popup window will appear, providing you with different compression levels. Choose one that suits your needs:
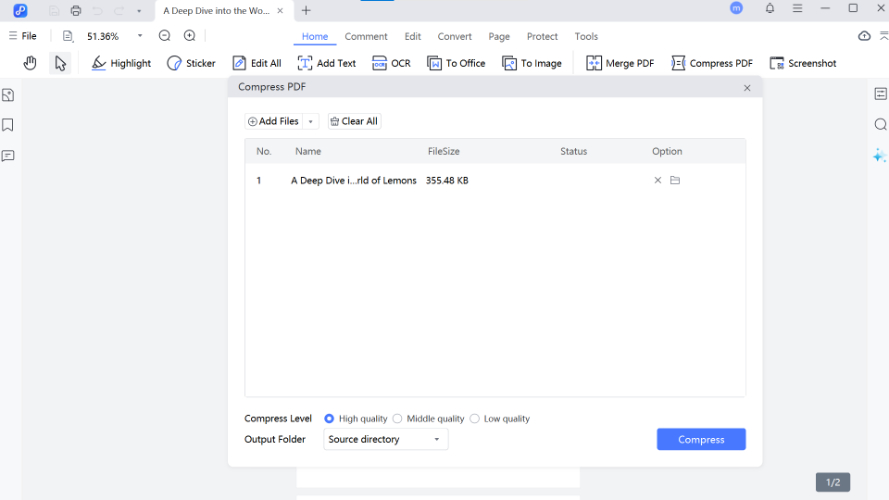
Click the "Compress" button to begin the process. The software will quickly reduce the file size, and upon completion, the output folder will open automatically. Here, you can find the newly compressed PDF file ready for use.
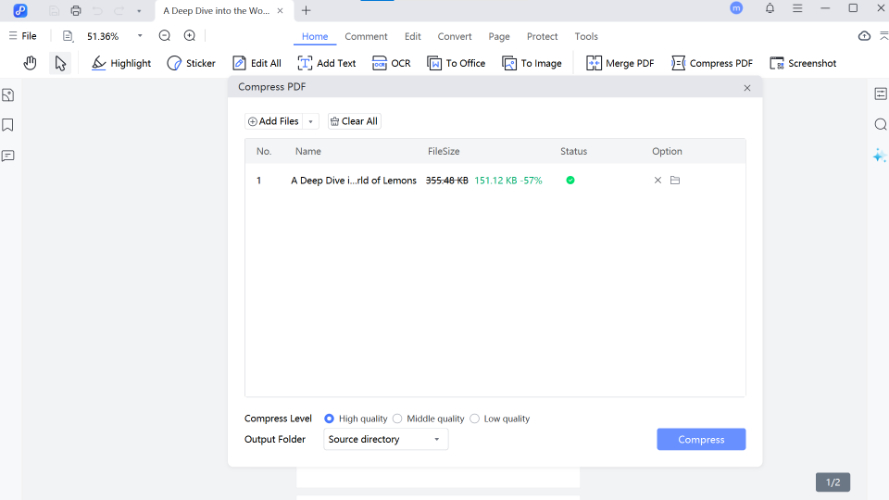
Part 2: Tips to Compress PDF Files Without Losing Quality
When compressing a PDF, balancing a reduced file size with maintaining its visual and textual clarity is essential. By applying the following strategies, you can ensure optimal compression results without compromising the quality of your content:
1. Use "Save As" Instead of "Save"
One common mistake in managing PDFs is repeatedly using the Save option, which overwrites the existing file. This process often accumulates unnecessary metadata or redundant information, inflating the file size. Opting for Save As creates a fresh version of the file, stripping away superfluous data embedded during previous saves. This simple yet effective practice helps keep your files optimized without requiring additional tools.
2. Choose a Professional PDF Editor
While free online tools may suffice for basic tasks, a dedicated PDF editor like PDNob PDF Editor offers advanced functionality that ensures high-quality compression. These tools are designed to analyze and optimize file components—images, fonts, and layouts—while maintaining integrity. They allow users to tailor compression levels, edit existing content, and ensure that the final product remains professional and usable.
3. Optimize Visual Elements
Images and visual components often take up the most space in a PDF. To minimize file size:
- Resize or Crop Images: Use smaller dimensions wherever possible.
- Reduce Image Resolution: Choose a lower resolution that maintains clarity for the intended purpose.
- Eliminate Redundant Graphics: Remove any unnecessary visual elements that do not contribute to the file's core purpose.
With PDNob PDF Editor, you can seamlessly adjust or delete these elements, offering a quick and efficient way to control file size while retaining content quality.
4. Avoid Scanned PDFs
Scanned documents convert pages into high-resolution images, which significantly increase file size. Instead of relying on physical scanning, consider:
- Direct Digital Conversion: Convert files to PDF format directly from digital sources, such as Word documents or Excel sheets.
- Optical Character Recognition (OCR): If scanning is unavoidable, use OCR to convert images into searchable and editable text, reducing the overall file size.
By avoiding scanned images where possible, you retain file quality while achieving a smaller and more manageable size.
5. Select the "High Quality" Compression Option
Compression tools typically provide multiple compression settings—ranging from low to high quality. While low-quality compression reduces file size drastically, it can compromise the readability and visual appeal of your document.
For critical documents, always opt for the High Quality compression level. This setting strikes a balance by reducing unnecessary file data while preserving resolution, layout integrity, and text clarity.
6. Optimize Fonts and Layouts
Fonts and layouts can unintentionally contribute to a bloated file size. Some ways to optimize these elements include:
- Limit Font Variations: Stick to standard fonts and avoid using multiple font types and sizes.
- Embed Fonts Selectively: Ensure that only essential fonts are embedded in the file.
- Simplify Layouts: Avoid intricate designs, excessive white space, or unnecessary formatting, as these can add hidden bulk to your file.
A well-structured PDF not only compresses efficiently but also enhances the reader’s experience.
7. Remove Metadata and Annotations
PDFs often store metadata, annotations, and revision history, which can inflate their size. Use a PDF editor to strip these non-essential elements from the file before compression. Tools like PDNob PDF Editor make this process straightforward, ensuring your PDF is leaner without losing critical content.
8. Use Smart Compression Techniques
For highly detailed PDFs, combining compression techniques can yield better results. For instance:
- Compress high-resolution images individually before adding them to the PDF.
- Use layer optimization to reduce overlapping or redundant content.
- Minimize embedded multimedia like videos or animations, which consume significant space.
By applying these strategies thoughtfully, you can achieve the perfect balance between file size and quality, ensuring your PDF remains professional and easy to share.
Part 3: Why Compressing PDF Documents is Important
Compressing PDF files brings several advantages, particularly in a world where efficiency and digital convenience are paramount.
Save Valuable Storage Space
Large PDF files consume significant storage on devices and cloud services. By compress PDF size, you save storage space, allowing you to store more files without needing additional storage solutions.
Enhance File Sharing
Many email services and online platforms have compress PDF file size limits that can make sharing large PDFs cumbersome. Compressed PDFs upload and download faster, enabling seamless sharing through email, cloud services, or messaging apps.
Improve User Experience and Accessibility
Smaller PDF files load faster, even on devices with limited processing power or slower internet connections. This ensures that users can access information more quickly and efficiently, enhancing usability.
Part 4: FAQs and Conclusion about Compressing PDF File Size
1. What Are the Benefits of Compressing PDFs?
- Greater Efficiency: Compressed PDFs are faster to upload and download, saving time for both sender and receiver.
- Save Storage Space: Smaller files mean more room for other important documents.
- Improved Collaboration: Reduced file sizes make collaboration smoother, particularly in teams working remotely.
- Greater Accessibility: Compressed PDFs are easier to open and share across devices and platforms.
2. Why Are PDF Files So Large?
PDF files often contain high-resolution images, embedded fonts, and complex layouts that contribute to their size. Unoptimized content, such as uncompressed images, can also significantly increase file size. Tools like PDNob PDF Editor help remove redundant data, making PDFs smaller and more efficient.
3. How Can I Compress PDFs Without Adobe Acrobat?
Adobe Acrobat is a popular tool for handling PDFs, but it's not the only option. PDNob PDF Editor provides a user-friendly and cost-effective alternative for compressing PDFs. It offers adjustable compression levels to shrink large files while retaining quality, making it ideal for individuals and businesses alike.
4. Will Compression Affect the Quality of My PDF?
Compression can sometimes lead to minor quality loss, depending on the compression level chosen. However, by selecting high-quality settings and using professional tools like PDNob PDF Editor, you can minimize or completely avoid quality degradation.
5: Conclusion
Compress PDF is a crucial step for efficient file management, smoother sharing, and enhanced usability. Tools like PDNob PDF Editor make the process straightforward and customizable, allowing you to choose compression levels according to your needs. By following best practices, such as optimizing visual elements and choosing appropriate settings, you can compress your files effectively without losing quality. Start reducing the size of your PDFs today to save storage, improve accessibility, and streamline your digital workflows.
Speak Your Mind
Leave a Comment
Create your review for Tenorshare articles









