then write your review
UltData - Best iPhone Data Recovery Tool
Recover Deleted & Lost Data from iOS Devices Easily, No Backup Needed!
UltData: Best iPhone Recovery Tool
Recover Lost iPhone Data without Backup
Searching photos on the iPhone may be a difficult task when you have to go through thousands of images on your phone. Furthermore, it becomes more difficult when you don't know the name of a particular photo in the photo library and you have to browse the entire photo library.
However, from now on it will be easy for you to search for photos with Siri. In this post, we'll explain how you can search a single photo from a thousand photos within a few minutes. Let us get started with 4 vital ways that can help you to search for a particular photo without wasting time.
Searching a single photo from a detailed album is no doubt a difficult task. Keeping this thing in view, you might always be looking for a golden method to search for photos through Siri picture search. Here are the 4 different ways that can help you to find photos with Siri.
It's one of the wise methods to search images via location. It does not matter if your location is turned off as your iPhone or iPad automatically syncs photos by tagging a particular location. For this, you'll need to remember the location where you took images. Here is how you can do Siri image research depending on location:
A bit complex but yet another easy method to perform Siri photo search. Like the location, the photos taken on the iPhone or iPad are synced with time and date. You will have to perform similar steps to do Siri picture search:
Sometimes, you forget the location and time when you clicked a particular photo. If you're unsure about the time and location of a photo album, don't worry, we have a solution for you as well. Rather time and location, you need to tell Siri about a particular thing like a pet name, chair, or any other.
If you're unable to find particular photos in the iPhone library then here is another way to get the job done. This method allows you to combine all of the methods to find your photos. So, what you need to do is to write in location, time, and related things in the search bar. Through this, you'll have a list of images that lie on the mentioned criteria.
Searching photos from the iPhone library is not as simple as it looks. However, the search photo with the Siri feature has made it easier for us to search the required photos in no time. All you need to do is follow the above 4 ways to solve this problem.
For some reason, you might not be able to find your photos in your iPhone photo library. You cannot find your photos if they're deleted either intentionally or intentionally. So, you'll be thinking about where to find deleted photos on iPhone. If you're looking to search your lost photos on iPhone then here are two methods that can help you to search for photos in Siri.
If you're unable to find your desired photos from the recently deleted folder then your photos might be deleted permanently from your phone. If you're curious to know how to recover data with Tenorshare UltData software then follow these steps to get started. In-depth scan your device with computer and retrieve iPhone/iPad/iPod touch data without backup as easy as 1-2-3.
Download and install UltData and Connect Your iOS device

Next, Start scanning your lost data by clicking "Scan".
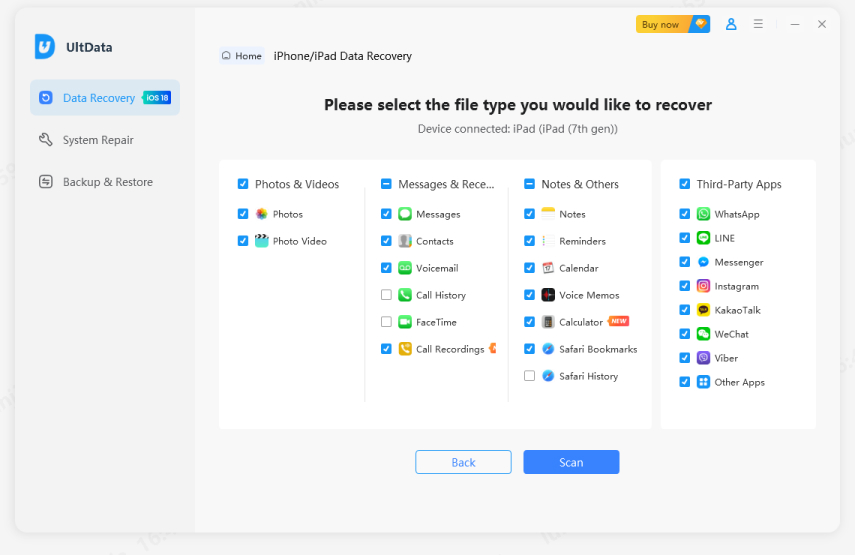
In the end, select the lost data you want to recover and click "Preview" or "Recover".
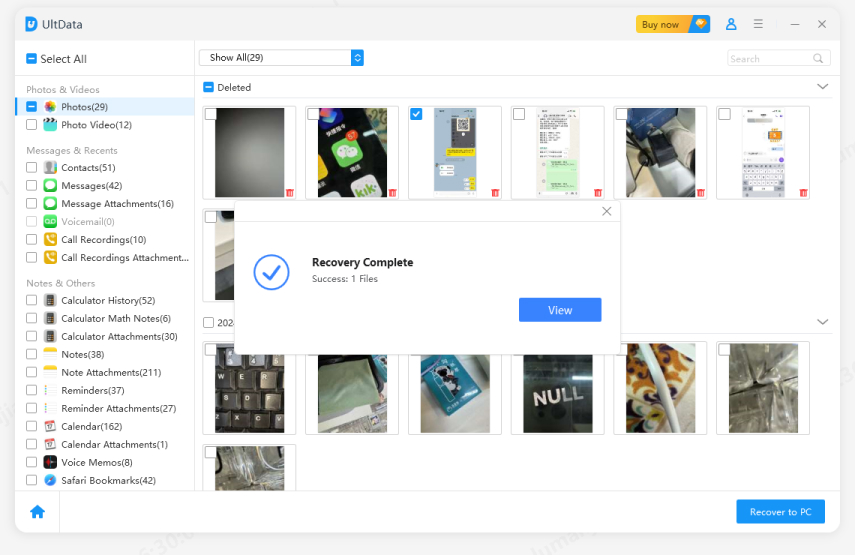
Do you know that photos that you delete from iPhone are not deleted permanently? They're temporarily stored in some other folder named as "Recently Deleted" folder. You might be thinking about how to access that folder and recover your photos easily. Don't stress out, here's how you can access the Recently Deleted folder:
Scroll down to check the recently deleted album.

Then click on the Select button located at the top right corner.

From the drop-down option, you need to select Recover. All deleted files will be recovered at once.

All in all, The problem occurs when your photo gets deleted accidentally or unintentionally. To deal with this problem, Tenorshare UltData recovery software can help you to recover all your lost photos within a few seconds. Try this free software now to recover your precious photos.
then write your review
Leave a Comment
Create your review for Tenorshare articles
By Sophie Green
2025-04-22 / iPhone Tips
Rate now!