Text Messages Disappeared after iOS 26/18 update iPhone, How to Get Them Back?
Do your iPhone messages disappear? Some users have complained as much and would love to know how to deal with the issue. This article explains the possible reasons behind messages disappearing on iPhone 17/16/15/14/13/12 and the solutions to fix this issue.
- Part 1: Possible Reasons for Messages Disappearing on iPhone
- Part 2: How to Fix Messages Missing from iPhone?
- Part 3: How to Recover Messages Disappeared on iPhone?
- Extra tip: How to Backup iPhone Messages to Avoid Further Loss
Part 1: Possible Reasons for Messages Disappearing on iPhone
Did your iPhone text messages disappear from inbox? Below is a list of possible reasons that explain this phenomenon.
- Messages are disappearing after restarting your iPhone.
- Deleting messages unknowingly or accidentally.
- Messages are disappearing after attacks from malware and viruses.
- Jailbreaking of iPhone that renders it unstable.
- Restoring of iPhone using iTunes.
- Syncing iPhone with iTunes.
Part 2: How to Fix Messages Missing from iPhone?
If your iPhone messages disappeared after restart or for reasons unknown to you, try force restarting your iPhone or restart the message app to see if the missing ones will come back.
1. Restart the Message App
Step 1: With the Messages App open, for iPhone 8/ 8 Plus and earlier, double tap the home button. (A preview of the Messages App will appear on the screen.)
Step 2: Swipe up the preview to close it.
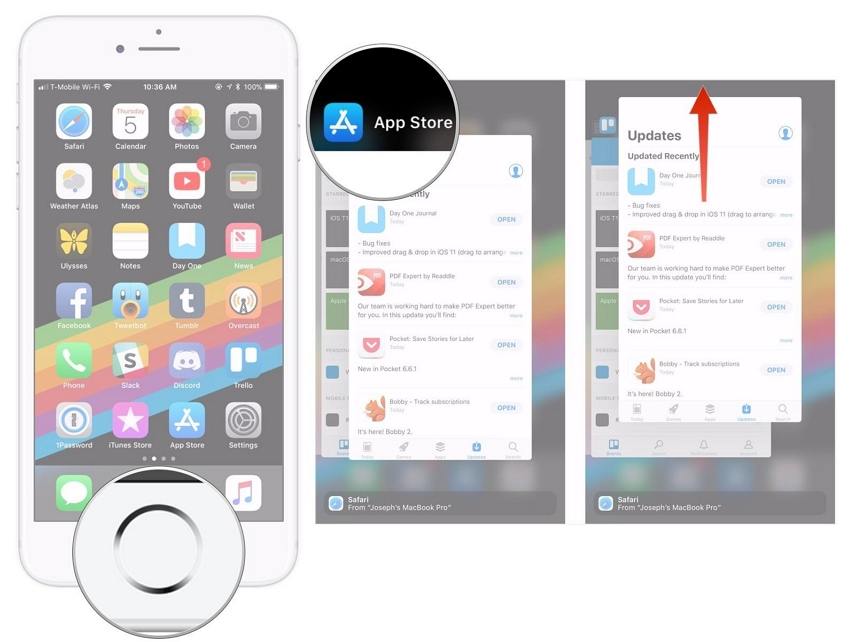
(For iPhone X, launch multi-tasking mode by swiping up from the bottom of the screen, leaving your finger mid-screen to. Proceed by pressing and holding the Messages app the conclude by tapping the red icon with a (-) sign on the top to close it.)
2. Force Restart Your iPhone
Have your iPhone texts disappeared? You may be surprised but force restarting your iPhone may actually solve the problem. Follow the procedure below.
Step 1: To Force restart your iPhone quickly press and release the volume up button
Step 2: Quickly press and release the volume down button
Step 3: Press and hold the sleep/wake button until the Apple logo is displayed on the screen.
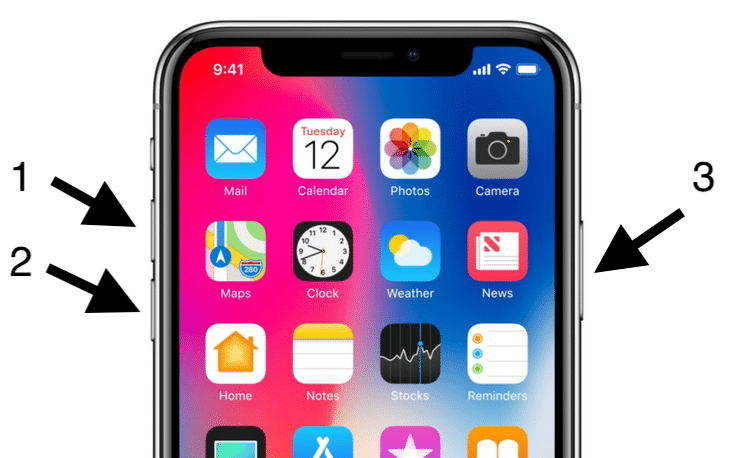
Part 3: How to Recover Messages Disappeared on iPhone?
UltData iPhone Data Recovery is a great tool that can easily restore messages that have disappeared. The creators of UltData understand that at times you may not have your iTunes or iCloud backups and have a solution for that: you can restore your iPhone without iTunes/ iCloud backups. Even so, if you have them, Tenorshare has a functionality that allows you to make use of these backups. Users can restore messages directly to their iPhone or to their computer. iPhone text messages disappeared? Follow the procedure below to restore messages using Tenorshare UltData.
1. Recover disappearing messages on iPhone without Backup File
Step 1: Download, install and launch Tenorshare UltData on your PC or Mac.
Step 2: Connect your iPhone to your using a USB cable and then click Start Scan.

(Tenorshare UltData will scan the device and after the successful scanning of text messages and other files, they will be displayed on the interface and be grouped according to their data type.)
Step 3: Locate the messages you wish to restore by previewing them then select the text messages. (Note: Deleted messages are highlighted in red while the texts currently on your device aren't.)
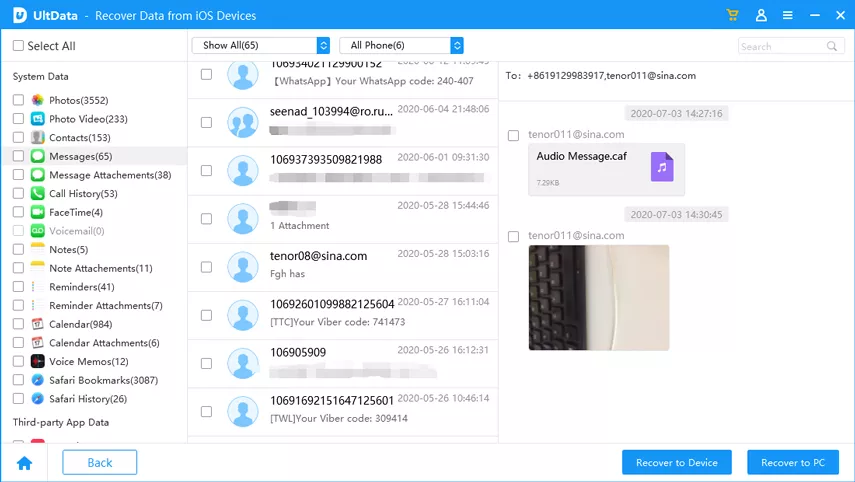
Step 4: Click the Recover button and select one of two options: recover to device or recover to computer.
2. Restore missing iPhone messages from iTunes Backup File
Step 1: Launch Tenorshare UltData, then switch to iTunes Backup Recovery mode. UltData will automatically detect and display all the iTunes backups on your computer on the interface. Select one by using the or backup date, serial number, or device name and click Start Scan.

Step 2: After successful scan, all the messages and other data such as photos, videos, etc. will be displayed. Click Messages, then click Show Only Deleted to display the deleted messages.
Step 3: Select the messages you want to recover then click Save.
3. Retrieve disappeared messages from iCloud backup
Step 1: Select Recover from iCloud backup files and log in using either your Apple ID account or Software Access. The latter logs you in automatically.
Step 2: Use the name, date, size or version to select an iCloud backup file.

Step 3: Select Messages & Attachments then click Next to restore your messages. Click Messages, preview and select the ones you wish to recover and click Recover. (Select Show Only Deleted to preview only deleted messages.)
Extra tip: How to Backup iPhone Messages to Avoid Further Loss
To avoid losing your text messages, we recommend that you backup your iPhone messages with iTunes or iCloud or third-party software. Using third-party software has more advantages because you can selectively preview and backup your messages: iTunes and iCloud do not offer that. Even then, when restoring your device from iTunes and iCloud backups, unless you use third-party software, you will have to restore the whole device. UltData iPhone Data Backup is a great tool that enables users to selectively backup messages. Follow the procedure below.
Step 1: Download, install and launch Tenorshare UltData for Mac or PC.
Step 2: Connect your iPhone using a USB cable and click Backup & Restore.
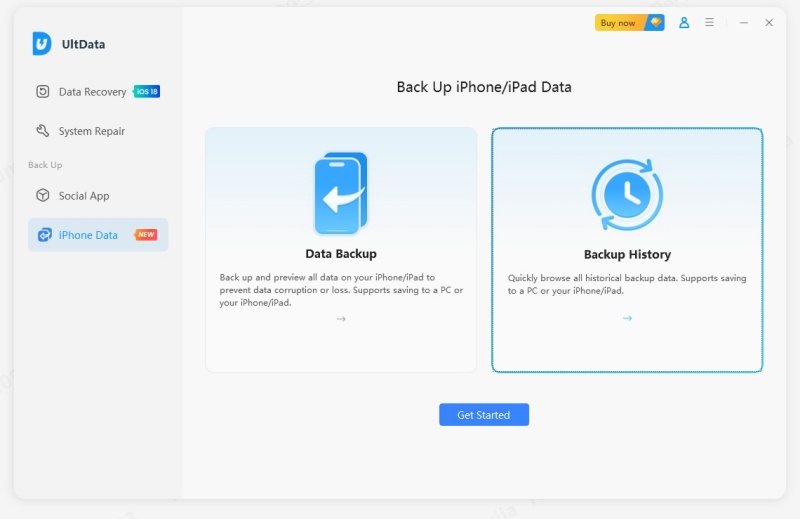
Step 3: Select Messages & Attachments and any other data type you would like to back up then click Backup.
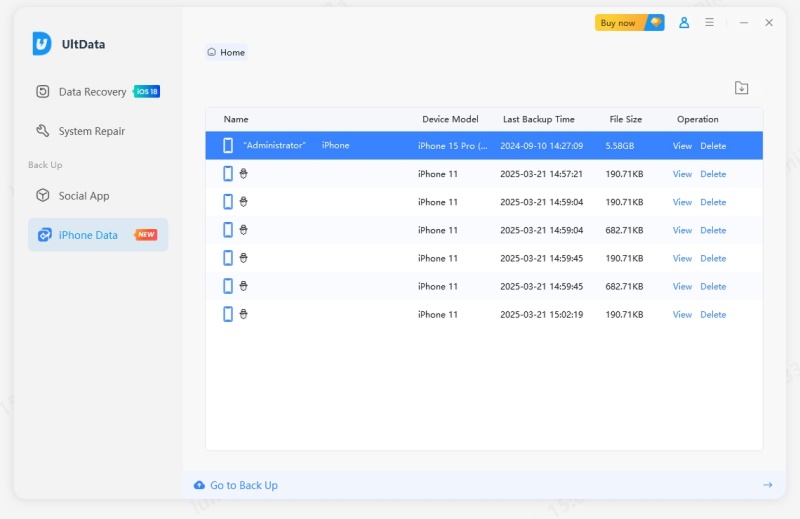
Step 4: Wait for the process to be completed then you can select to view backup data.
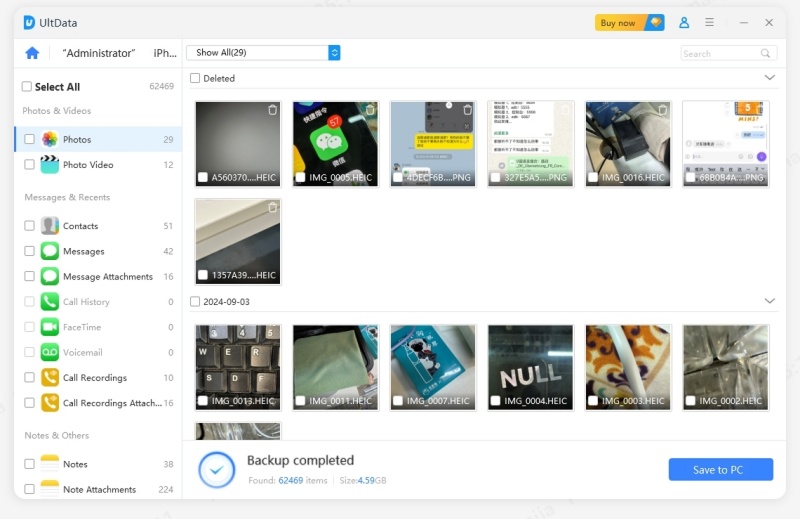
Conclusion
Recovering messages that have disappeared on your iPhone is a simple process that can be undertaken by using any of the methods explained above. However, we recommend using Tenorshare UltData because it enables users to selectively restore messages with or without iTunes or iCloud backups.
Speak Your Mind
Leave a Comment
Create your review for Tenorshare articles









