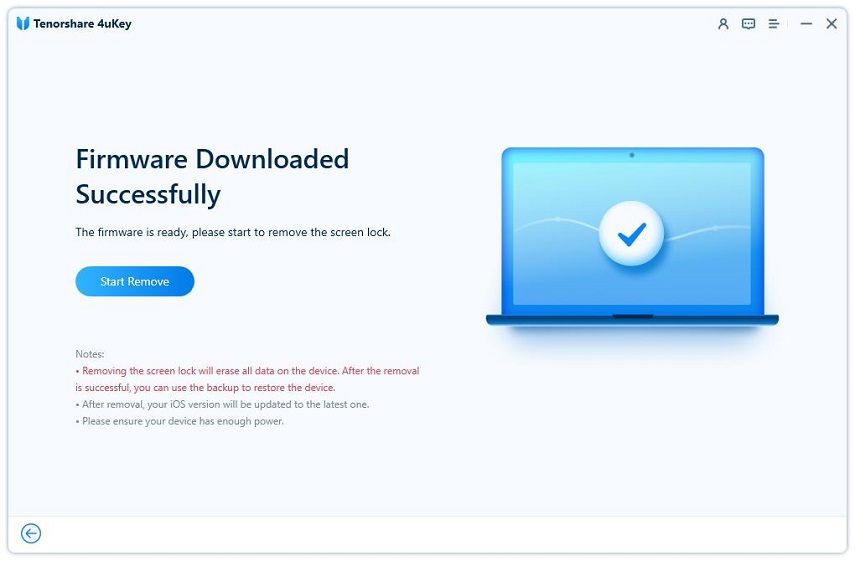How to Unlock iPhone 17 without Face ID or Passcode
If you forgot the passcode to your iPhone 17 and have not set the Face ID, or Face ID is not working, we have got your back. In this article we will tell you all the ways you can use to unlock iPhone 15 without Face ID or passcode. These methods work for iPhone 15/15 Plus/15 Pro/15 Pro Max, iPhone 16 and other iPhones too.
Part 1: How to Set Face ID and Passcode on iPhone 17
It’s quite easy to set up Face ID and passcode on your iPhone 17. You just need to find the related settings and follow the on-screen directions. Open iPhone Settings and go to Face ID & passcode. First of all, tap on Turn Passcode on to set a passcode. Then you can set up Face ID.
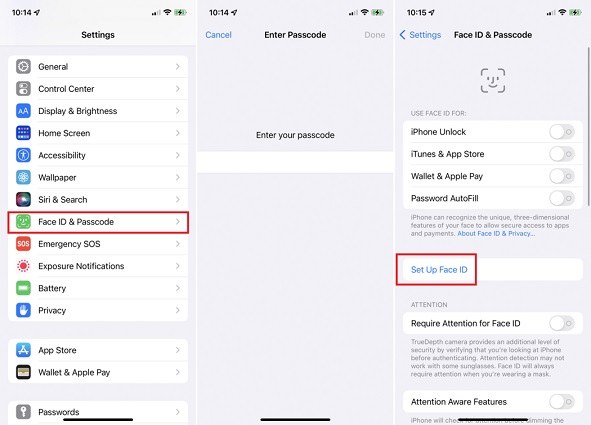
Part 2: Unlock iPhone 17 without Face ID or Passcode by 4uKey
We want you to unlock your iPhone 17 without Face ID or passcode most efficiently, so we will tell you the first method that is by far easiest and doesn’t even take a lot of time. And that is by using Tenorshare 4uKey to remove Face ID or 4- or 6-digit passcode from your iPhone 17.
After downloading and installing 4uKey on your computer, launching it and click on Start.

Connect your iPhone 17 to the ccomputer with a USB cable. After 4uKey detects your iPhone, click on Next to go on.

Then you need to download the latest firmware package. Click on the Download button.

Wait for the firmware to be downloaded. After that, click on Start Remove.

The screen passcode and Face ID will finally be removed and you can access your iPhone 17 and set it up as brand new.

Part 3: Unlock iPhone 17 without Face ID or Passcode via iTunes or Finder
You can also use iTunes or Finder to unlock an iPhone 17 without Face ID or passcode. If you have not synced your iPhone 17 with iTunes yet, then you might have one more steps as below:
- Run iTunes on Windows PC and Finder on Mac. And connect your iPhone to it with a USB cable.
- Put your iPhone 17 in recovery mode: press and release the volume up and volume down button in succession; then press and hold the power button
- A pop shall appear after iTunes detect your iPhone in recovery mode. Click on OK.
- Then you will have the option Restore iPhone. Click on it and your iPhone will be restored with no passcode and Face ID.
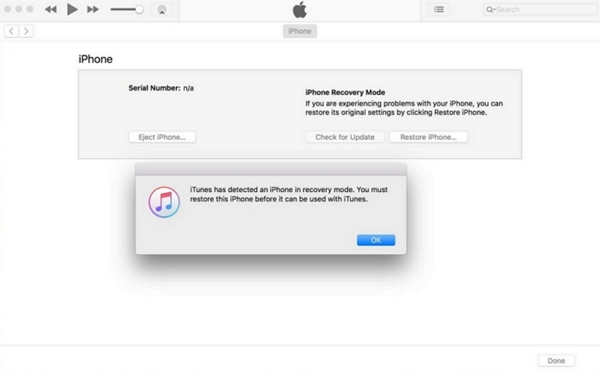
Part 4: Unlock iPhone 17 without Face ID or Passcode with Apple ID
If you have access to the Apple ID logged in on your iPhone 17, you can just use the Apple ID password to unlock iPhone 17 without Face ID or passcode. And you have 2 options. The first method is erase iPhone 15 right here on the lock screen. The second one is erase your iPhone 17 remotely on iCloud website.
1. Erase iPhone 17 on Lock Screen
- Enter the passcode wrongly a few times to get to the iPhone unavailable screen.
- At the bottom right corner, tap on Forgot Passcode. Then tap on Start iPhone reset.
- Enter the Apple ID password and your iPhone will begin to reset.
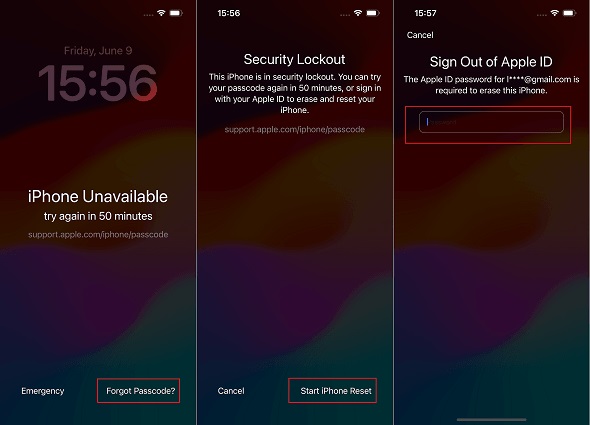
2. Erase iPhone 17 on iCloud Website
- Go to iCloud website using a browser on any computer or mobile phone and sign in.
- After sign in, go to Find iPhone and then click on the All-devices tab.
- Choose iPhone 17 you need to unlock. Then click on on the Erase iPhone option.
- Confirm your action on the prompt that appears.
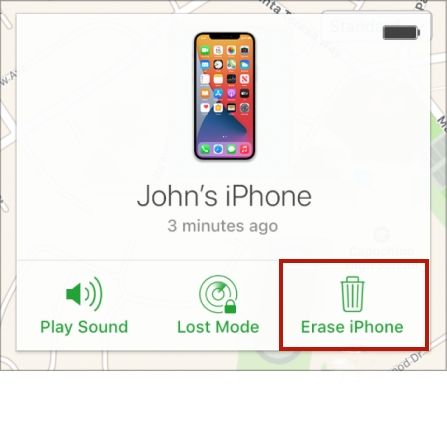
Conclusion
In the case where you need to unlock iPhone 15 without Face ID or passcode because you forget the iPhone passcode and Face ID is not working, you can use any of the 4 fixes we have explained here. Among them, Tenorshare 4uKey is the first pick for unlocking iPhone 15, 15 Plus, 15 Pro, 15 Pro Max and iPhone 16.
- Unlock iPhone without Passcode instantly
- Remove iCloud activation lock without password/Apple ID/previous owner
- Remove Apple ID or iCloud account on iPhone/iPad without password
- Bypass MDM Screen from iPhone/iPad
- Remove screen time passcode in 3 simple steps
- Fix disabled iPhone/iPad without iTunes or iCloud
- Find and view stored passwords on iPhone and iPad
Speak Your Mind
Leave a Comment
Create your review for Tenorshare articles

4uKey iPhone Unlocker
Easily Unlock iPhone passcode/Apple ID/iCloud Activation Lock/MDM
100% successful unlock