UltData - Best iPhone Data Recovery Tool
Recover Deleted & Lost Data from iOS Devices Easily, No Backup Needed!
UltData: Best iPhone Recovery Tool
Recover Lost iPhone Data without Backup
Imessages is convenient to use as a primary messaging application, which many iPhone users benefit from. However, while we won't deny how exceptional its working is, we cannot deny that, at times, there can be some glitches, too. One such glitch happens when your iMessages photos do not show or load. If this happened to you and you are now wondering why can't see I pictures on iMessage, then this article is for you. Hop on below to learn why it happens and all the ways through which you can fix the iMessage photos not showing or not loading issue.
When you experience situations like iMessage photos not loading or showing and wonderting "why can't I see pictures on imessage?", the reason cannot be narrowed down to one immediately. This is because there are a lot of possibilities as to why aren't pictures loading in iMessage. We have a few of the most common reasons why iPhone photos not loading in messages listed below:
While there are a lot of possibilities of your iMessage photos not showing or not loading, there are several ways to fix the issue, too. We have a few of the best ones listed down for you:
One of the significant possibilities for iMessage photos not loading is because of poor internet connectivity. Hence, you need to ensure that you have a working Wi-Fi connection for your iMessages images to load. Wondering how you can do this? Here is how.
Refresh your connections by disabling them and connecting them again.
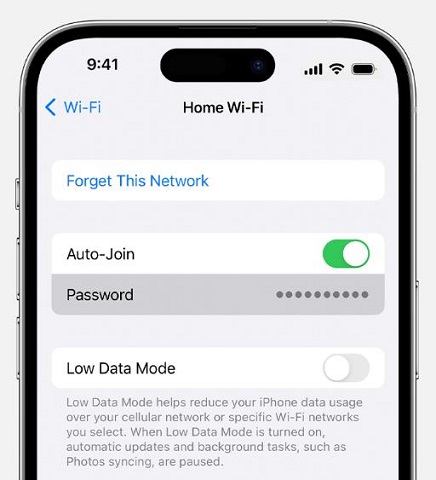
While Wi-Fi works wonderfully to send your iMessages, there can be times when it may not work as efficiently. Hence, in such cases, ensuring that you have your cellular data enabled with your Wi-Fi connections is a great idea. Here is how you can enable the cellular data on your iPhone:
Another possible reason why aren't pictures loading in iMessage for you is probably because your iMessage settings are disabled. Hence, it is always essential to check the iMessage settings for you. Here is how you can do this:
1. Go to your iPhone settings and search for the 'Messages' option.
2. Check if your iMessages toggled is switched on. If it is not, drag the toggle towards the right.
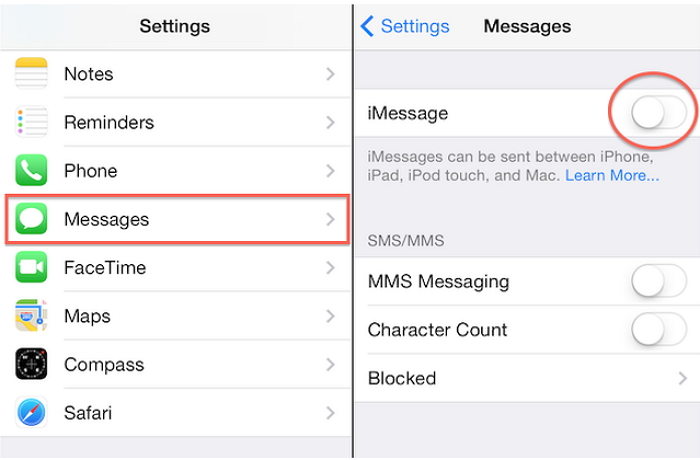
There can be times when your iMessage settings are all perfect. However, your iMessages may not be loading. In such cases, do not go into overthinking that 'why can't I see pictures on iMessage' or if there is some major issue. Simply stay on the same iMessage settings page and restart your iMessages. Here is how you can do this:
Step 1: Go to the settings app and tap Messages.
Step 2: Turn off the iMessage toggle by swiping it to the left.
Step 3: Now, restart your iPhone.
Step 4: Go back to the Settings app and enable your iMessages option again.
Step 5: If this doesn't fix your issue, move on to the next fix.
One primary reason as to why aren't pictures loading in imessage is insufficient storage space. Hence, checking the storage on your iPhone is another significant step you should take. Here is how you can do this:
Now, select the app or file you want to remove. Tap on it and select Delete.
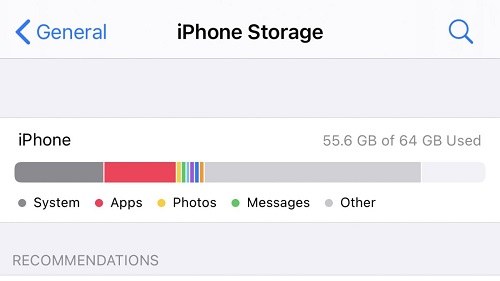
Resetting your iPhone's network settings is another helpful option that can help resolve the network difficulties that might be causing your photos to load correctly. Hence, carrying out this fix might work in favor of you. Here is how you can do this:
Follow the instructions displayed on the screen to complete the process. Connect your internet again and check whether your iMessages photos are loading.

The incorrect date and time settings may cause an inability in the synchronization according to iMessages protocols, which can cause your iMessage photos not to show. Hence, ensuring you have selected the correct time and date on your device is essential. Here is how you can do this:
1. Go to Settings and select the General option.
2. Now, select the Date and Time. Tap on the slider which states 'Set Automatically'.
3. This slider will adjust the time and date according to the region you are in on your phone.
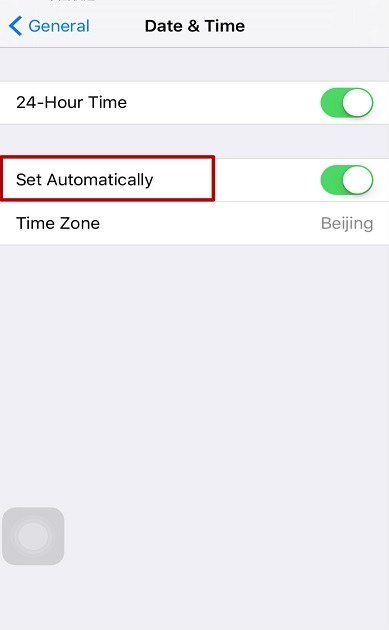
At times, un-updated iOS versions can also cause your iMessages pictures not to load. Hence, it is always essential to check for any recent iOS updates on your iPhone and make upgrades if any are pending.
In case you have lost your iMessages photos and don't have a backup but want to recover those photos, then hear us out. The best way to do this is through Tenorshare UltData.
This tool helps users recover deleted data from iPhones quickly. The tool comes with three recovery modes and uses powerful iPhone data methods, which are capable of finding everything lost from an iPhone in seconds. The best part? You will never lose any data or even a single byte while carrying out this process. If you are wondering how to make use of this automated recovery tool, just follow the simple steps mentioned below:
Users will first have to download the Tenorshare UltData on a PC. When done, choose Recover from devices and it will now be time to connect your iPhone to the system on which you have downloaded this tool. The program will detect your iOS automatically.

When the software detects your device, it will show the page of options. Select what you would like to scan and recover on your iPhone, or just select all and then tap on Scan to proceed.

Once proceeded, your scanned files will then be listed down on the program according to categories. Select 'Show all' or 'Show only deleted' to recover your files. Tapping on the latter may help save time.

Check the files which you need and then click Recover. Your lost data will be sent back to your phone.

If you were wondering why can't I see pictures on iMessage, then we hope this article was sufficient to answer all your queries. There can be multiple reasons why aren't pictures loading in iMessage, but there are a lot of ways to fix this issue, too. However, if you have entirely lost your iMessages photos or data, then in our opinion, the Tenorshare UltData.


Tenorshare UltData - Best iPhone Data Recovery Software
then write your review
Leave a Comment
Create your review for Tenorshare articles
By Sophie Green
2025-04-22 / Data Recovery
Rate now!