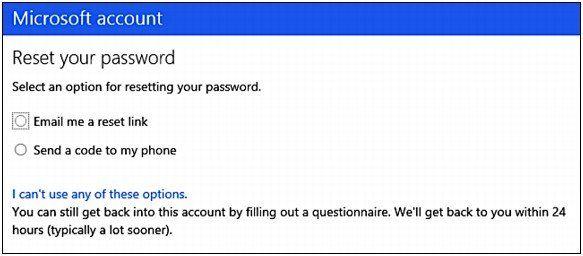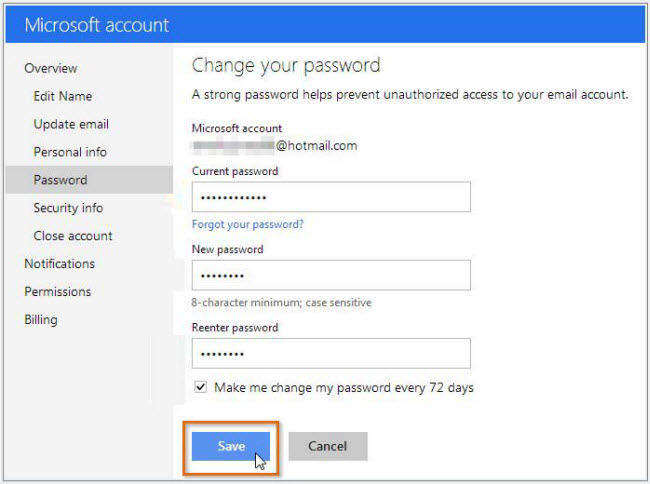How to Reset Microsoft Account Password
Microsoft account is formerly called Windows Live ID. It is the combination of an email address and a password that you use to sign in to services like Outlook.com, SkyDrive, Windows Phone, or Xbox LIVE. You can also use a Microsoft account to sign in to any PC running Windows 8.
If you forget Microsoft account password, you could lose access to not only your Windows 8 computer but also a lot of services like Outlook.com, SkyDrive, etc. Find out how to reset Microsoft account password in the following paragraphs. If you lost Windows login password, check to see How to Reset Windows Password.
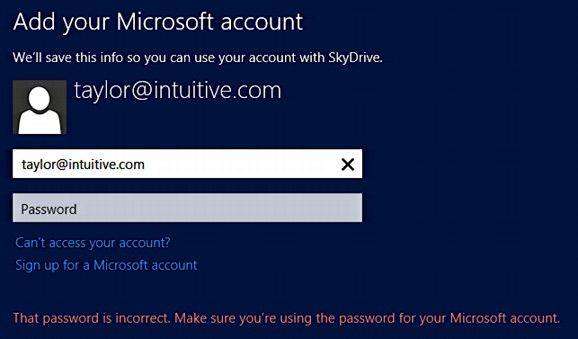
How to reset Microsoft account password when you forgot it
For Windows users who use Microsoft account as Windows 8 credentials, you can easily reset your lost Windows 8 password from any browser, on any computer or device, including your smartphone. This is because Microsoft manages those accounts online.
- 1. On your computer, smartphone or any device that have internet access, visit the Microsoft Account Password Reset page: https://account.live.com/password/reset
- 2. In the Microsoft account field, fill in the blank with the email address you use as your Microsoft account. If you are not sure what email it is, turn on your computer and you will see it on the logon screen.
Fill another blank with the text you see and then click or touch the Next button. This is for security check.
- 3. Then another screen will appear and gives you 3 options: Email me a reset link, Send a code to my phone and I can't use any of these options.

A. Email me a reset link
If you chose Email me a reset link, you'll be presented with one or more email addresses that you've previously associated with your Microsoft account.
Head to Next and you'll get a screen informing you that "We've sent a password reset link to these email addresses". Check your email account and open the email from Microsoft account team. Click the password reset link included in that email to reset your Microsoft account password.
B. Send a code to my phone
Chose this option, you'll have a code sent to the phone number you've associated with your Microsoft account. This code will be made available to you either via text message or phone call. Once you receive the code, enter it in the "Enter your code" field and then press Submit.
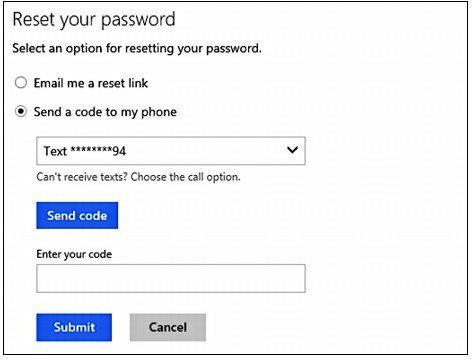
C. I can't use any of these options
If neither of the above options works for you, this option could be your last resort. Click this option and then enter your Microsoft account email address in the Email address field and provide an alternative email address that Microsoft's support team can reach. Then click Next to proceed.
You will then be displayed the Recover your Microsoft account page on which you should enter and submit your info. Then wait for the email from Microsoft account team, and click the password reset link in the email to get your new password.
For Windows 8 users who use local Account, they could also rely on Windows Password Reset tool if they forget Windows login password. This tool could be very helpful especially when you have no internet connection and the above method doesn't work.
How to reset Microsoft account password if you still remember it
To prevent your computer being hacked, you can reset or change your Microsoft account password regularly, say every 2 months. This takes only several minutes.
For Windows 8 Exclusively
- 1. Log into Windows 8, click the profile icon and then select Account settings from the drop-down menu. The account settings page will appear.
- 2. Locate the Password and security info group and then select Change password.

-
3. Enter your current password and your new password. And type your new password again to confirm.
Optional: You can check the box next to "Make me change my password every 72 days". Microsoft will remind you when it is time to change your password. - 4. Click Save. Your password will be changed.
For All Windows OS with Microsoft Account
- 1. Head to Microsoft account sign in website and login with your email and account password.
- 2. Click the "Change Password" link in the Password and Security Info section.
- 3. Type your current password and enter a new password in both the New Password and confirm this password by entering it again. Finally save this password.
As for now, you must be crystal clear about how to reset and change Microsoft account password. Keep these tips in mind in case you need to use them someday.
Speak Your Mind
Leave a Comment
Create your review for Tenorshare articles