How to Fix Computer Continually Freezes and Stop Responding
Have you ever encountered Windows 10 keeps freezing even not responding or computer freezes on startup? Many users complain their computer frequently freezes or completely halts, especially when they are on games or visit webpage.
Generally, computer freeze and programs not responding can be caused by a range of issues. The next content will show you the related issues and also offers you the solutions to fix computer locking up and freezing problem.
Software related issue
Windows freeze or stop responding is often caused by software related issues. If you are encountering lockups when the computer is opening a particular program, make sure you have all the latest updates for all running programs. You can find the latest updates for your software through the software developer or publisher.
Too many programs open
Each program or window you open on your computer takes some of the computers resources to keep it running. If you have too many programs open at one time, your computer may be low on resources, and as a result, is freezing. Try only running one program at a time to make sure your freezing is not being caused by multiple programs running at the same time.
Driver related issue
A computer locks up or freeze can also be caused by outdated or corrupted drivers. For example, if there is an issue that exists with your video adapter drivers, your computer could lock up while playing a game or watching a movie.
First, make sure no errors exist in the Windows Device Manager by opening the Device Manager and verifying that no "Other Devices" are listed. Next, make sure you have the latest drivers for all major devices in your computer (video, sound, modem, and network).
Heat related issue
If the computer processor is getting too hot, it can cause computer frequently freezes. If you have heard any abnormal noises coming from your computer recently, such as a high squealing, it could be an indication of a failing fan.
You can first start by verifying the fan on the power supply is working by examining the back of the computer and seeing if the fan is moving and moving smoothly. For the other fans in the computer, you have a few options. You can either open the computer or physically inspect them or, if the computer monitors the RPM of the fans, enter CMOS setup and make sure the BIOS not report any errors.
Hardware issue
A hardware malfunction or misconfiguration can cause a computer to lock up. If you have recently added any new hardware into the computer, temporarily remove it to make sure it is not the cause of your issue.
These 5 issues are the main destroyers to cause your computer continually freezes and stops responding.
How to Fix Computer Boot Issue
If your problem is can't boot Windows, then you can use Tenorshare Windows Boot Genius to fix it. It’s a first-class cleanup and speedup tool for Windows 10/8.1/8/7/XP, which also optimize your PC and free up PC space.
First, download, install and launch Tenorshare Windows Boot Genius on your PC.
Step1: Use a USB to create a bootable disk on your computer. Enter BIOS and set your computer to boot from the USB flash drive.
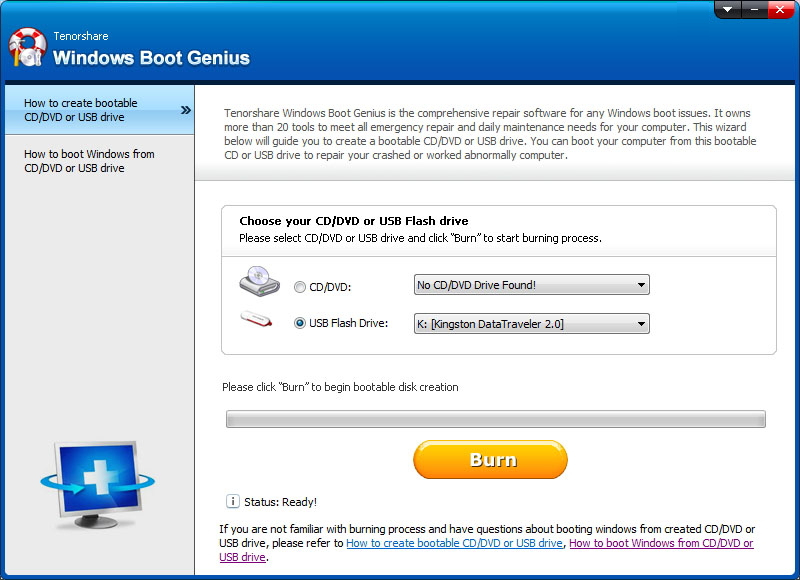
Step2. Here you can choose to fix all the problems or fix them one by one. After that, you can restart your computer to check your PC’s health status again.

You can also turn to Password & Key Recovery, Data Recovery or Disk Tools feature to one-click to fix more common problems in Windows computer. After the process, the Windows keep freezing not responding problem can be totally fixed. You will regain a smooth computer and enjoy it as before.
Speak Your Mind
Leave a Comment
Create your review for Tenorshare articles


