Download Free PC Cleaner to Cleanup Your Computer for Best Performance
Find your computer is becoming slower and slower? The longer you use your PC, the worse its performance tends to become, and eventually, the system becomes unstable. Just like you start sorting out your closet and basement, it is also time to do a spring cleaning for your computer, so that it can run faster.
Give your PC a spring overhaul doesn’t require much effort on your part. In fact, Tenorshare Windows Care Genius, a professional PC cleaning app, can do the most work for you.
Free PC Cleaner Download for Windows 10/8.1/8/7/XP/Vista
As the number-one free PC cleaner for Windows 10, 8.1, 8, 7, and etc., Windows Care Genius removes all kinds of junk files, which protects your privacy and makes your computer faster and more secure. Here lists the several kinds of file it will clear:
- Clean up useless files like invalid shortcuts, traces, cache, cookies, passwords and Windows components.
- Clear traces of your online activities such as your internet history.
- Inspect Windows registry and remove invalid Windows registry entries.
- Scan and delete useless bunk files on hard disk.
To start cleaning up your PC, first get the free computer cleaner download on your PC from the following button.

Or you can go to Tenorshare official website www.tenorshare.com to have it download freely.
Clean Up and Speed Up Your PC on Windows 10/8.1/8/7/XP/Vista
Launch Windows Care Genius, and you will see the main interface shown as below:
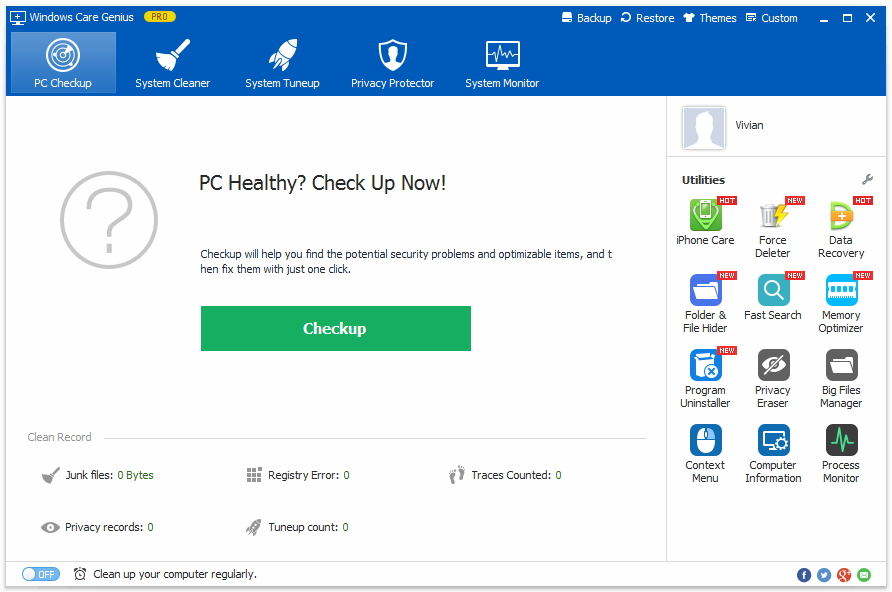
1. Clean invalid Windows registry
Tap System Cleaner > Registry Cleaner. Then you can click “Scan” button to start detecting your computer. When all the registries are scanned out, a simple “Clean” button will delete them all.
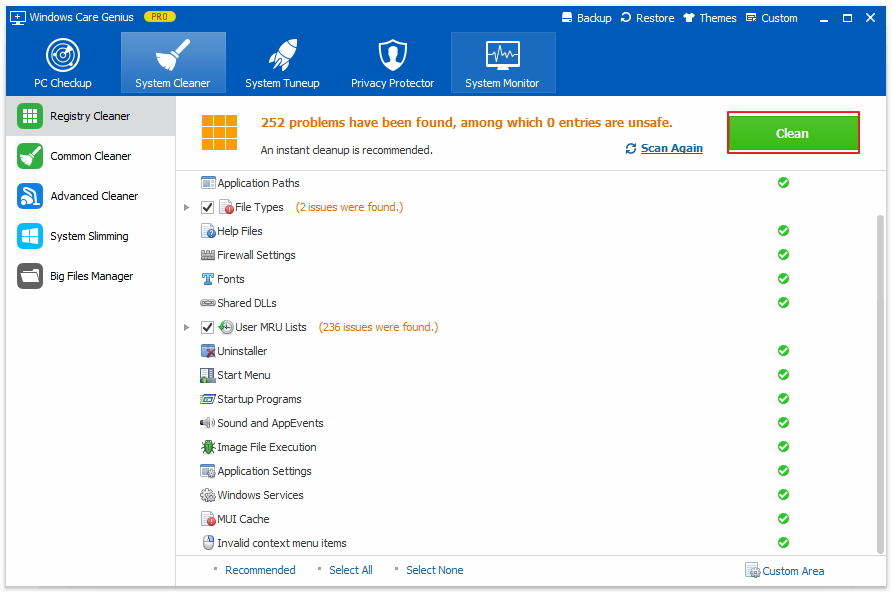
2. Remove PC useless files including cache, cookies, internet history
Launch the program. Tap “System Cleaner” and then click “Common Cleaner”. Click “Scan” to start. This will find out all traces in your computer including internet browsing history. After scanning, you can click “Clean” to delete them.
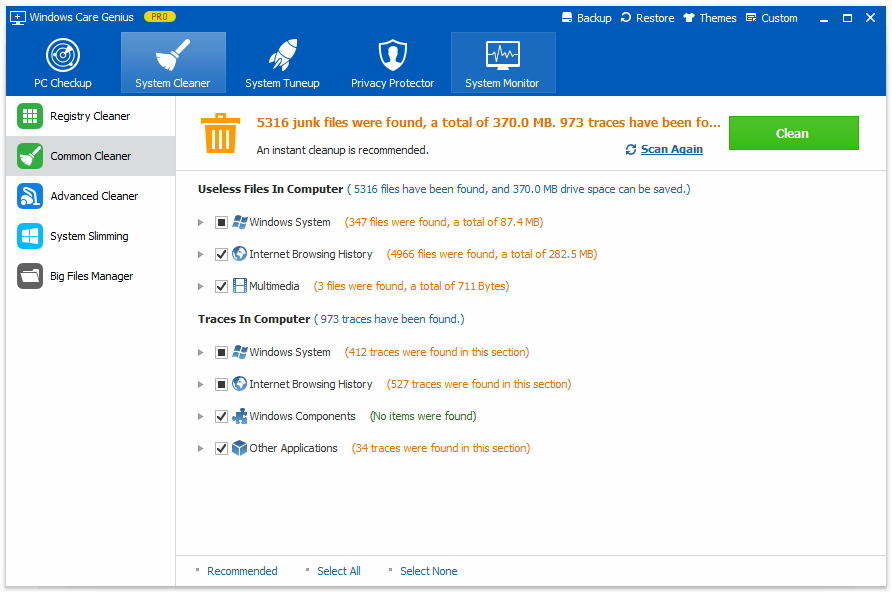
3. Search and delete bulk files on hard disk
In “System Cleaner”, you are also allowed to scan some useless big files and delete them. Simply choose “Big Files Manager”, tick any hard drive you want to scan in “Scan Location”, and click “Search”. After the files are found, you can click “Delete” to get rid of them, keeping your computer at better performance.
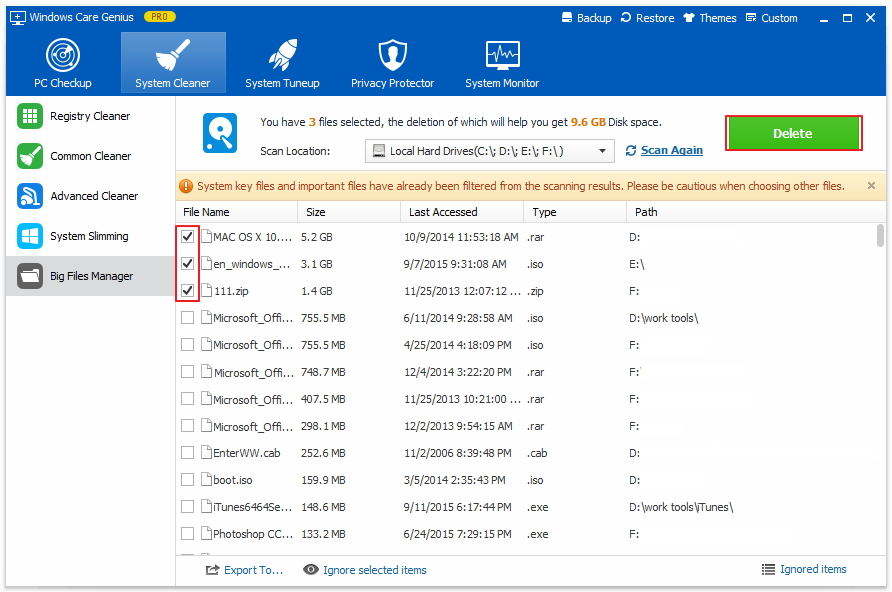
That’s all for cleaning up your computer by using the free Windows cleanup tool. If you would like to further enhance your computer’s performance, check out top 10 ways to improve your computer performance.

Speak Your Mind
Leave a Comment
Create your review for Tenorshare articles

