Top 10 Ways to Improve Your Computer Performance
Is your computer running slow? Or taking ages to boot up? Looking tips for how to increase computer performance?
As computers and laptops get order, they often get slower. Don’t worry, there are lots of solutions to give your computer a boost and keep your computers running as soon as possible. The following 10 tips will show you how to improve your computer’s performance and enhance the computer running speed.
Top 10 Ways to Enhance PC Performance
- Top 1: Get Rid of Malware
- Top 2: Upgrade to a Better Video Card
- Top 3: Get a Faster Drive
- Top 4: Address Hardware and Driver Issues
- Top 5: Use a RAID
- Top 6: Try a Different Browser
- Top 7: Remove Junks with Tenorshare Windows Care Genius
- Top 8: Add a Faster DNS Lookup Server
- Top 9: Defrag
- Top 10: Check Network Connectivity
Top 1: Get Rid of Malware
One of the ways to improve your computer’s performance is to get rid of malware. Some users have complained that “My PC used to be fast, but now it isn’t”. Yes, new machine don’t have malware on them. But as time goes by, malware can sneak into a computer with different ways and quite often it sits in the background slowing your machine as it sends out spam emails, searches for other computers to infect, works on cracking cryptography, or performs any number of the other nefarious tasks.
There's a good chance that the malware brought even more friends with it (that's often how you see computers with thousands of viruses on them not long after the initial infection), and the infection may be bad enough to justify a wipe and reload. Hence the first step in investigating a slow system is usually a virus scan.

Top 2: Upgrade to a Better Video Card
How to boost Windows computer performance? For typical business productivity tasks, a video card probably isn't an upgrade that will have a lot of value. But for gamers and other similar uses, a video card is a slam-dunk upgrade. If your current card and motherboard support SLI or CrossFireX, adding a second card and bridging them will be a good option as well. In some scenarios, better video cards can be a huge benefit even without heavy onscreen video work, because certain applications can leverage the GPUs for calculations.

Top 3: Get a Faster Drive
Many times, the real performance issue is the speed of disks. Look at numbers like the RPMs, cache size, seek speed, and transfer rate to justify buying a faster drive. Often, a good drive will seem slow because the computer's power settings are allowing it to spin down. You may want to consider changing these settings to make sure that the disk is more likely to be ready to work when you need it to. While the SSD vs. hard disk debate is still continuing, SSDs usually seem to feel faster to users. Boot times are usually cut for sure. But something about an SSD makes a system feel more responsive or "snappy" to use, and for day-to-day work, that's a great feeling.
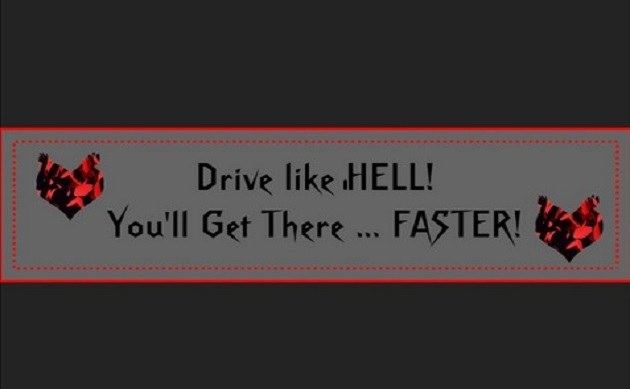
Top 4: Address Hardware and Driver Issues
All too often, system slowness is actually a sign of hardware problems. For example, if your CPU isn't being properly cooled, it will often have its speed reduced in an effort to keep it from overheating. Recoverable errors with disk access can kill your throughput while not showing up as a dead drive. And bad hardware drivers can often make the whole system slow, especially video drivers.
Using utilities to check your CPU speed and various temperatures, scanning for hard drive errors, and updating your drivers is a good start to investigating performance problems. Often, problems caused by hardware or drivers are not just poor speeds, but system flakiness too.
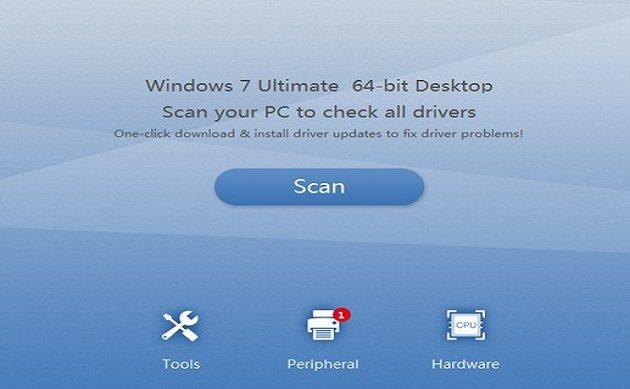
Top 5: Use a RAID
Using a RAID can dramatically lower the read and write speeds of your disks, depending on the RAID level you choose. You will want to do some research to see what RAID level fits your needs the best. Personally, I am a fan of RAID 1, 6, and 10 because I feel that they offer appropriate levels of data protection along with a good measure of speed improvements.
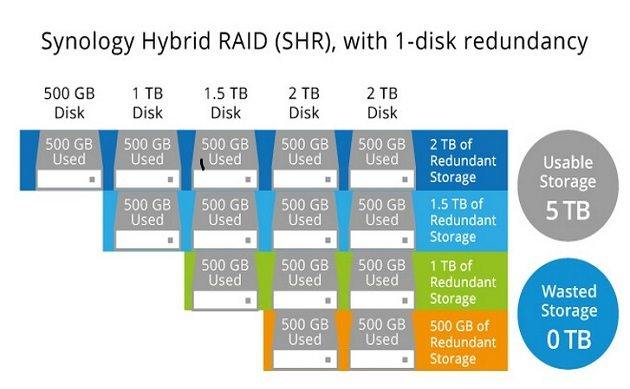
Top 6: Try a Different Browser
It's no secret: Different browsers perform differently, and most people spend a lot of time in their Web browser. Benchmarks really muddy the browser speed conversation. Some browsers perform well on some but do poorly on others, even when they are supposed to test the same thing.
The problem with the benchmarks is that what they usually test is not real work performance! While JavaScript is an important part of the modern Web, few Web applications beat on the JavaScript engine hard enough to produce a noticeable impact on performance. That said, it's been my experience that the Chrome browser is the fastest for actual work. If you want to have your Web browser feel more responsive and lively, consider a switch to Chrome.
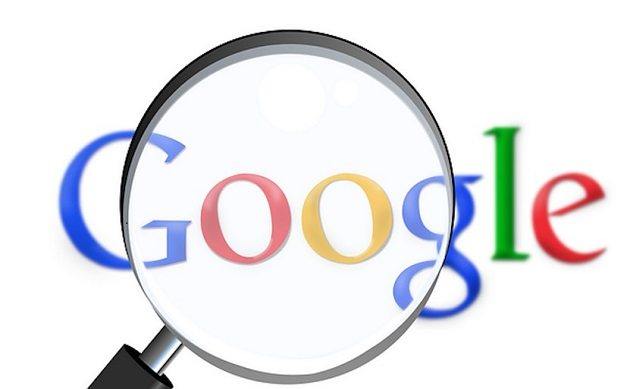
Top 7: Remove Junks with Windows Care Genius
Tenorshare Windows Care Genius is the world-class PC clean and speed up tool for Windows 10/8/7 PC, compatible with Dell, Lenovo, HP, Asus, Acer, Toshiba, Sumsung and other computers.
- Inspect your registry and remove all invalid Windows registry entries.
- Clean up useless files like invalid shortcuts, traces, cache, cookies, passwords and Windows components.
- Clear any traces of your online activities such as your Internet history.
- Speed up hard drive and application performance by accessing the disk defragmentation tool.
- Automatically manage registry to significantly improve system performance.
- Disable unneeded programs that consume your precious system resources and improve PC startup and shutdown speed.
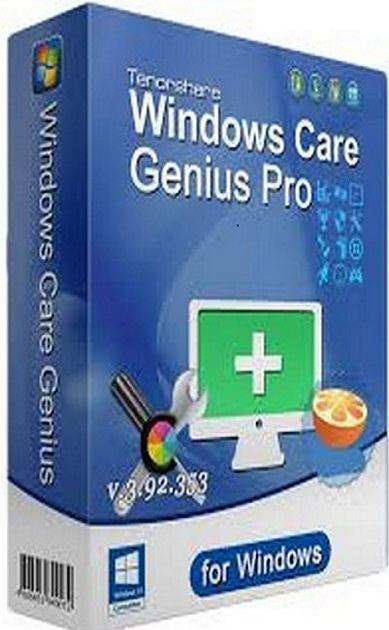
Top 8: Add a Faster DNS Lookup Server
Most ISPs love to brag about how much bandwidth they are giving you. But they don't mind letting the rest of their infrastructure slowly get overwhelmed or deteriorate. Among the biggest offenders are the DNS servers our ISPs use. If you want to know why things seem to take forever to start loading, slow DNS servers are often the cause. Consider adding a fast DNS server as your primary DNS server in your TCP/IP settings. Google's Public DNS server is a great option.
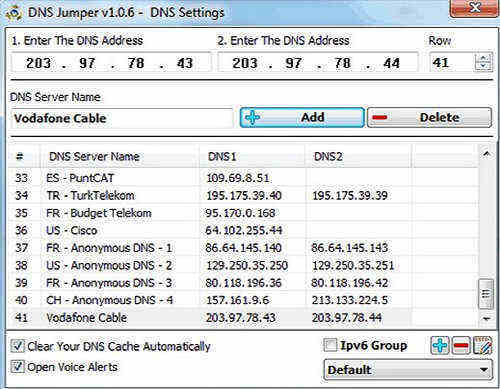
Top 9: Defrag
Defragging your hard drives is a great way to get some more performance. While modern Windows systems automatically defrag on a regular basis, I've found that the Windows defragging is fairly unaggressive. We've reviewed a lot of different defrag apps here at TechRepublic. I suggest that you check out your alternatives and find one that does a better job for you.
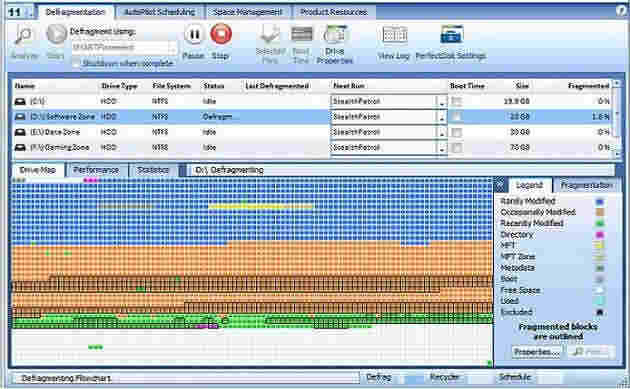
Top 10: Check Network Connectivity
System slowness actually is caused by networking issues. Our computers do so much on the Internet that slowness there can affect just about everything you do on a regular basis. While there isn't enough space to write an exhausting troubleshooting list here, some of the things you should try (or investigate) are:
- Replacing the network cables, switches, routers, WiFi access points, etc.
- Calling the ISP and checking the distance from the CO (for DSL) or the local segment's current load (for cable); the ISP may need to rewire or rework its connectivity. Satellite customers will want to double-check their dish installation and ensure that it is tightly locked down and pointed in the right direction.
- Malware scanning on all PCs to see if malware is burdening the network
- Inspecting the wiring of the phone lines (for DSL) or coax (cable customers) to look for loose connections, corrosion, or flaky wires
- For cable customers, finding out how many splitters are between the line from the pole and their modem. If it is more than one (and preferably only a two-way splitter), they should rewire so that they have only a single two-way splitter between the pole and the modem to ensure the cleanest signal possible.
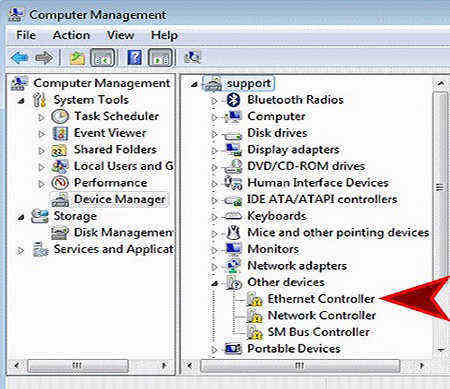
Done! That’s all the top 10 ways to improve your Windows computer’s performance. If you have any problems, you are welcomed to leave it in the comment section.

Speak Your Mind
Leave a Comment
Create your review for Tenorshare articles

