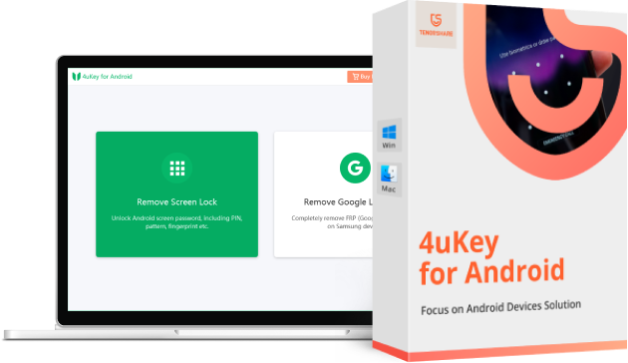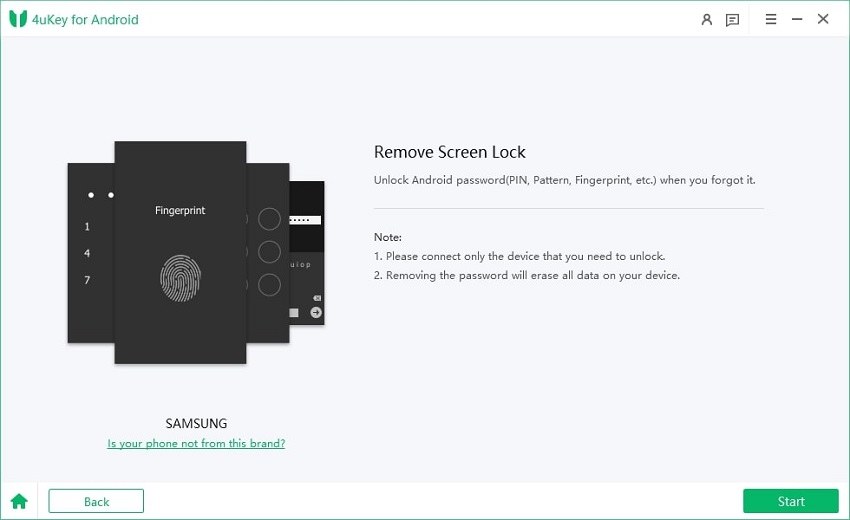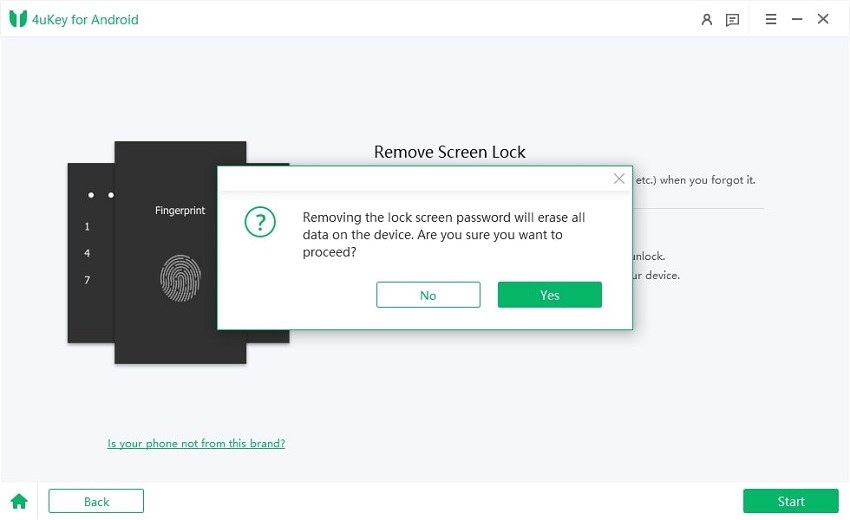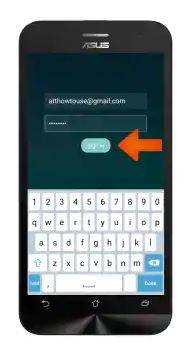How to Unlock ASUS Zenfone Pattern (Easy & Quick)
Like many other devices, ASUS ZenFone comes with a series of security measures and one of them is lock pattern. However, if you forget your phone’s pattern, you will be unable to use the device. Don’t be too bothered about this because there are various methods you can use to remove the pattern. Read the information provided below to solve the problem and start using your phone once again.

Part 1. How to Remove Pattern from ASUS Phone Quickly
Of course, you don’t want to spend hours unlocking your device, so let’s start with a quick and reliable method for removing lock pattern. For this solution, you need Tenorshare 4uKey for Android. This program is a top-notch application that you can use to unlock the pattern of your ASUS phone. This program can also get rid of the password, fingerprint, and PIN. With the help of Tenorshare 4uKey for Android, there is no restriction on the types of locks that you can remove on your ASUS ZenFone devices.
- Remove Android password, pattern, PIN, and fingerprint lockin one click
- Bypass FRP for Samsung, Xiaomi, Redmi, Vivo, OPPO, Huawei, etc. (Android 6-14)
- Compatible with 6000+ Android phones and tablets
- The unlocking success rate is up to 99%, in 3 minutes
The most amazing thing about Tenorshare 4uKey for Android is that you can do everything within a few minutes. Also, the operation is always smooth irrespective of your technical know-how or experience in handling programs of its kind. In addition, this tool can be used for unlocking almost all Android phones and tablets that are available. So, when you are looking for a trusted program to unlock your Android devices, Tenorshare 4uKey for Android should be your # choice.
If you are ready to use Tenorshare 4uKey for Android to get rid of pattern lock from your ASUS ZenFone, follow the steps below:
As expected, the first step is to download Tenorshare 4Ukey for Android on your computer. Open 4Ukey for Android on your computer and select “Remove Screen Lock” on the main page of the program.

Once the phone has been connected successfully, you will be prompted on the next action. Now, tap “Start” to remove the lock screen pattern on the phone.

You have to confirm that you understand that “Removing the lock screen password will erase all data on the device”. If you are certain you want to go ahead with the solution, tap “Yes”. Afterward, the program will begin lock screen removal automatically.

Be patient as this process requires some minutes. You will get a notification on the screen when it is completed.

Video Guide: How to Unlock ASUS Phone pattern with 4ukey for Android
Part 2. Other Troublesome Methods to Unlock ASUS Phone Pattern
For people that don’t want to use Tenorshare 4uKey for Android, there are a few other solutions that can be explored. Nevertheless, these solutions have some drawbacks that you can hardly avoid. So, you may want to have a rethink about using them.
Do you want to check out these troublesome methods? They are highlighted below:
1. Tap 'Forgot Pattern' on ASUS Phone
- After 5 failed attempts to unlock the screen of your ASUS phone with the right pattern, a text will pop up on the lower-right of the screen, reading “Forget Pattern?”.
Once the message appears, click it. This will take you to another page where you will be required to enter the Google account and password that are used for the phone. Enter the details and the pattern will be removed automatically.

While this method is also good and straightforward, it can only work when you have your Google account on the phone. So, if you can neither remember the Google account details nor log in to your Google account, this method cannot be used. Besides, an internet connection is required.
As stated on the ASUS official page, this method may not be supported by devices that operate on Android 6.0 or higher.
Considering the various drawbacks of this solution, it is not recommended for most users.
2. Perform Factory Reset in Recovery Mode to Unlock ASUS
Another solution for removing your lock pattern on your ASUS phone is performing factor reset in Recovery Mode. The steps for this method include:
- Firstly, you need to switch off the phone. Then, press and hold the Volume Down key as well as the Power key at the same time. Wait until the phone vibrates, release the Power key (but still hold the Volume Down key). This will put your phone in recovery mode.
- On the screen, use the Volume down key to choose “Wipe data/factory reset” and select the Power key.
A notification will pop up on your screen, use the Volume down key to choose “Yes – delete all user data”. Afterward, press the Power key and the reset will start automatically.

Once it is done, choose “Reboot system now” and press the Power key. The phone will reboot and the pattern would have been removed completely.
Notably, this solution works for most series of Zenfone devices. However, there are a few Zenfone mobile devices that require other methods. What’s more, this method can take more than 10 minutes before completion. So, if you don’t have enough time, don’t bother to use it. Just like in factory reset for other devices, be prepared to lose all data on your device when you are done with the solution.
FAQ
1. How do I change my PIN on my ASUS tablet?
To change the PIN of your ASUS tablet, check out these simple steps:
- Go to “Settings” and select “Lock screen” under the personal section.
- Under the security section, click “Screen lock”. You have to enter your current PIN.
- Then enter the new PIN you want to use. You may be asked to enter it again for confirmation. Once you have done so, click “OK” and then “Done”. Then you have successfully changed the PIN of your ASUS tablet.
You should note that this only works if you know the current PIN on the tablet.
2. Why can’t I disable my lock screen?
Generally, you can disable your lock screen under the “Screen lock” section in the “Settings” app. However, disabling your lock means that anyone can access your phone and check anything on it. So, don’t disable your lock screen.
Speak Your Mind
Leave a Comment
Create your review for Tenorshare articles