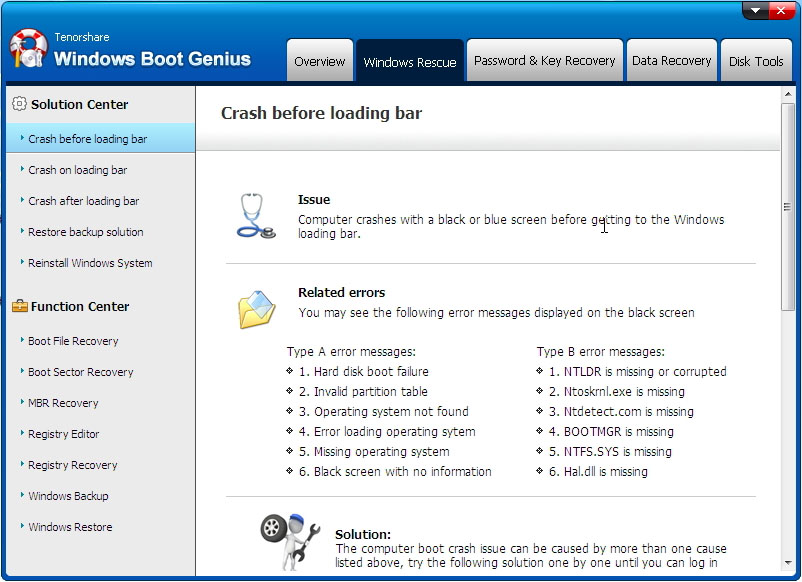Fix: BSOD Caused by Windows Ntoskrnl.exe Missing Or Corrupt
Get a blue screen with the error "Ntoskrnl.exe is missing or corrupt" on Windows startup or during your enjoyment? Here we will introduce what ntoskrnl.exe file is and how to fix Ntoskrnl.exe corrupt error on Windows 10/8.1/8/7/Vista/XP.
What is Ntoskrnl.exe File?
Ntoskrnl.exe (also known as kernel image) provides the kernel and executive layers of Windows NT kernel space and is responsible for various system services such as hardware virtualization, process and memory management, thus making it a fundamental part of the system. It contains the cache manager, the executive, the kernel, the security reference monitor, the memory manager and the scheduler.
Symptoms
Once system32 Ntoskrnl.exe is missing or corrupt, your Windows will get a blue screen, with messages:
Windows could not start because the following file is missing or corrupt:
<Windows>system32>ntoskrnl.exe
Please re-install a copy of the above file.
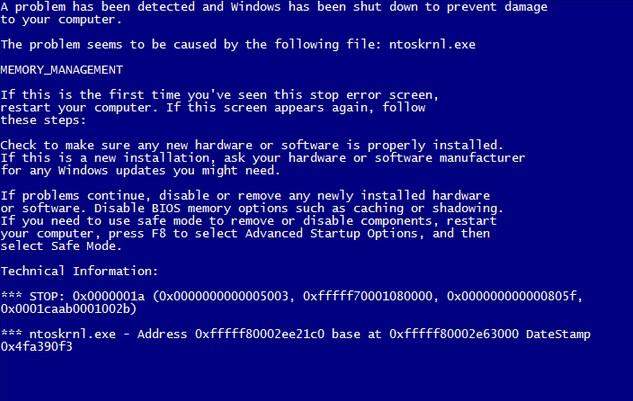
Causes
This error can be caused by various of factors, like:
- 1. Corrupt boot volume, which may happen due to unsafe shutdown, sudden power loss, unsafe removal of a local or external disk or physical disk damage or corruption.
- 2. Failed Windows update or virus infection results in Ntoskrnl.exe corruption or deletion.
- 3. Invalid boot.ini configuration.
- 4. Windows has no the necessary drivers to access Windows system files on your main partition.
Solution - fix BSOD Ntoskrnl.exe
You can find quite a few number of methods on how to fix missing or corrupt ntoskrnl.exe file Windows if you have searched on the Internet. However, for a green hand to computer like me, it is really difficult to do as those ways. Luckily, I found a Windows system repair utility named Windows Boot Genius. It fixed my ntoskrnl.exe blue screen of death issue within minutes. Now I can enjoy my PC without any problems. If you are also confused by "how do I fix a ntoskrnl.exe blue screen of death" matter, you can check the following tutorial.

- Step 1. Install this software on a computer that works normally.
- Step 2. Insert a CD/DVD/USB into this computer and run the software. Click "Burn" to create a Windows startup disk to boot your BSOD PC.

- Step 3. Move the burned disk to connect your BSOD PC and set the BIOS to boot PC from the right disk.
- Step 4. Go to Solution Center under Windows Rescue menu and select one mode according to the symptoms of your PC. Then follow the solutions the software provides.

When BSOD issue is solved, you can boot your computer as normal.

Speak Your Mind
Leave a Comment
Create your review for Tenorshare articles