How to Fix A Freezing Windows Computer
It's pretty annoying to find your computer freezes when you're happily browsing the web, listening to tunes, composing a little email or in the middle of some other stuff. Seems that a lot of people just have no idea why their computer keeps freezing up. As a result, this post will tell you everything you need to know about laptop freezes.
Why does my computer freeze?
Your Windows computer could freeze when either a single computer program or the whole system stops to respond to inputs. For instance, the most commonly encountered scenario is that a workstation with a graphical user interface, all windows belonging to the frozen program freeze up, and though the mouse cursor still moves on the screen, your computer will respond neither to typing on the keyboard nor clicking the mouse.
A number of things can cause your Windows freezes (including Windows 10/8.1/8/7/Vista/XP), like low memory, low battery, too many temporary internet files and registry errors. A frozen computer differs from a Windows crash, in which a program exits abnormally or the operating system shuts down.
What to do when computer keeps freezing?
Solution 1: Restart Your Computer
When your computer suddenly freezes, and you couldn't figure out the reason, you could restart your computer if you haven't already done so at least once since seeing this problem.
A lot could happen when Windows is starting up. Sometimes things don't work exactly as they should, especially after Windows has installed updates or there were other major changes to the operating system the last time it was up and running. A restart might be all Windows needs to get back on track.
Solution 2: Use A Windows System Fix Utility
If this doesn't work, and your computer even can't boot up you will have to use a Windows system fix utility to fix this problem. Windows Boot Genius is such a utility that enjoyed great popularity among Windows users. Besides fixing computer freezes, it could fix a wide range of computer problems including Windows blue screen of death, Windows crashes, etc.
1. Prepare a blank CD/DVD/USB which could be used to create a Windows boot CD/DVD/USB from a computer that you have access to. This bootable CD/DVD/USB could then be used to boot up the freezing computer.
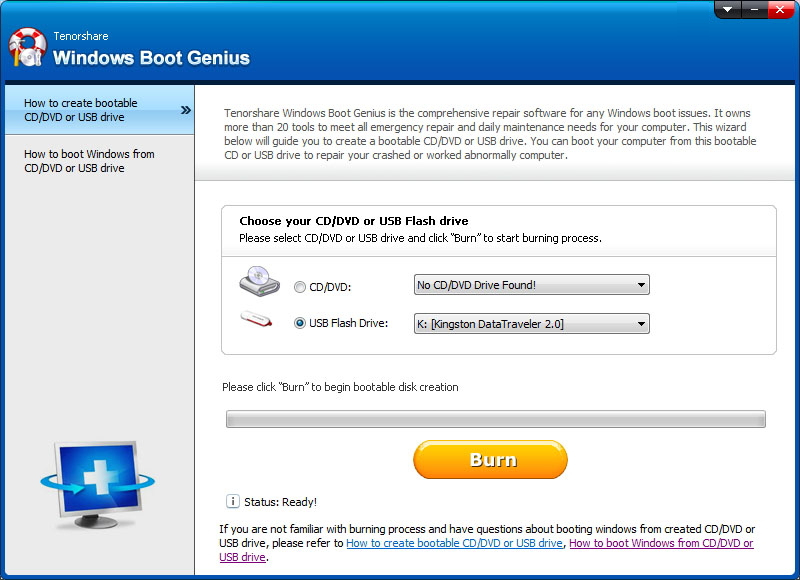
2. Boot the freezing computer from CD/DVD/USB: Insert the boot disk to the freezing computer. Start it and set the boot order to set the CD or USB as the first boot device in BIOS. Press "F10" to save the settings. Then your laptop will reboot automatically, and attempt to login into the Windows which is burned on the boot CD/USB.
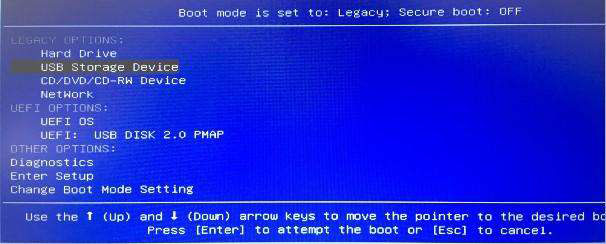
3. When your computer boots up and display you the interface of Windows Boot Genius, go for "Windows Rescue" and choose resolution according to your computer's symptoms: choose "Crash before loading bar" if your computer freezes on start up; choose "Crash on loading bar" if your computer freezes on the Windows splash screen; choose "Crash after loading bar" if your computer freezes randomly.
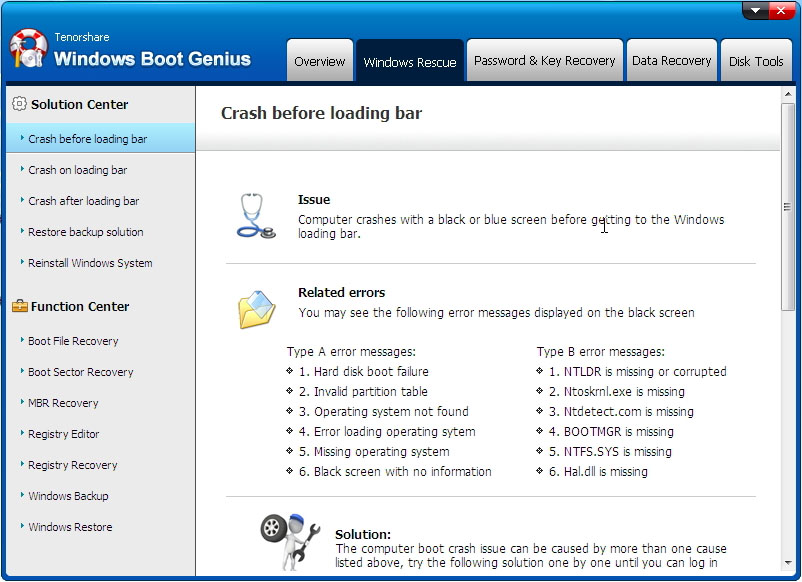
Extra Tip: How to Prevent A Windows Computer From Freezing
It's great to fix your freezing computer. More importantly you should perform routine Windows system maintenance and prevent this happen again. The maintenance includes:
- Delete any files you no longer need.
- Uninstall programs you no longer need.
- Run a security scan of your computer regularly.
- Open up your computer case and dust it out.
- Clean up your registry.
- Use the scheduled maintenance tool.
Speak Your Mind
Leave a Comment
Create your review for Tenorshare articles


