How to Recover Data from Dead Hard Drive
"I have a hard drive that stored some valuable information, but I can't access the hard drive. It seems that the hard drive is dead or damaged. Is there any way to recover files from dead hard drive?"

If you just have a dead hard drive and fails to boot up your computer, maybe this little guide can help you or at least give you some hope.
How to diagnose a dead hard drive
There are many signs that telling you your hard drive is dead or having some problems. Be careful if the following symptoms show up.
- 1. Screen freeze. If your screen is frozen try reboot, after windows screen still the same again, it's not a good sign.
- 2. Cannot access files, or takes a long time to access files.
- 3. Disk defrag cannot be estimated and returns errors.
- 4. Noises from hard drive. Try to hear the HD motor to see is there's noise while powering your computer. Neither too much noise nor no noise is a good sign.
How to recover data from a dead hard drive
Often, a dead hard drive would result in computer booting errors, and you can't start your computer normally. As a result, the first thing you should do is to grab a data recovery software tool that can recover data to help.
Tenorshare Windows Boot Genius might be the one that could just come in aid. It makes data recovery simple and easy. If you're interested in browsing and restoring selected files off of the dead hard drive, Windows Boot Genius is a great option. It supports to recover data from different file system including FAT12, FAT16, FAT32, NTFS, HFS and HFS+. Download this tool from Tenorshare's website and follow the tutorial to see how to retrieve data from dead hard drive.
- Step 1: Creat a bootable disk with a blank CD/DVD or USB flash drive. You need to prepare a blank CD/DVD or USB flash drive and a computer you have access to, so that you can download Windows Boot Genius and burn t a bootable disk.

- Step 2: The tool will automatically detect the ISO file. It will now automatically check for your USB or CD/DVD-Writer. Next tap on Burn so as to initiate the start burning process.
- Step 3: Once the burning process is done, insert the freshly burned disk that is bootable into the erroneous unbootable computer. Now constantly press F12 and set the boot by using Up arrow as well as Down arrow keys, from USB Storage Device, Hard Drive, or CD/DVD device as per your disk. Now click Enter. With this, the program's integrated page will be seen.
- Step 4: Choose Data Recovery Option and select a disk to recover data from.
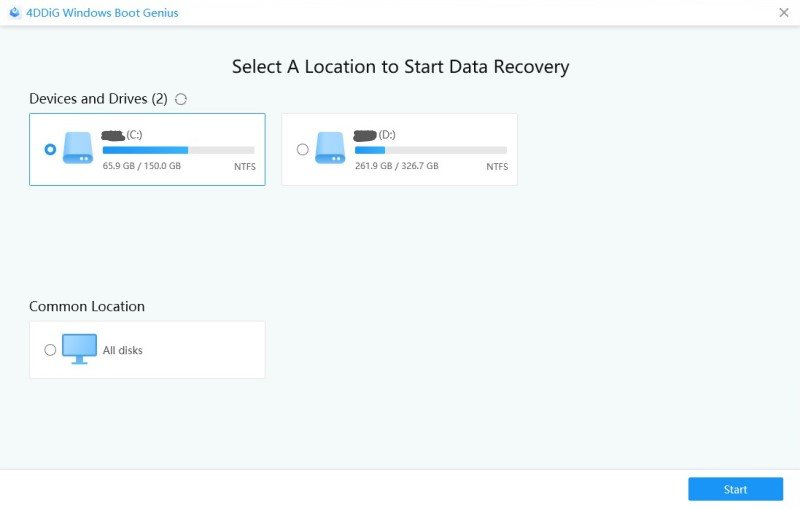
With Windows Boot Genius dead hard drive data recovery could be very simple. While, having the right way to back up your data on your hard drive is also an important precaution. Just take some time and backup important data on your hard drive and you'll find the backup really useful.
Speak Your Mind
Leave a Comment
Create your review for Tenorshare articles



