How to Free Up Disk Space on Your Windows 10/8.1/8/7 Computer
When you install important updates like the latest Windows update package, you find you have insufficient free disk space on your computer. Or you obviously feel your computer gets slow when you play big-storage games and videos. It indicates your hard disk is getting full, you need to free up disk space on your Windows 10/8.1/8/8 to speed up your computer.
- Method1. Run Disk Cleanup to Regain Disk Space on Windows
- Method2. Uninstall Space-hungry Applications to Reclaim Drive Space on Windows
- Method3. Resort to Third-party Tool to Cleanup Hard Disk Space
Method1. Run Disk Cleanup to Regain Disk Space on Windows
Actually, Windows and a built-in tool could erase temporary files and other unimportant data. Your data will be reorganized after that. This may be the simplest method to gain more disk space on your computer.
Step1. Go to Computer and right-click any of your hard drives and select Properties. Then click the Disk Cleanup button in the disk properties window.
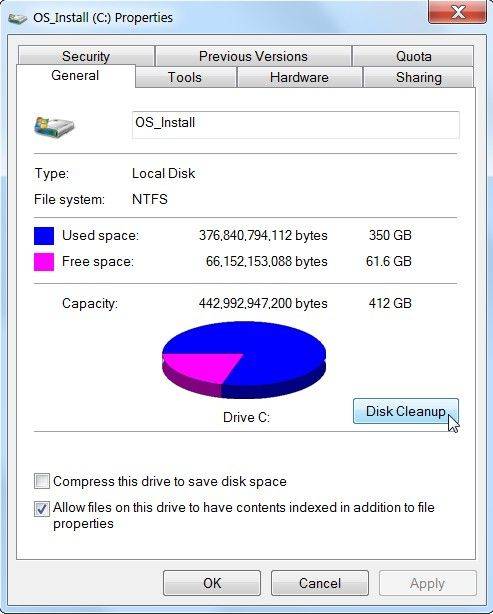
Step2. Tick the types of files you want to erase and click OK. All the temporary files, log files, files in your recycle bin, and other unimportant files will be deleted. So before your deletion, make sure it is useless. If accidental data loss occurs, try Any Data Recovery Pro to get it back at once.
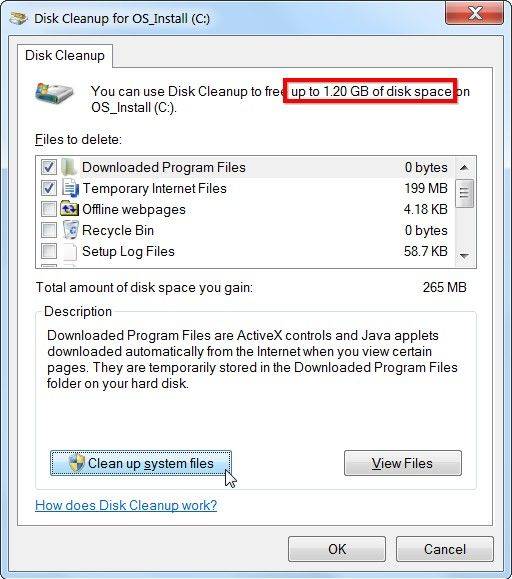
Step3. If you want to clean up system that doesn’t appear in the list, click the Clean up system files as pictured above. After that, you can click More Options and select the Clean up button under System Restore and Shadow Copies to delete system restore data.
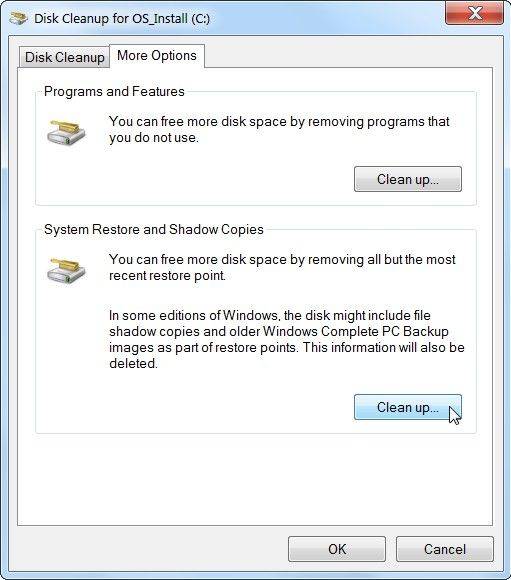
Method2. Uninstall Space-hungry Applications to Reclaim Drive Space on Windows
Definitely some programs take up too much memory, but it is rarely used. Of course you can reduce the number of unnecessary applications to free up hard disk space and help your computer run faster.
For Windows 8.1/8/7 You can go to Programs and Features control panel and click the Size column to see how much space each program installed on your computer is using. Then you can right-click the program you want to remove and delete it.
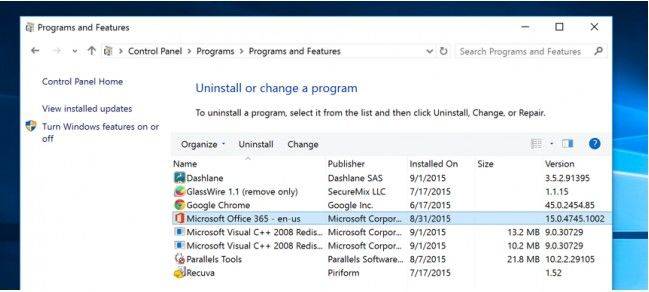
For Windows 10 If you are a Windows 10 user, you are supposed to open the new PC Settings and go to System. Here you can check the programs and delete.
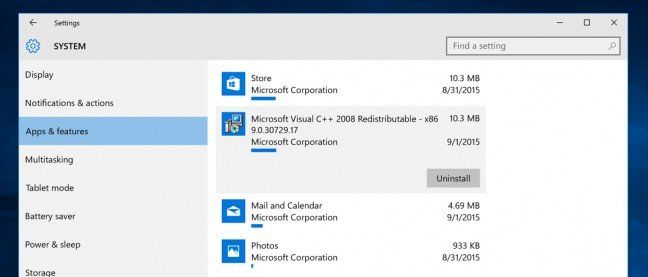
Method3. Resort to Third-party Tool to Cleanup Hard Disk Space
Other than the two methods mentioned above, there is another easy way to optimize your computer. Tenorshare Windows Care Genius is a comprehensive Windows optimizer and offers up to 22 powerful features to free up your computer largely and make it run the best.
Step1. Launch the program and click Cleanup in the interface. Then the state of health of your computer will be rated ranging from 10 to 0.
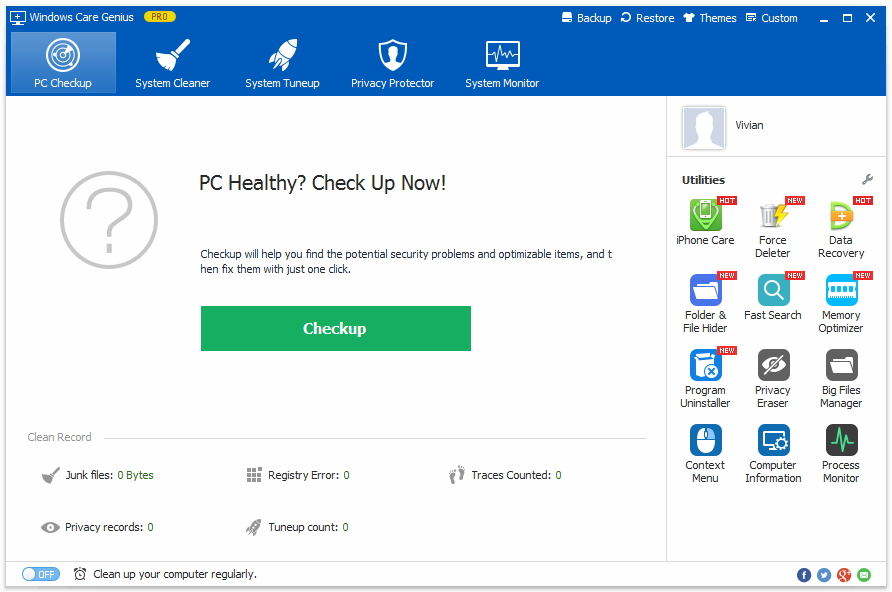
Step2. You are allowed to click Fix to solve all the programs listed. After that, you can click Checkup again to see your PC’s heath status again.
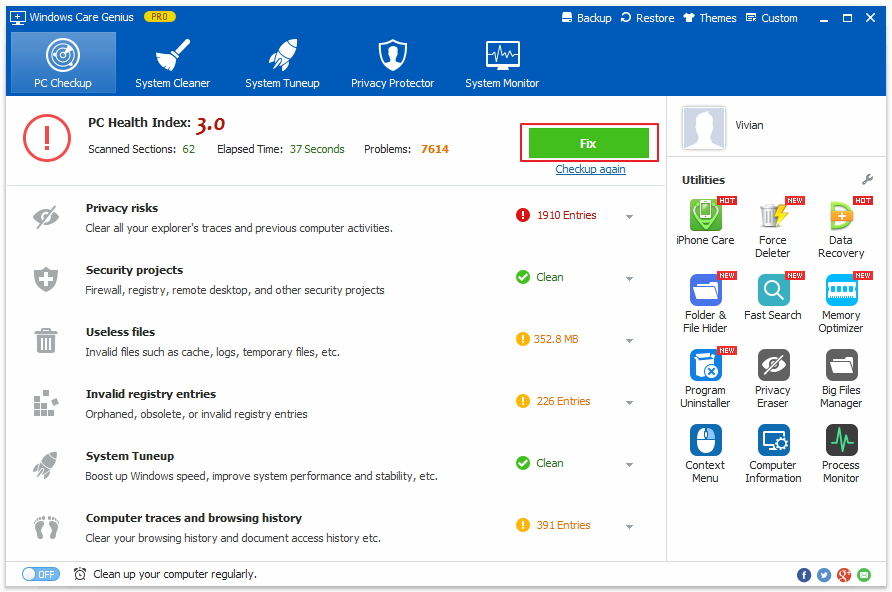
For now, you have finished basic cleanup and improved performance on your computer. If you want to deeply cleanup your computer, you are allowed to try System Cleaner. Similarly, all methods can be applied to release disk space on your Dell/HP/Samsung/Lenovo/Acer. If you have any problem, you are welcomed to leave it in the comment section.
Speak Your Mind
Leave a Comment
Create your review for Tenorshare articles


