Top 4 Ways to Change WiFi Password
by Anna Sherry Updated on 2024-04-18 / Update for Wi-Fi Password
WiFi has become very common as well as an essential part of our everyday life and is the most widely used way to access the internet. But, if you have WiFi in your home, then it is very necessary to secure it with password so as to prevent freeloaders goading off on your bandwidth. Your password needs to be strong so that it can't be cracked easily. Moreover, you need to regularly change it so that your WiFi network isn't comprised. If you don't know how to change WiFi password, then follow this article! Here, we have listed some of the most common solutions on how to change my wifi password.
- Option 1: How to Change Wi-Fi Password on iOS Device
- Option 2: How to Change Wi-Fi Password on TP-Link
- Option 3: How to Change Wi-Fi Password on Windows
- Option 4: How to Change Wi-Fi Password on Mac
Option 1: How to Change Wi-Fi Password on iOS Device
When you connect to a WiFi network using your iOS device, the password is saved in a file by the system. But, you can't access this file normally. If you are among the people who post on help forums "I changed my WiFi password and forgot it" and want to know how to change it, then you could retrieve the password from the memory of your iOS device. To do that, you could use Tenorshare 4uKey - Password Manager.
Tenorshare 4uKey - Password Manager is an iOS password finder and manager. This program is designed to access the deepest parts of the iOS system and find the password files that aren't accessible otherwise. With Tenorshare 4uKey - Password Manager, you could not only find and export WiFi password saved on the device but website and apps login passwords as well. You can change your password any time anywhere with the help of this tool. The program can be installed on a Windows or Mac computer and allows you to find the lost password from your iOS device.
Step 1: Visit the official website of Tenorshare 4uKey - Password Manager. Then download and install the program on your Windows or Mac computer/Laptop.
Step 2: Launch this iOS password finder upon installation and connect your iOS device to the computer using a compatible USB cable.

Step 3: Wait for your device to be detected by the program and then click "Start Scan" button to start searching for WiFi password on the iOS device.

Step 4: After the scanning process is completed, you will display all the accounts and passwords on the device according to their category. Click on "Wi-Fi account" tab to preview saved Wi-Fi passwords.

Step 5: Click on the Export button and then choose an option if you want to export the password to a .csv file for different programs or password managers.
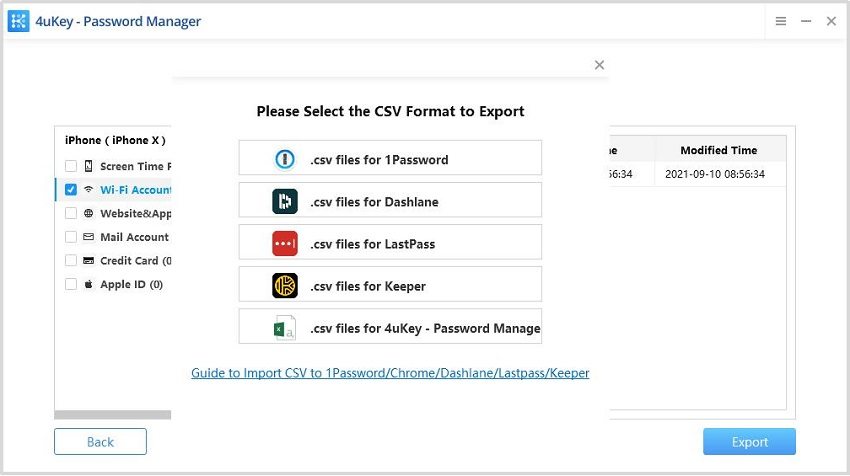
And that's it! It is as easy as that. Highly recommended tool.
Option 2: How to Change Wi-Fi Password on TP-Link
If you have a TP-Link router at your home, then you could use its online router management utility to change WiFi password. If you want to know how to change your password from TP-link online utility, follow the below steps below-
Step 1: Connect your computer or mobile device to TP-Link WiFi network and open any web browser.
Step 2: Type "192.168.1.1" in the browser's address bar and hit Enter to reach the TP-Link router login page.
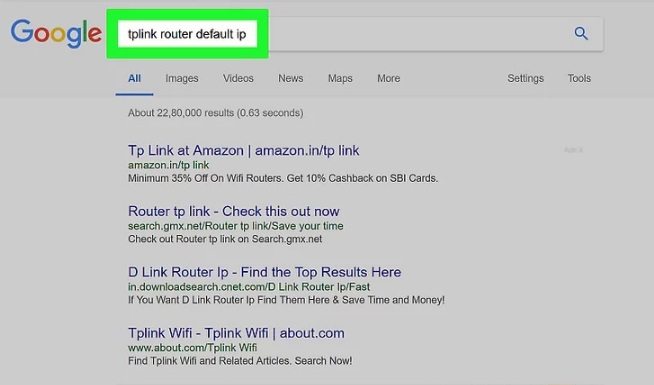
Step 3: Now, enter your TP-Link username and password. If you haven't changed these settings, the default username and password would be "admin".
Step 4: After logging in, click on Wireless > Wireless Security
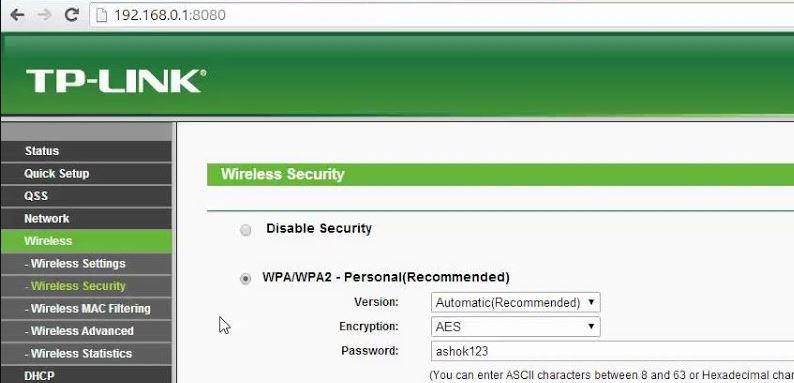
Step 5: Now, enter the new password in the corresponding text box and click Save.
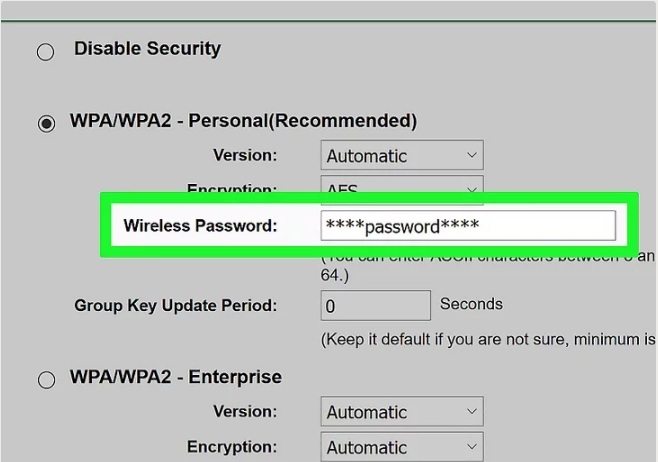
Step 6: Finally, log out and the settings will be saved.
Option 3: How to Change Wi-Fi Password on Windows
Whenever you change your wireless router password, you also need to update the password on all of your other devices so that they can gain access to the Internet. Changing WiFi password on Windows is as easy as on your mobile device. You just need to go to the Wi-Fi network properties and update the network security key. If you want to know how to change my WiFi password on Windows, then follow the below steps -
Step 1: Simultaneously press Windows + R keys to open Run command.
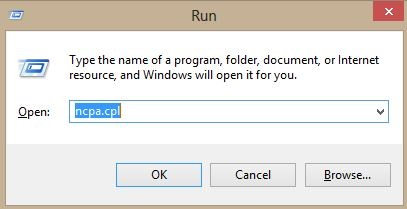
Step 2: Enter "ncpa.cpl" in the text box against the open option and then click OK. You will arrive at the network connections page.
You can also arrive at this page through control panel > Network and Internet > Network and Sharing Center > Change Adapter Settings.
Step 3: Right-click on your WiFi connection and then click Status option from the pop-up menu.
Step 4: Then, click "Wireless Settings" at the WiFi network Status dialog box. It will open a new dialog box.
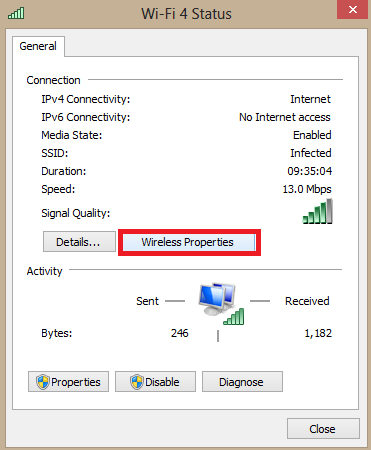
Step 5: Then, click on the Security tab in the selected WiFi network properties dialog box and then check the Show Characters checkbox.
Step 6: It will display the current WiFi password in the Network Security Key box. Now, you can enter the new password in this text box and then click OK to save the changes. This is how you change WiFi password on Windows devices.
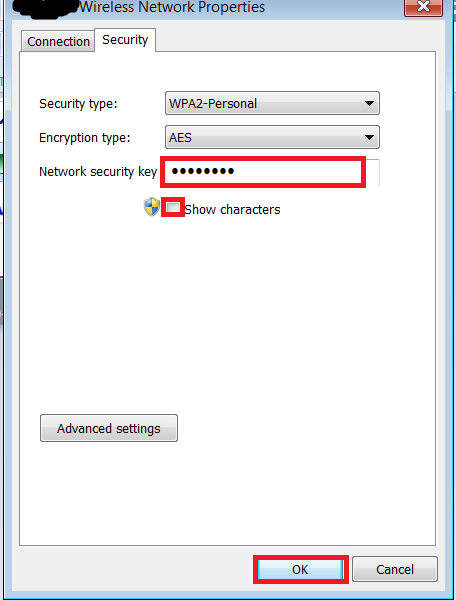
Option 4: How to Change Wi-Fi Password on Mac
When you join a password secured Wi-Fi network on your Mac computer, you have the choice to automatically connect to the network when in range. Nonetheless, if the network manager changes the password for the network you should likewise reset or >find Wi-Fi password on your Mac to the new password for the wireless network or your computer will not connect. If you want to know how to change your password on Mac, then below, we have given all the corresponding steps.
Step 1: Click on "Apple" symbol located in the upper left corner of the screen on your Mac computer and it will display a drop-down menu
Step 2: Click "System Preferences" from the list of options from the drop-down menu and Click the "Network" icon in the "Internet & Wireless" section. Doing so will open Network settings screen on the display.
Step 3: Go to "AirPort" option in the Network window and then click "Advanced" in the lower right corner.
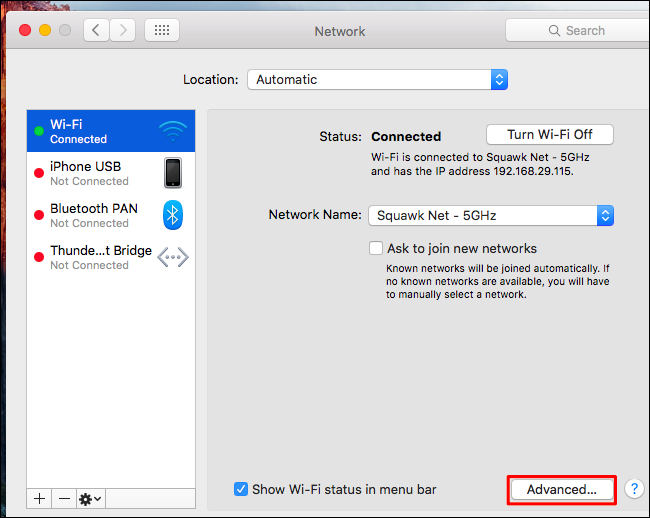
Step 4: Then, click the "AirPort" tab at the top of the window and then find the Wi-Fi network name in the "Preferred Networks" list.
Step 5: Click on your network and after that click the "Edit" button, that is beside the "+" and "- " symbols beneath the list of preferred networks. Another window will show up.
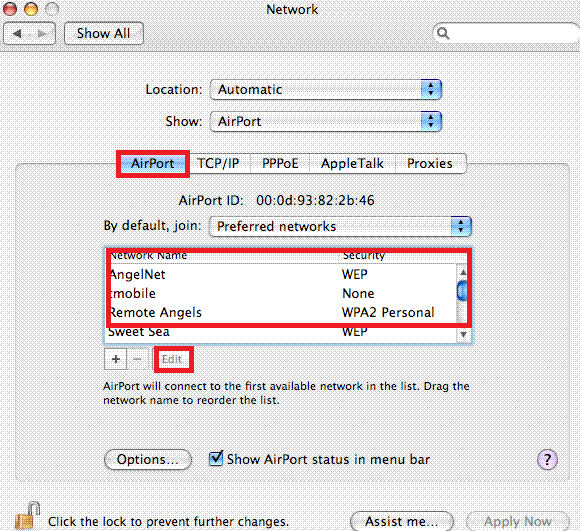
Step 6: Click on the "Password" field and erase the current password. Type the new password and click "OK." Note that you can put a check stamp beside "Show password" to show the password currently put something aside for the chose Wi-Fi network.
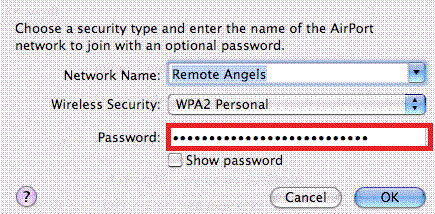
Step 7: Click the red "X" symbol in the upper left corner of the window to leave the Network window and spare your changes.
Summary
To maintain your wireless network security, you should always use a strong password so that it isn't cracked easily. Moreover, it is necessary to change the WiFi password regularly so that even if someone is able to crack the password, they don't get to use it for much time. Here we have given 4 different solutions to change the WiFi password. Hopefully, now you know how to change your password by going through the tutorial above. In the end, we highly recommend using Tenorshare 4MeKey, the top Wi-Fi password recovery tool, for managing your WiFi passwords on your iOS device!

