How to Fix iBooks PDFs Not Syncing after iOS 17 Update
iBooks offers a platform on which users can read books whenever and wherever possible. However, frustration crept in when users upgraded to iOS 17: PDFs weren't syncing. This issue justifies the need to know how to fix iBooks not syncing on iPhone. This article is aimed at outlining practical solutions of resolving the issue so that you get back to enjoying the new way of taking in knowledge: right from the comfort of your hand-held device.
Method 1: Turn iBooks in iCloud Off Then On
Ascertain that you iBooks hasn't been set to hidden. Do so by following the steps below.
Step 1: Tap Settings > Apple ID Account Profile > iCloud. (Note: ensure you're using the right log in credentials.)
Step 2: Under APPS USING ICLOUD, select iBooks and toggle it off.
Step 3: Restart your iPhone and repeat the process by tapping Settings > Account Profile > iCloud > iBooks and toggle it back on.
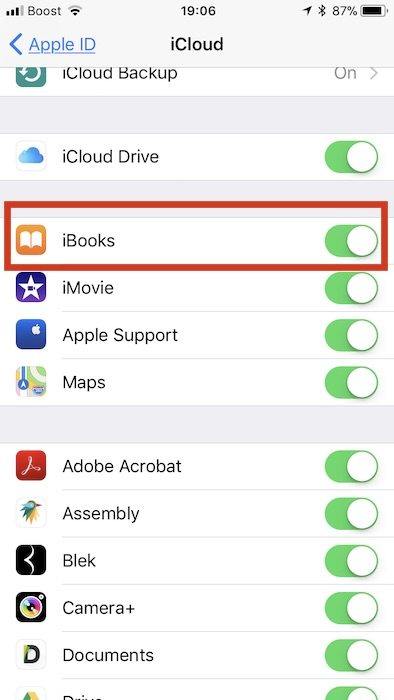
This should also resolve iOS 17 iBooks PDF not syncing across devices.
Method 2: Reset Privacy and Location Services
Follow the procedure below if the PDFs not syncing in iBooks on your iPhone/iPad.
Step 1: Navigate to Settings > General > Reset and select Reset Location & Privacy.
Step 2: Key in your passcode. This forces all your apps to seize using your location until you grant each permission.
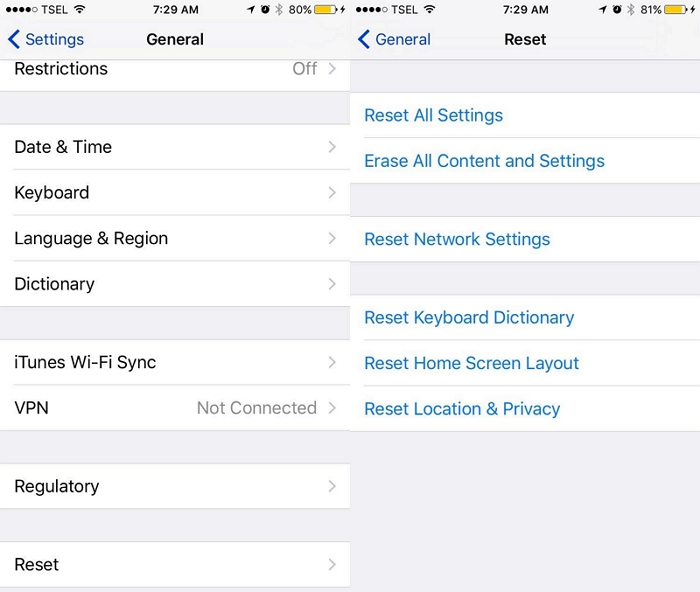
Method 3: Sign out Apple ID on iBooks then Sign Back In
iBooks won't sync pdfs to iPhone? Try signing out your Apple ID on iBooks then sign back in.
Sign out by navigating to Settings > iTunes & App Store > Apple ID > Sign Out then log back in.
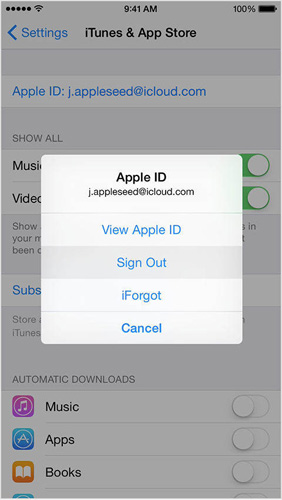
Method 4: Clear Cache and Refresh iBooks Content
Clearing and refreshing iBooks cache is one way to fix iOS 17 books sync issue.
Step 1: Launch the iBooks app.
Step 2: On the bottom bar, tap My Books 10 times.
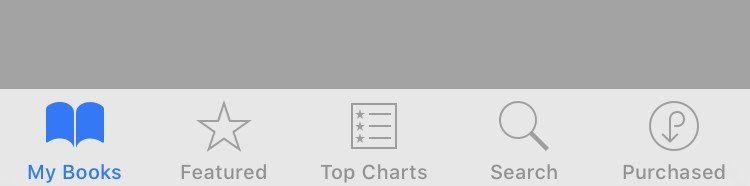
Your iBooks library should have been refreshed. Confirm that iOS 17 iBooks PDF are synced.
Method 5: Delete and Reinstall iBooks App
The issue could be that the iBooks isn't syncing PDFs due to a bug. Resolve it by deleting and reinstalling it as per the procedure below.
Step 1: Tap and hold the iBooks icon until it wiggles.
Step 2: Tap the 'x' on the top left corner of the app to delete it.
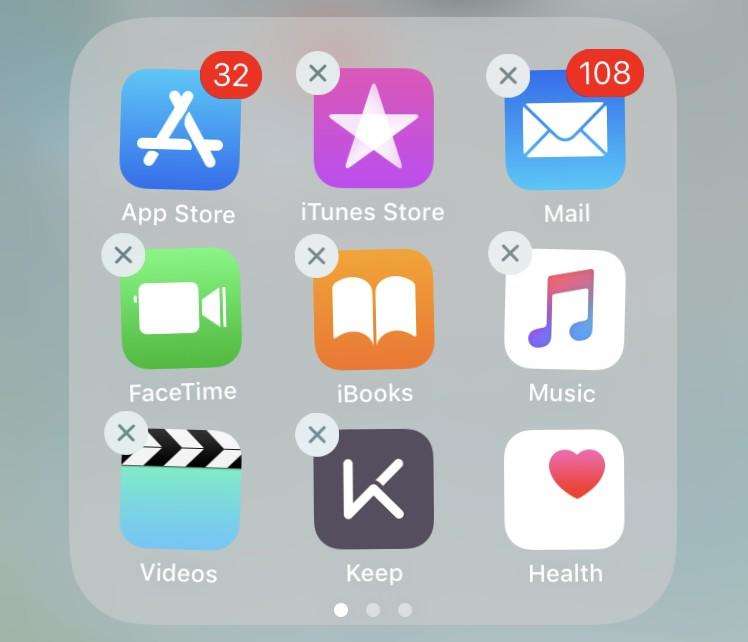
Step 3: Open the App Store, search, download and install it.
Method 6: Hard Reset your iPhone
For iPhone 8 and X, hard reset by tapping the volume up button and releasing it, doing the same for the volume down button then holding the sleep/wake button until the phone reboots and the Apple logo appears. For iPhone 7, hold the volume down button and the sleep/wake button simultaneously until the phone restarts and the Apple logo appears. Wait for a while and see if the PDFs can be synced in iBooks.
Method 7: Using iCareFone to Sync iBooks between iPhone and Computer
Should the problem iBooks PDF not syncing to iPhone after iOS 17 upgrade still exists and none of above solutions is going to help, the final resort is to use a handy file transfer tool called Tenorshare iCareFone to add PDF to iPhone.


Step 1: Download, install and launch Tenorshare iCareFone on your computer.
Step 2: Choose the File Manager tab then select iBooks.

Step 3: Click "Import" to upload them to your computer by choosing a file location.
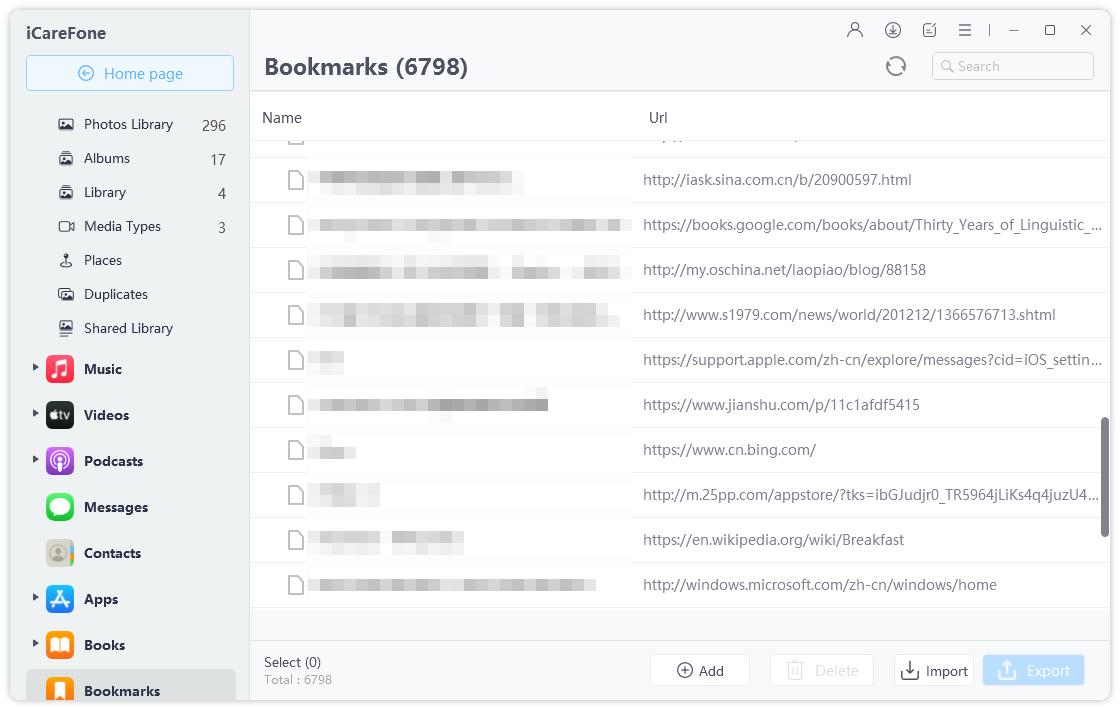
All your PDFs will be synced to iPhone.
Conclusion
Fixing iBooks PDFs on iPhone not syncing after iOS 17 upgrade is simple and can be resolved by using any of the methods listed above. Just in case you have better solutions to work around, please leave a comment below to help more users.
Users may also find themselves needing a robust tool to manage and edit their newly accessible PDF files. This is where PDF Editor Software Free Download emerges as an excellent solution. By incorporating PDNob PDF Editor into your toolkit, you can efficiently edit, annotate, and optimize your synced PDF files, transforming them into more useful and accessible documents.
Speak Your Mind
Leave a Comment
Create your review for Tenorshare articles

Tenorshare iCareFone
Best Free iPhone Transfer & iOS Backup Tool
Easily, without iTunes







