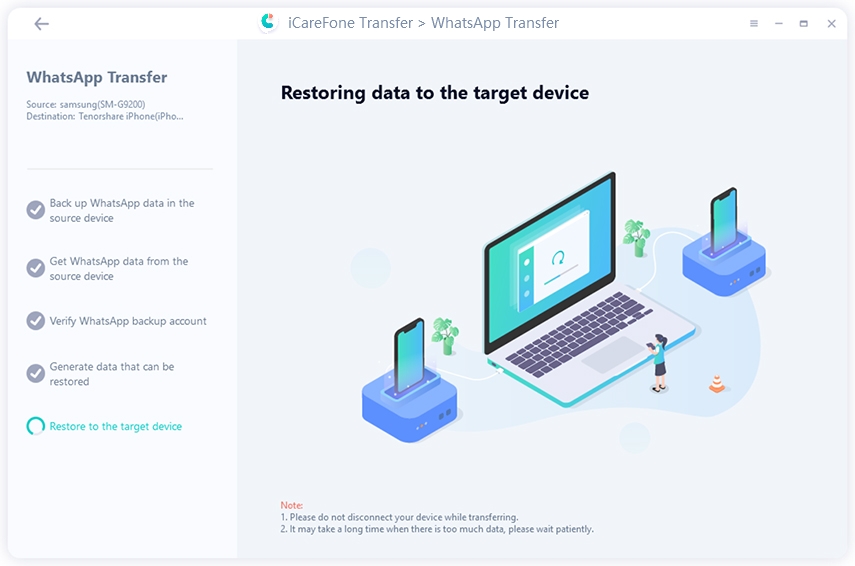Transfer Samsung to iPhone 15 Lineup [Quick Guide]
After the launch of the new iPhone 15 series, a lot of people want to know how to transfer from Samsung to iPhone 15/plus/pro/pro max. Since you’re reading this post, we know you’d also like to transfer Samsung to iPhone 15/plus/pro/pro max with ease.
Well, you’ve just landed on the right page! In this post, we will talk about a few working methods to easily and effortlessly transfer your data from a Samsung smartphone to an iPhone 15.
- Part 1: Transfer Samsung to iPhone 15 Lineup - 2 Ways
- Question: Can Smart Switch Transfer from Samsung to iPhone 15?
- Question: How to Transfer WhatsApp from Samsung to iPhone?
- Frequently Asked Questions (FAQ)
Part 1: Transfer Samsung to iPhone 15 Lineup - 2 Ways
There are two ways you can use to copy from Samsung to iPhone 15/plus/pro/pro max.
Way 1: Transfer Samsung to iPhone 15 via Move to iOS in Setup
If you have just got your new iPhone 15 and haven’t completed the setup process yet, you can use Move to iOS for this task. Move to iOS is Apple’s in-house transfer method.
Be noted that if you’ve already set up your new iPhone 15/plus/pro/pro max, then you should reset your iPhone. And please make sure that your Android device is connected to a fast and stable WiFi.
Here’s how to transfer everything from Samsung to iPhone 15/plus/pro/pro max using Move to iOS:
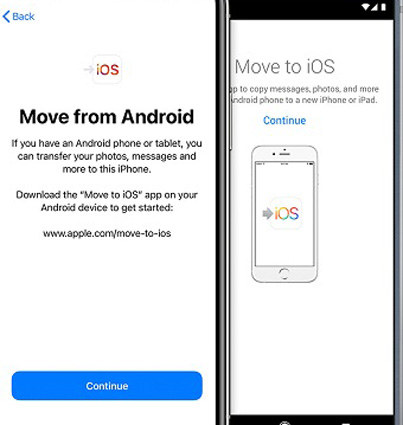
- Start the setup process on your iPhone, but wait on the “Transfer Apps and Data” screen.
- In the meantime, install the Move to iOS app on your Samsung from the Play Store, then open it.
- On the iPhone, select to transfer from an Android.
- Now, type in the code shown on your iPhone into the Move to iOS app on your Android.
- The transfer wizard will begin. Follow the on-screen instructions to complete the process.
And that’s how to move data from Samsung to iPhone 15/plus/pro/pro max using Move to iOS.
Way 2: Transfer Samsung to iPhone 15 by iTransGo After Setup
If you’ve already set up your iPhone, which is a quite common use case, you can’t use the Move to iOS app to transfer your data without a factory reset. So, what do you do instead? You can use Tenorshare iTransGo .
With iTransGo, you can migrate Samsung to iPhone 15/plus/pro/pro max without needing to be on the setup page. Plus, you can select and choose what exactly you’d like to transfer. You don’t even require a WiFi network connection during the transfer process. And iTransGo is compatible with more than 8000+ Android devices.
Here’s how to transfer info from Samsung to iPhone 15/plus/pro/pro max using iTransGo:
Install Tenorshare iTransGo on your computer by clicking the download button above. When installed, open iTransGo.

Use two original USB cables to connect both of your phones to the computer. Follow the instructions given on the screen to trust the computer on the iPhone. You also need to enable USB Debugging on the iPhone. Use the instructions given on the screen for that. Click “Start”.

Select all the data you want to transfer. Hit “Start Scan”.

Wait for the scan to complete, then select “Transfer Data”.

Wait for some time while the transfer is concluded, and you’re good to go!


Related read Transfer Contacts from Android to iPhone 15.
Question: Can Smart Switch Transfer from Samsung to iPhone 15?
You must be wondering how do you transfer data from Samsung to iPhone 15/plus/pro/pro max using Smart Switch.
Well, unfortunately, you can’t use Smart Switch to transfer data from Samsung to iPhone. Smart Switch can be used to transfer from Samsung to Samsung, but it can’t be used to transfer to an iPhone. Samsung simply doesn’t offer that functionality.
Question: How to Transfer WhatsApp from Samsung to iPhone?
Now that you know how to transfer information from Samsung to iPhone 15/plus/pro/pro max, you must be wondering about WhatsApp.
Fortunately, you can use the same Move to iOS method, as shown above, to transfer WhatsApp from Samsung to iPhone. However, that method is quite unreliable.
- Firstly, it only works if you haven’t set up your iPhone yet.
- Secondly, this method has a low success rate. A lot of people have been complaining about this method failing them. Move to iOS simply fails to transfer some or all of the data.
So, instead of Move to iOS, you can use Tenorshare iCareFone Transfer for that. With iCareFone Transfer, you can easily transfer your WhatsApp with 99.99% success rate and without needing to reset your iPhone. Here’s how.
Download iCareFone Transfer by clicking the download button above. Install the setup wizard and open iCareFone Transfer using the desktop icon. On the main page, choose WhatsApp.

Connect your Samsung as well as your iPhone to the same computer. Choose your Samsung as the source device and the iPhone as the target device.

Follow the instructions given on the screen to back up your Android’s WhatsApp.

Choose all the data you’d like to move.

Wait for a bit, and you’re all set!


Frequently Asked Questions (FAQ)
1.Will my data be deleted from Samsung after transfer?
No. Your data will stay on your Samsung even after you move it to the iPhone 15.
2.Can I choose what kinds of data to transfer?
Yes, with Move to iOS or Tenorshare iTransGo, you can pick and choose exactly what kinds of data you’d like to transfer.
Can I use Move to iOS after setup?
No. Move to iOS only works if you’re on the setup page of the iPhone. If you have already set up the iPhone, you can use some other method, like Tenorshare iTransGo.
The Bottom Line
And that’s everything to know about how to switch from Samsung to iPhone!
If you’ve already set up your iPhone, don’t reset your iPhone in hopes of using Move to iOS. Instead, use Tenorshare iTransGo, which is a better and more robust way of transferring your data.
Speak Your Mind
Leave a Comment
Create your review for Tenorshare articles