Guideline for Tenorshare 4MeKey
Guideline for Win
Try 4MeKey Now
Forgot your Apple ID password? 4MeKey lets you turn off Find My iPhone/iPad/iPod touch easily and securely, without a password. Here's how.
Find My iPhone is a great feature that helps you find a lost or stolen iPhone back. However, sometimes, you bought an used or second-hand iPhone with Find My iPhone on, how to turn off Find My iPhone without password? Don’t panic. Tenorshare 4Mekey can perfectly work on that situation.
Step 1 Launch and Select a Feature
After you have downloaded and initiated 4MeKey successfully, you will come to three functions. Please select the second feature “Unlock Apple ID”.
![]() Note:
Note:
This feature only supports iOS 11.4 and below version.
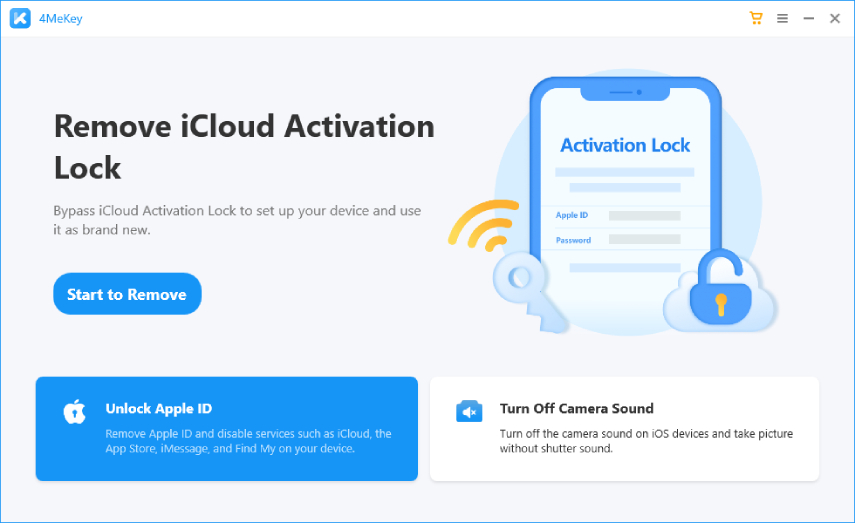
Step 2 Connect Your Device to Computer
Now, a risk warning pops up to remind you some precautions before use. Please read them carefully. Next, Tenorshare 4MeKey prompts you to to connect your device with a USB cable.

The following is tapping "Trust" on your device and enter screen passcode to unlock it. Only several seconds, your device will be recognized by the program.
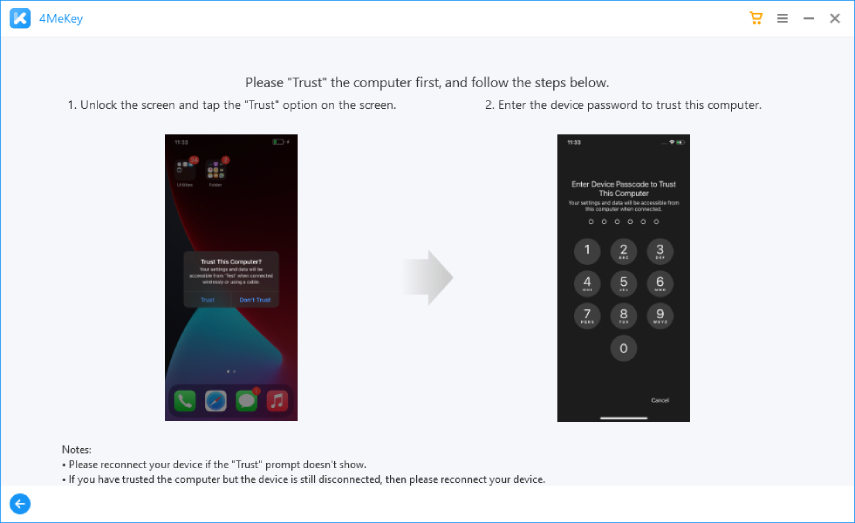
Step 3 Start to Turn Off Find My iPhone
After your device is connected well, the program navigates you to remove the device from Find My. Just click the “Next” button on the right corner of the bottom.
![]() Note:
Note:
#1: If your device is from iOS 10.2-11.3, data will not be lost after unlocking Apple ID.
#2: If your device is below iOS 10.2, all data will be wiped out after unlocking Apple ID.
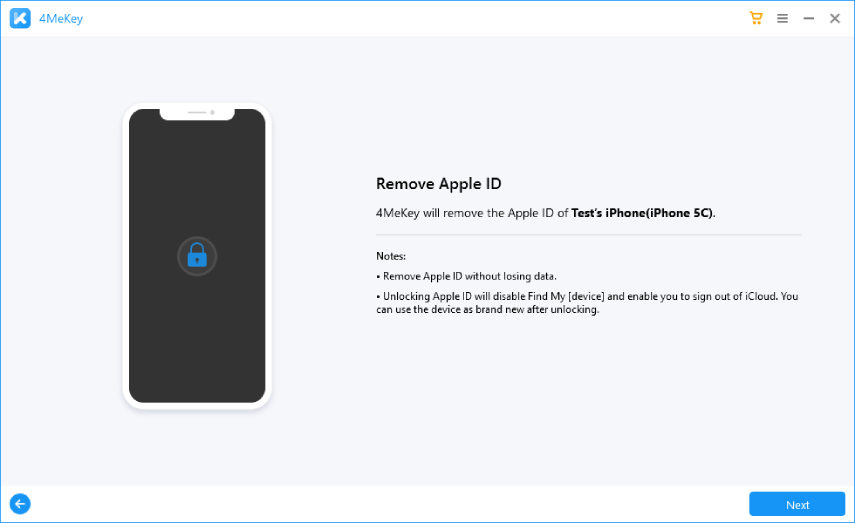
Now, you need to manually reset all settings on your device and then start to unlock Apple ID.
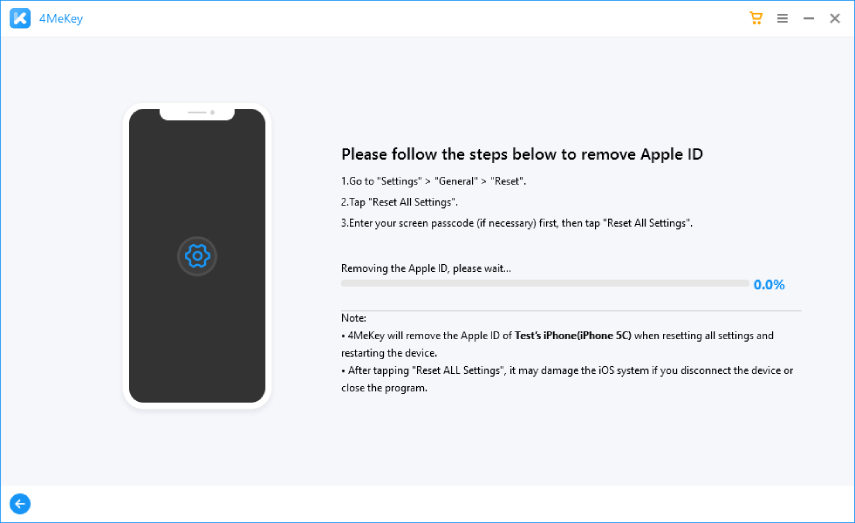
Step 4 Turn Off Find My iPhone Successfully
Now, your device will be restored to factory settings. Don’t disconnect your device when removing Apple ID.

Your Apple ID is removed successfully. At the same time, check your device screen to see if it’s been totally factory reset. You can set up it as a new device. More, there is no need to worry about iCloud activation lock will appear after you’ve turned off Find My iPhone.
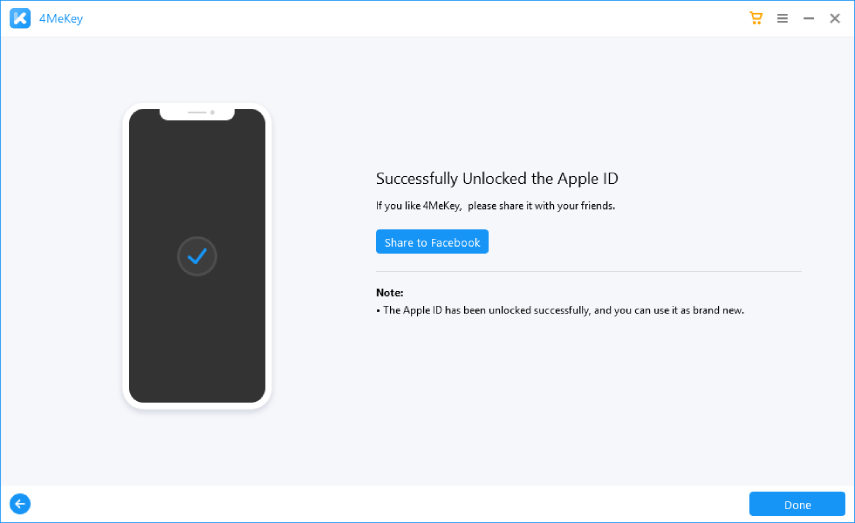
Was this page Helpful ?
Still Need Help?
Just contact our support team and we will reply to you within 24 hours on business days.
Contact Support