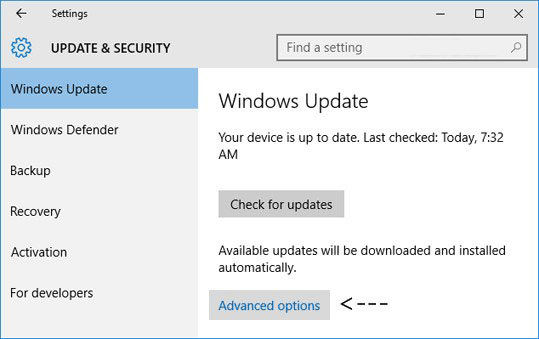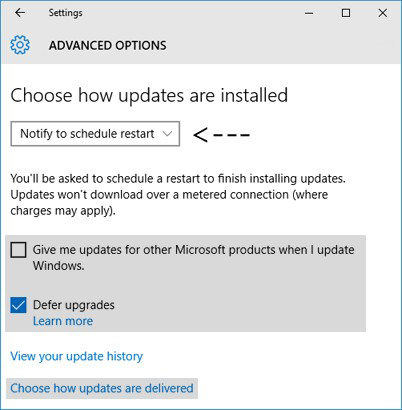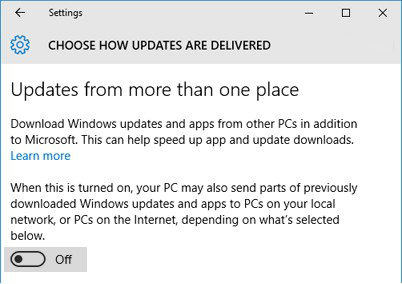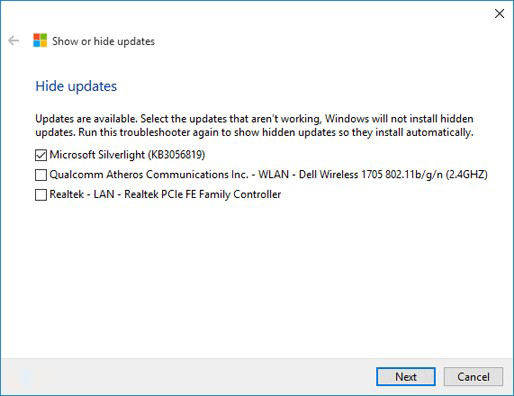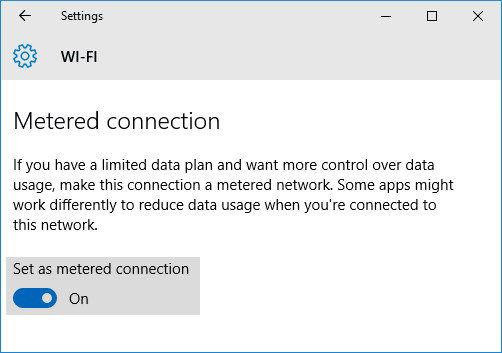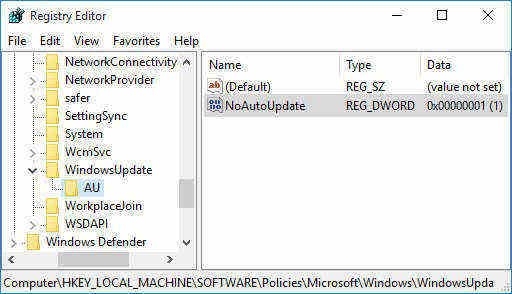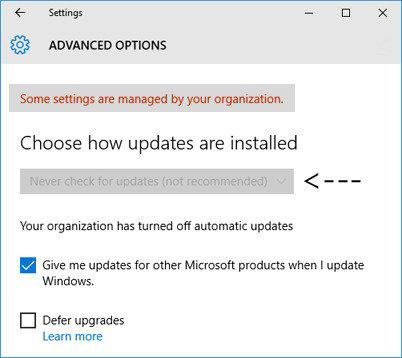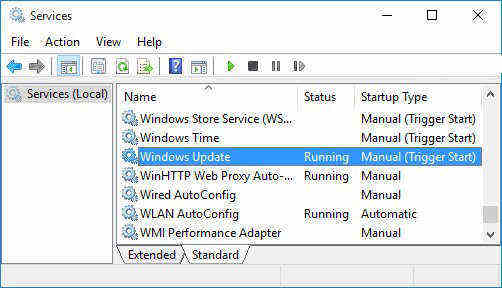How to Fix Windows 10 Automatic Upgrade Problem
In previous Windows versions like Windows 8.1/8/7XP/Vista, users are able to choose whether Windows should automatically download and install the updates or should it notify first about the updates available. But in the latest Windows 10 operating system, Microsoft has removed the ability to disable or change Windows Update download behavior.
In Windows 10, all updates are automatically downloaded and installed without notifying the user. Sometimes a few Windows updates may cause system problems. Sometimes a faulty device driver might get installed via Windows Update which may cause your computer not bootable. Therefore, many Windows users want to disable Windows 10 automatic upgrade.
If you are also the one using Windows 10 and want to change Windows update download behavior or want to permanently disable or block Windows update, there are 5 possible ways of how to fix Windows 10 automatic updates install problem according to your requirements. All these methods will work in all Windows 10 editions such as Windows 10 Home, Pro, etc.
- Method 1: Customize Windows Update Using Advanced Options Page
- Method 2: Hide Updates Using Official Troubleshooter Tool from Microsoft
- Method 3: Set Your Internet Connection as Metered Connection
- Method 4: Disable Windows Update Using Registry Editor (regedit.exe)
- Method 5: Disable Windows Update Service
Method 1: Customize Windows Update Using Advanced Options Page
This is the most basic method to customize Windows Update settings in Windows 10 and prevent Windows 10 from automatically downloading updates and also prevent it from automatically restarting the computer.
- Open Settings app from Start Menu and go to "Update & security -> Windows Update".
Now click on "Advanced options" link.

First select "Notify to schedule restart" option from drop-down box. It'll stop Windows from automatically restart your computer after downloading and installing updates.

- Now uncheck "Give me updates for other Microsoft products when I update Windows" option. It'll block automatic download of a few updates which are related to various Microsoft products.
- Now enable "Defer upgrades" option. When this option is enabled, new Windows updates will not be downloaded and installed for several days or months. But security updates will be downloaded immediately. Enabling this option will ensure you that all Windows updates will receive enough testing before they get installed in your computer.
Now click on "Choose how updates are delivered" link and set the slider to Off given under "Updates from more than one place". It'll help you in saving your Internet connection bandwidth as this feature works quite similar to P2P or torrents.

Method 2: Hide Updates Using Official Troubleshooter Tool from Microsoft
Microsoft has also released an official Windows Update troubleshooter tool for Windows 10 which tries to bring the good ol' show or hide Windows updates option back in Windows 10.
- First, download Windows 10 Updates Troubleshooter Tool from Microsoft.
- Run the tool and it'll provide you an option to show or hide Windows updates.
Click on "Hide updates" option and you'll be able to hide desired update given in the list.

The tool might come handy if you want to disable unwanted driver updates or unnecessary Windows features or programs.
Method 3: Set Your Internet Connection as Metered Connection
There is another workaround to prevent Windows from automatically download and install updates. You just need to set your Internet connection as Metered connection and Windows will not download new updates on a metered connection. To set your Internet connection as Metered, follow these simple steps:
- Open Settings app from Start Menu and go to "Network & Internet".
Now select your Internet connection type and click on Advanced options link.

Now set the slider to On present under "Metered Connection".

That's it. Now Windows will not automatically download or install new updates in your computer as far as you keep your Internet connection as Metered.
Method 4: Disable Windows Update Using Registry Editor (regedit.exe)
If you want to completely disable or block Windows Update, you can use following Registry tweak:
- Type regedit in RUN or Start search box and press Enter. It'll open Registry Editor.
- Now go to following key:
HKEY_LOCAL_MACHINE\SOFTWARE\Policies\Microsoft\Windows - Create a new key under Windows key and set its name as WindowsUpdate
- Create another new key under WindowsUpdate key and set its name as AU. So the final key path would be:
HKEY_LOCAL_MACHINE\SOFTWARE\Policies\Microsoft\Windows\WindowsUpdate\AU Now select AU key and in right-side pane create a new DWORD NoAutoUpdate and set its value to 1

Close Registry Editor, open Windows Update and click on "Check for updates" button to force apply changes as mentioned in previous method.
Now if you check Windows Update settings, it'll be set to "Never check for updates (not recommended)".
If you decide to enable Windows Update again in future, simply delete the DWORD NoAutoUpdate from Registry.
Method 5: Disable Windows Update Service
At last you can disable "Windows Update" service completely in Windows 10 which will 100% block Windows 10 from downloading and installing updates in your computer.
- Press Win+R keys together to launch RUN dialog box. Type services.msc in the textbox and press Enter. It'll open Services Manager.
Scroll down to bottom and you'll see a service "Windows Update" in the list.

- Double-click on the service and change its Startup type to Disabled.
That's it. You can use any of the above mentioned methods to change Windows Update download behavior or to block Windows Update in Windows 10. Although we don't recommend disabling or blocking Windows Update as the updates are required to keep Windows running fine and secure.
For other Windows 10 fixes, you are free to seek for help here.
Speak Your Mind
Leave a Comment
Create your review for Tenorshare articles