CHDKSK Won't Run in Windows? Fix it Now!
"While running cmd with CHKDSK, I got completely stuck! It just doesn’t run whichever way I try. I couldn’t work on my new partition. How can I fix this issue?"
"I wanted to check disk errors on my hard disk. But unfortunately, when I tried CHKDSK on cmd, the whole thing didn’t work out. It somehow didn’t complete the whole process. Is there any way I can get over this problem? Is there any alternative to this?"
If you are having this same issue on your computer, with CHKDSK stuck with no further execution, then you are at the right place. We are here with the solutions to this problem. So, what to do if CHKDSK doesn't work on your computer? Just follow these methods:
Use System Restore
If CHKDSK not working on your computer, one of the effective ways is to try the system restore option to restore your system to a previous point.
If CHKDSK won’t run on Windows 7, follow these steps:
- Click on “Start”, and then to “All Programs”.
- Click on “Accessories” tab, then to “System Tools”.
- You will find the “System Restore” tab.
- Now click the “System Restore” tab and then click “Next”.
- Now carefully select the restore point that you want to fix CHKDSK error and then again click “Next”.
- Click on “Finish” and then “Yes” to start restoring the system.
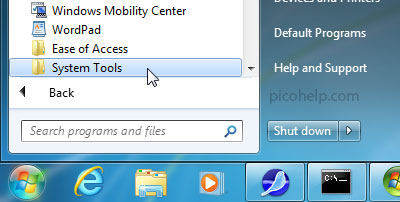
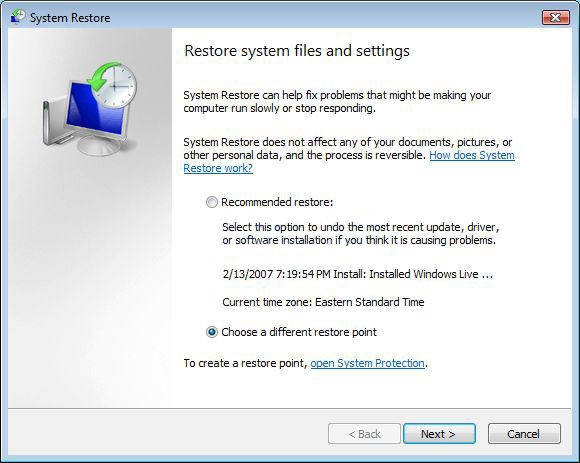
After the system restore process ends, make sure you restart your computer. This will ensure that all your changes are saved. After restarting, run CHKDSK on cmd check if the to carry on checking or repairing your disk and partitions.
If CHKDSK not working in Windows 10/8/8.1, follow these steps:
- Click on Start and then navigate to “Control Panel”
- Open the “System and Security” tab and Click on “System”
- Now select “System protection” from the menu and click on “System” Restore from the window.
- Now click “Next” and select the previous restore point you want to fix the CHKDSK error.
- Confirm the restore point and click on “Finish”
- Now select “Yes” and the process will start.
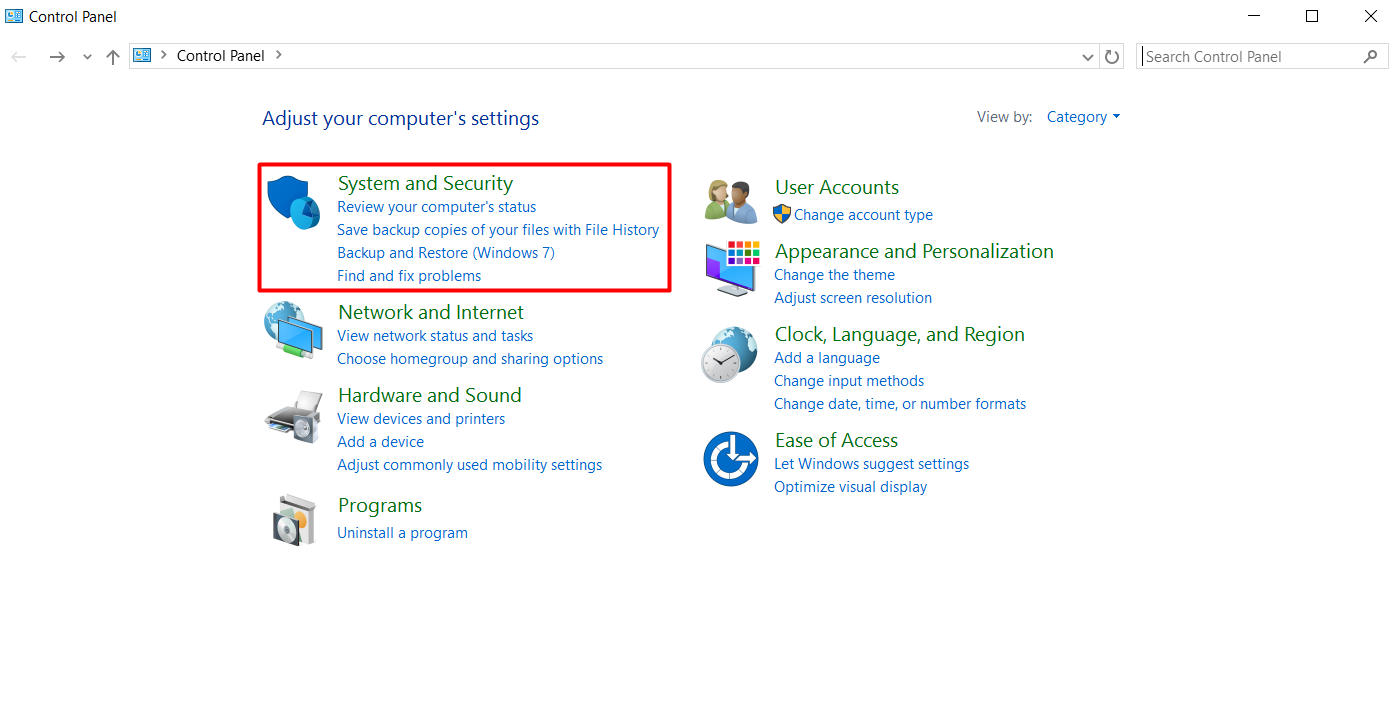
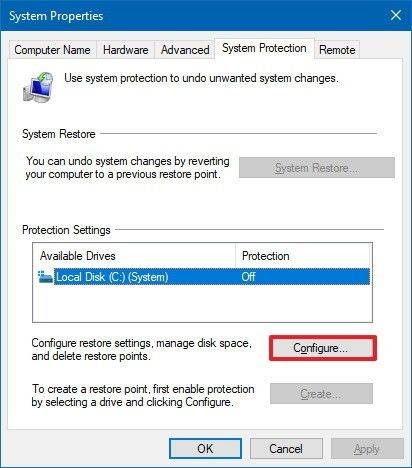
After the System Restore ends, restart your computer to save the changes. Now you can fix or repair using the CHKDSK command easily.
If you want to manage your disk or fix boot up issues, Windows Boot Genius can help. It is an all-in-one tool that helps you to check and fix errors in your Windows system, partitions and the whole boot-up process. It can also help in disk partition management, check-ups and fixing errors.
So, these are the ways by which you can fix the CHKDSK stuck issue while checking your hard disk on your computer. If you find this post helpful, do comment below!
Speak Your Mind
Leave a Comment
Create your review for Tenorshare articles


