How to Fix CPU Fan Error on Windows PC
There are only a few crucial problems in the personal computer that’s worse than CPU heat. If the CPU has become too hot, things will go awry and the computer will break. That’s why it’s important to regulate the temperature so it will always stay below the critical point. And one of the major heat regulators is the fan.
But what if you encounter CPU fan error upon boot? If you want to have a long-lasting computer, you don’t want to let the computer running without the properly working fan. Here are the ways to fix CPU fan error on startup.

Before We Start
Whether you have a desktop or a laptop, the method to fix this common error is more or less the same. Let’s look at some of the usual suspects and the solutions.
Please note that fixing CPU fan error means that you need to delve into the BIOS and the possibility of opening up your machine’s shell and working with the internals. If you are not comfortable with that, it’s better for you to bring the troubled machines to your local PC repair technician and leave the fixing to the experts.
Please also note that even though each computer has its own working range, the most common set up is to target temperature between 30 - 40 degree Celsius. When the number goes above that, the “CPU Fan Error” message or “Error: CPU Fan Has Filed” message will pop up and your computer will automatically shut down to keep the components safe, unless you specifically set it to continue working to fix the problems.
Checking for Hardware Errors
After getting the error message, you need to check whether the fan is spinning correctly. The easiest way is to listen to the sound. Most fans are not known for their silence. But the latest models of higher-end PC and laptop comes with ultra-quiet fans, so you need to crack the shell up to inspect them.
Remember that you might void the warranty that comes with your desktop or laptop purchase if you open the casing. And there are also the small parts that you need to deal with.
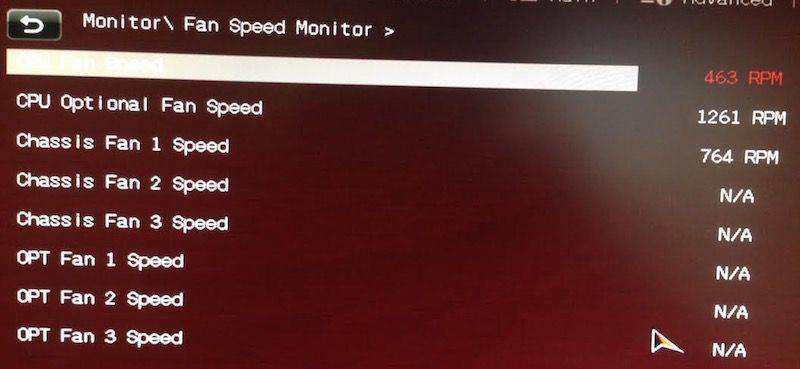
When you are working with the ultra-sensitive electronic components, you need to work in a static-free environment. Since your computer’s fan connects directly to the motherboard, static electricity can wreck hell on everything inside. Wear a grounding wrist strap if possible, and work on a non-static surface. Avoid carpet at all cost.
After locating your CPU fan, check the connection to the motherboard. Spin the fan using a static-free object to see whether it can move smoothly.
Boot the computer with the casing off and see whether the fan can spin. If it can, proceed to the software fix. Otherwise, you need to replace the CPU fan.
Fixing the Software Errors
After making sure that the problem is not hardware related, put everything back together and reboot your computer to the BIOS settings. Any recent Windows computers can enter the BIOS setup utility by pressing F10 during the boot process.
BIOS allows you to configure most of your computer’s hardware functions, including your CPU fan. In addition to diagnosing it, we can also modify the speed at which the fan spins.
In the BIOS Utility screen, use the left and right arrow to navigate through the options. Access Advanced Settings > Hardware Monitor > CPU Fan. Then follow these settings:
Active Heat Sink: Enabled
Passive Heat Sink: Disabled
Fan Duct with Fan: Enabled
Fan Duct without Fan: Disabled
Save your configuration changes and exit. Your computer will restart.
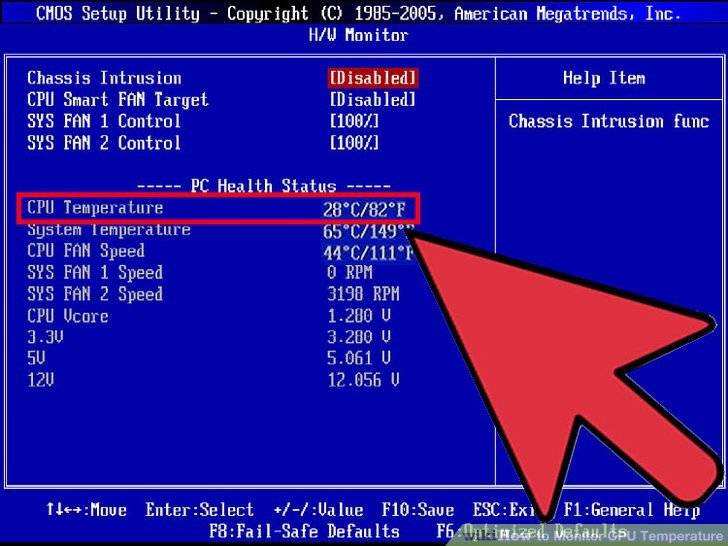
If the error message still pops up, go back to BIOS and adjust the fan speed to the value between 300 and 600 RPM.
And if the error message still appears, it means that something is wrong with your fan. Replace the fan with the new one.
The Booting Specialist
Dealing with BIOS requires you to do boot and reboot multiple times. To help you make the whole booting process easier, you could use some help from an app called Windows Boot Genius. This is the ultimate Windows boot doctor that aims to fix a variety of booting issues including computer crashes, blue screen, random restarts, can't boot, and other Windows booting problems.
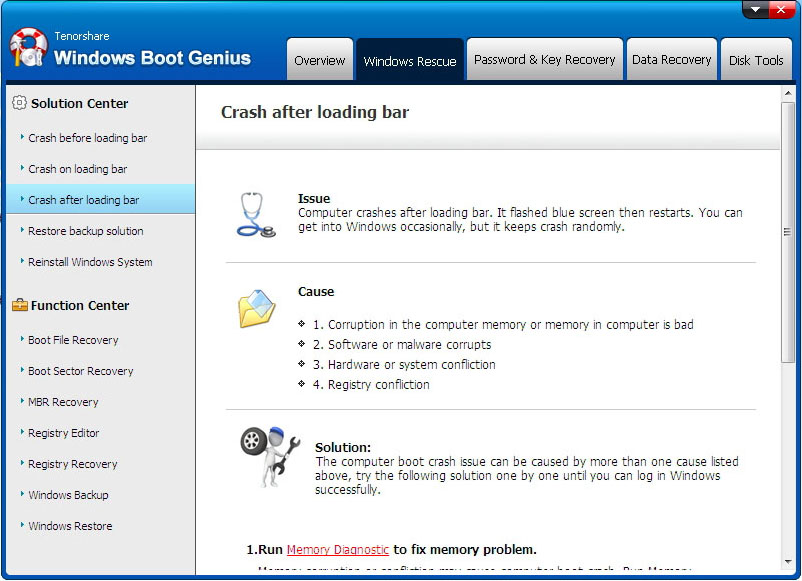

Speak Your Mind
Leave a Comment
Create your review for Tenorshare articles

