Top Free System Cleanup Tool for Windows 10/8.1/8/7
Accustomed to the smooth running condition as the new computer? Most users really do so. However, the computer gets slower over times and Windows system gets crashed sometimes. When you install programs, load antispyware or antivirus tools, download unknown amounts of junk files from Internet, the slowdown might happen frequently.
You will wonder:”How to free cleanup system for Windows 10/8.1/8/7?” Here we’ll show you the ways to wipe out the PC junks and unnecessary files to make your Windows system run fast and smoothly as you buy it. All you need is a Windows 10/8.1/8/7 system cleanup tool, like 4DDiG Windows Boot Genius, which is a world-class PC clean and speed up tool for Windows 10/8/7 PC, will help you one-click to checkup and cleanup Windows system and be compatible with Dell, Lenovo, HP, Asus, Acer, Toshiba, Sumsung and other computers.
This free Windows system clean up software enables you to do:
- Clean invalid registry entries off your computer.
- Clean useless files, download history, form history, etc.
- Clean files with specific extensions on specified drives.
- Remove unnecessary files on the system drive.
- Search and delete bulk files on hard disk.
How to Cleanup Windows 10/8.1/8/7 System
First, download and install 4DDiG Windows Boot Genius on your Windows PC.

Registry Cleaner: Clean invalid registry entries off your computer
Step1: Run this free registry cleaner program and click System Cleaner and then choose Registry Cleaner. Click Scan to detect your computer.
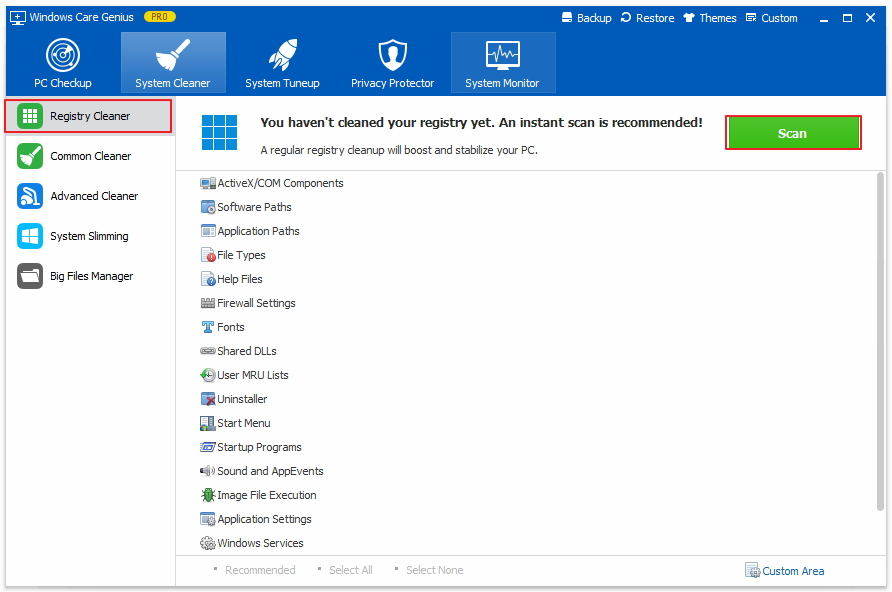
Step2: All the registries will be displayed. Click Clean to delete the all.
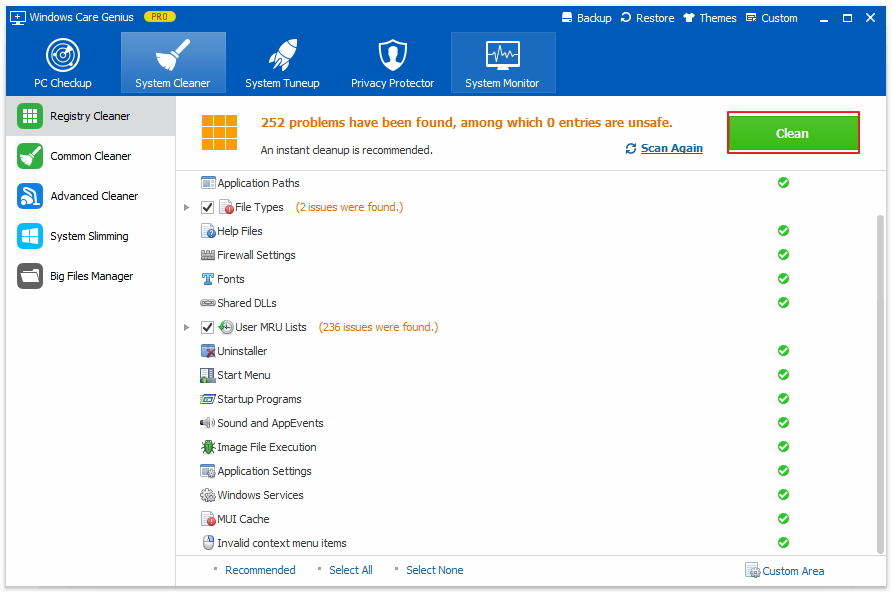
Additionally, if you want to customize items, you can click Custom Area on the button of page. Then you can tick off anyone that you want to cleanup.
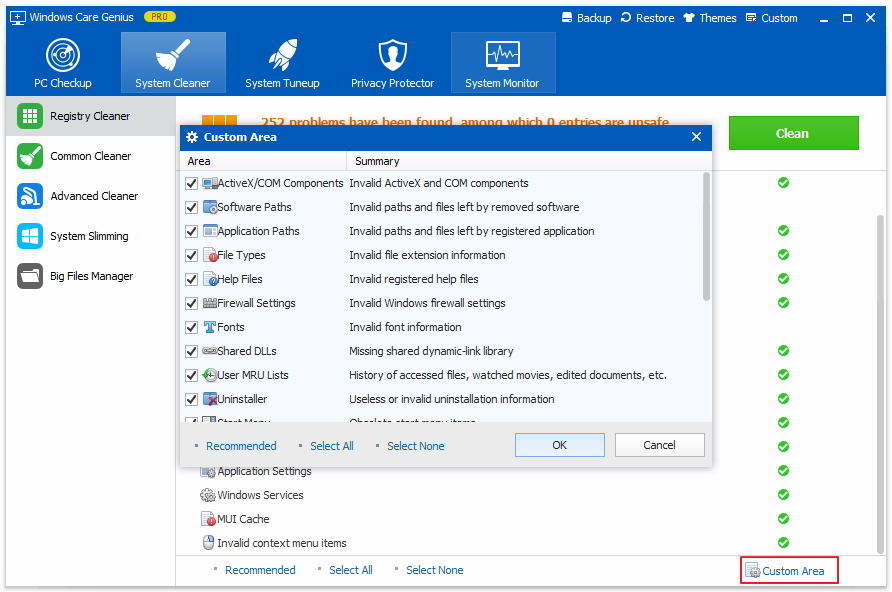
Common Cleaner: Clean useless files, download history, form history, etc.
Step1: Launch the program and tap System Cleaner and then click Common Cleaner. Click Scan to start.
Step2: After scanning, all the junk files and traces of existing programs will be found. Then click Clean to delete the all.
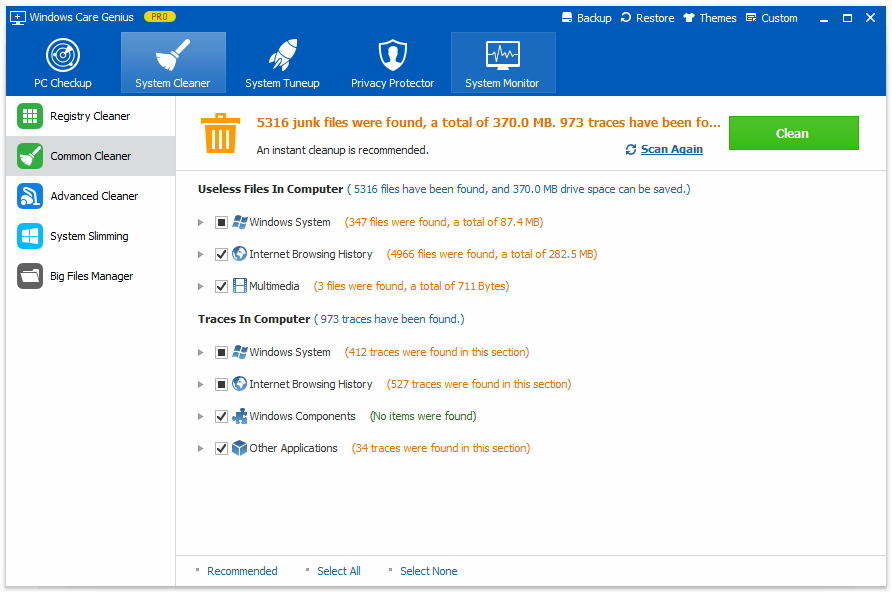
Advanced Cleaner: Clean files with specific extensions on specified drives
Step1: Launch the program and tap System Cleaner and then click Advanced Cleaner.
Step2: Set any or all hard drive you want to clean in Scan Location and click Scan. Finally click Clean to finish operation.
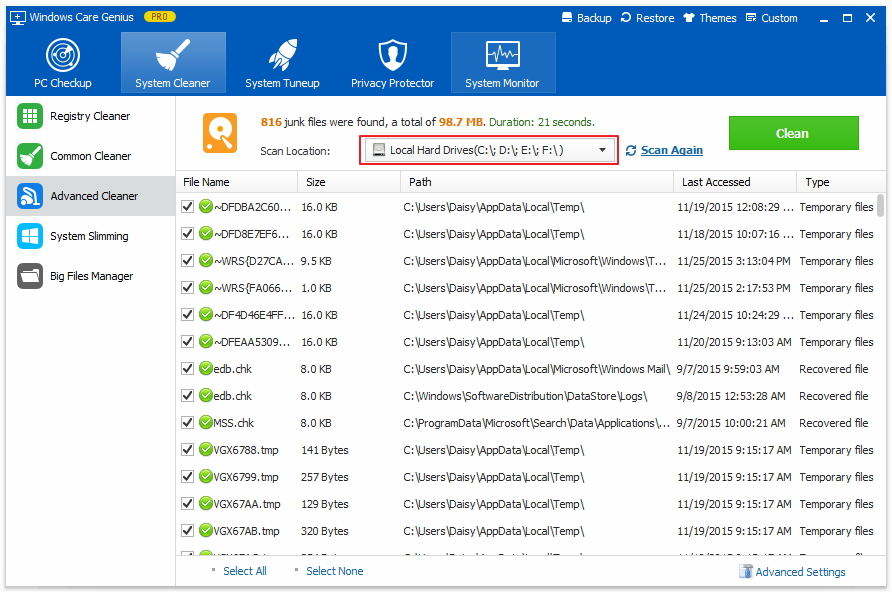
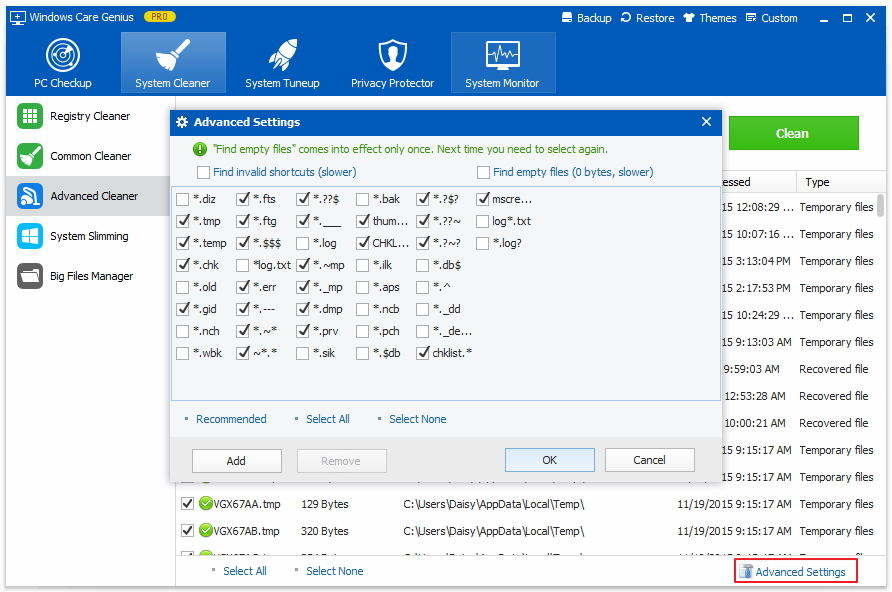
System Slimming: Remove unnecessary files on the system drive
Step1: Run the program and click System Cleaner. Select System Slimming. Windows Care Genius will automatically start to scan.
Step 2: After scanning, all files like downloaded installation files, installer baseline cache, IME, help files, wallpaper files, sample music are list here. Tick items you want to clean up and click Slim Down.
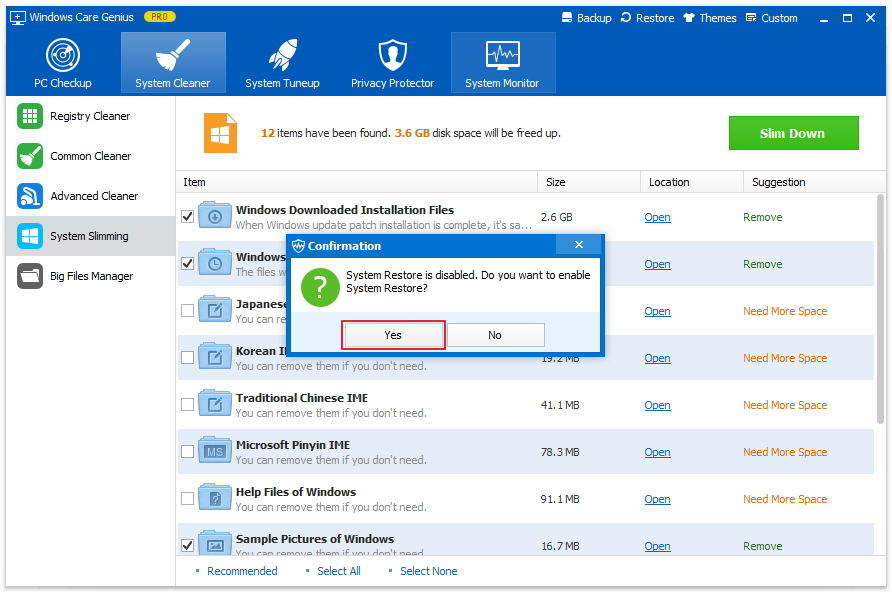
Big Files Manager: Search and delete bulk files on hard disk
Step1: Launch the program and tap System Cleaner and then click Big Files Manager. Unfold Scan Location to tick any hard drive you want. Then click Search and the results will be listed below fast.
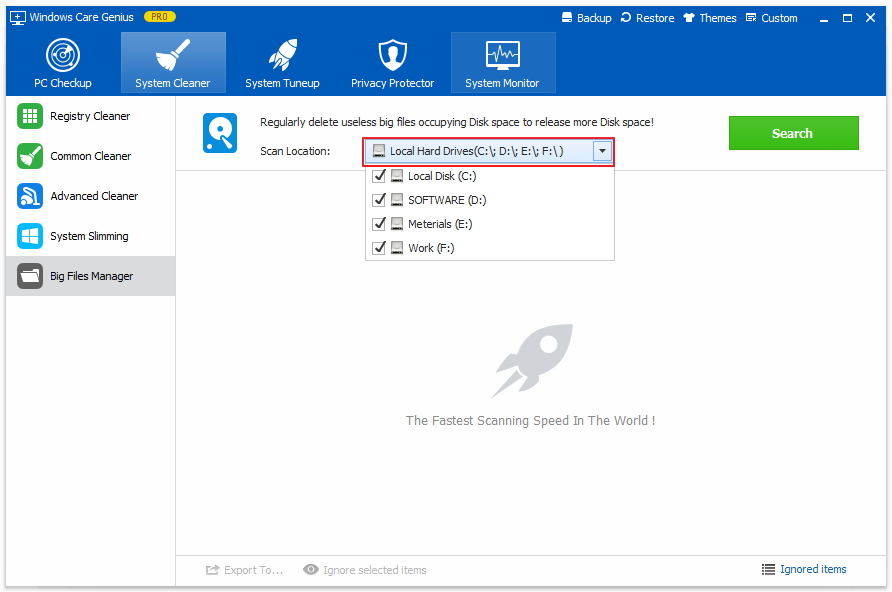
Step2: Select the entry you want to delete and click Delete at the upper right corner.
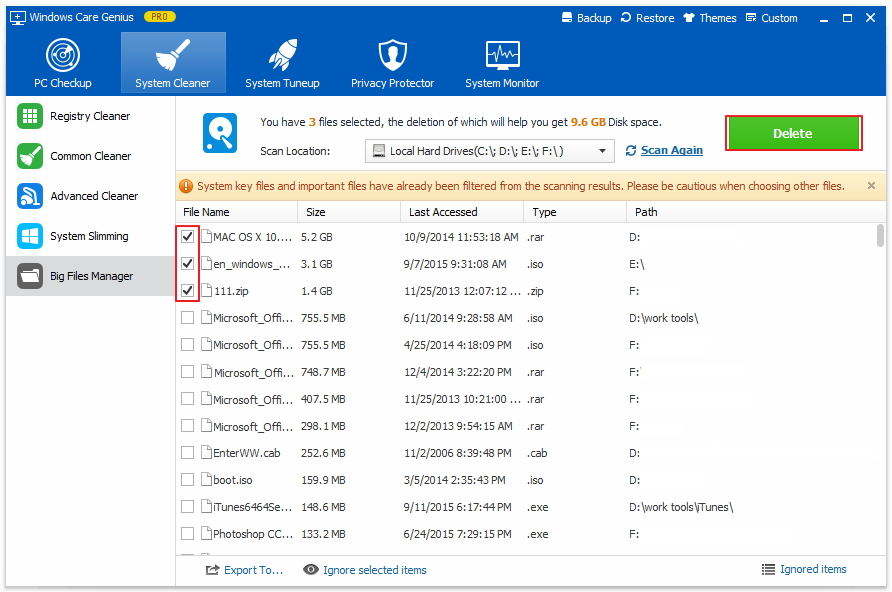
That’s all about the free Windows 10/8.1/8/7 system cleaner. For more detailed guide, you are free to visit Tenorshare official website for help.

Speak Your Mind
Leave a Comment
Create your review for Tenorshare articles

