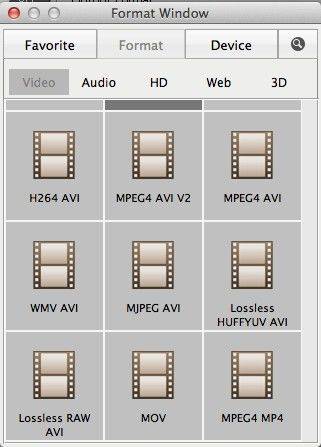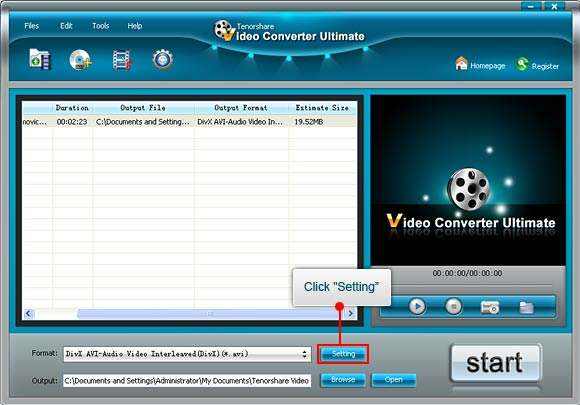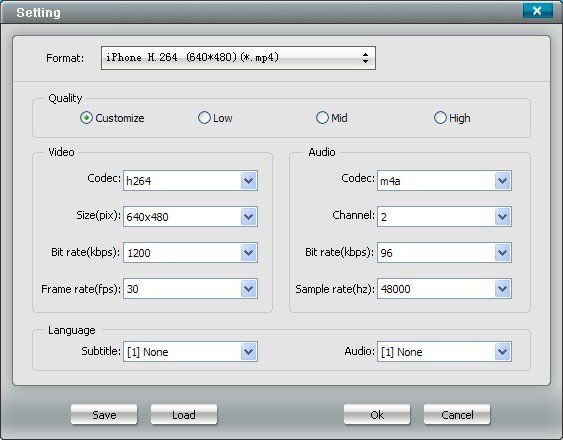[Best Solution] How to Convert 16 Bit to 24 Bit HD Audio
How do I convert 16 bit to 24 bit quality?
"How do I convert 16-bit 44100Hz to 24-bit 88200Hz? Maybe I'm not using the right term. To be more specific, I want to convert the 16 bit FLAC file to a 24 bit FLAC file. Is it possible?"

This post will provide you an easy solution for 16-bit to 24-bit audio conversion (with the help of a tool called Video Converter and Video Converter for Mac which also supports audio conversion). However, before we start to describe steps, let's first get some knowledge about differences between 16 bit and 24 bit audios.
Differences Between 16 Bit and 24 Bit Audios
For 16-bit or 24 bit audio, the "bit" here refers to "bit depth". Never mistake it as "bit rate". Bit depth is the number of bits of information in each sample, and it directly corresponds to the resolutions of each sample.
If you consider the audio as being measured by a ruler, the bit depth is how many notches that ruler has. Some rulers only measure in whole inches (low bit rate), while others allow you to measure within one-sixteenth of an inch. A ruler with more notches allows for a great number of measurement options, and therefore a more accurate measurement.
The following chart compares 16bit, 24bit audios and MP3, which, hopefully, could help you tell apart the 2 types of audios.
| Bit Depth | Sample Rate | Bit Rate | 1 Stereo Minute | 3 Minute Song |
|---|---|---|---|---|
| 16 | 44,100 | 1.35 Mbit/sec | 10.1 MB | 30.3 MB |
| 16 | 48,000 | 1.46 Mbit/sec | 11.0 MB | 33 MB |
| 24 | 96,000 | 4.39 Mbit/sec | 33.0 MB | 99 MB |
| MP3 | 128 k/bit rate | 0.13 Mbit/sec | 0.94 MB | 2.82 MB |
How to Convert 16 Bit to 24 Bit Audios
To convert 16 bit audios to 24 bit audios, you need to first download Video Converter or and Video Converter for Mac to your computer. This conversion tool can not only change 16 bit to 24 bit audios, but also convert audios and videos to different formats, for instance, convert between FLAC and ALAC.
The steps for you to change 16 bit to 24 bit audios go like this: (Take the Mac version as an example).
Import audio files to Video Converter for Mac.

Select the output audio format.

Start to convert 16 bit audios to 24 bit audios.
As you can choose any formats for your audio files, you could then play the audios on any devices you like, such as your iPhone, iPad, iPod, MP4 and Samsung Galaxy Note.
Launch Video Converter and click "Files" to add one or more 16 bit audio files for conversion.

Click format combo box to select an output format. There are a lot of output format for selection. For 24 bit audio conversion, you need to choose an audio format with 24 bit. For instance, the 24 bit FLAC file is named FLAC(24).

Finally you need to modify advanced parameters for your audio, click "Setting" button, and you can adjust Bite rate, Frame rate, Subtitle, etc. When all is set, choose an output folder to save the converted audio files and click on "Start".

In a few seconds or minutes (depending on the size of your audio files), the conversion will be completed. You can then play the 24 bit audios on your iPhone, Samsung Galaxy, Apple TV, PSP and other devices. Moreover, if you want to better manager music on your iPhone, iPad and iPod, iCareFone could be a great app to help.
If you have a lot of audio files in different formats and want to batch convert them to a unitfied 16 bit or 24 bit audio, you can use HitPaw Video and Audio Converter to do it. This ultimate video converter for Windows and Mac supports converting 1000+ different audio and video formats, and supports adjusting quality, resolution, bit rate, etc. What's more, it supports batch conversion and provides 90x faster conversion speed.
Speak Your Mind
Leave a Comment
Create your review for Tenorshare articles