How to Set Up/Pair Your AirPods on a Mac
If you've recently bought a pair of Apple's cool new tech - the AirPods, you will certainly be excited to use it with all of your Apple devices. It's a really revolutionary product that lets you listen to your favorite music without the hassle of managing any cables as it connects wirelessly to your devices.
Not only can you connect your AirPods to your iPhone or iPad, but you can also connect them to your Mac. All of your favorite tracks that you've saved on your Mac can now be listened using your newly bought AirPods. What's so great about this is Apple has made it extremely easier for you to connect your AirPods to your Apple devices including the Macs.
Steps to Set Up AirPods on MacBook Pro, iMac Pro, MacBook, iMac
In order to set up AirPods on your Mac, all you have to do is first connect the AirPods to your iPhone. This can be done by pressing the Home button on the iPhone to unlock it, and then opening the AirPods case with the AirPods being inside and holding it next to your iPhone. Then, tap the Connect button on the iPhone and your AirPods will be connected to your device.
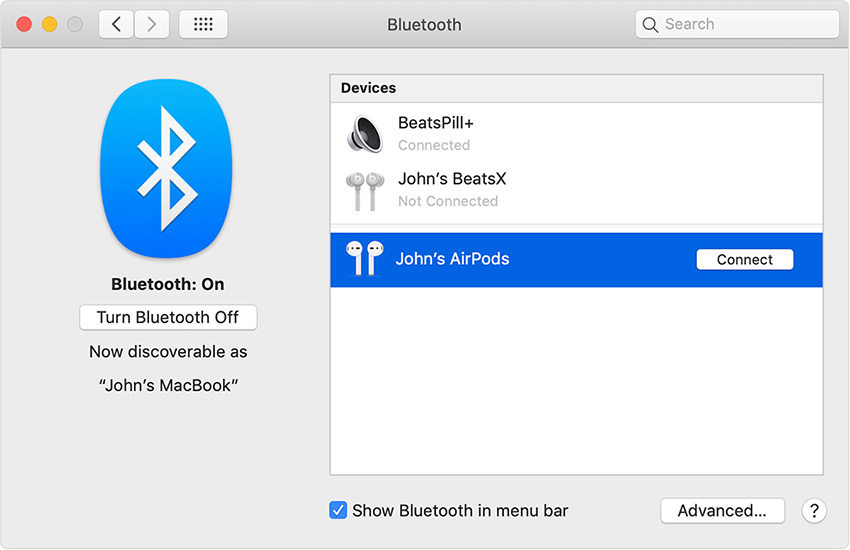
To set them up on your Mac, just make sure you are using the same Apple account on your Mac that you use on your iPhone. AirPods settings will sync with your Mac and they will be automatically connected to your Mac if you connect them to your iPhone. It's as simple as that. Once connected, you might want to check if they work. To do that, click on the sound icon in the menu bar of your Mac and select your AirPods from the output list. From then on, anything that you play on your Mac will automatically play on the AirPods for you to listen wirelessly.
While the whole process of connecting AirPods to a Mac is fairly easy, some users have reported that they don't see AirPods appearing on their Mac. That means, they can't get their AirPods to work with their Macs. This could be due to multiple reasons and the following should help you fix some of the common issues with connecting your AirPods to your Mac.
AirPods Not Pairing with Mac, How to Fix?
First of all, make sure that your AirPods are charged. Many times it happens that the AirPods are not charged and you try to connect them to your Mac but you don't get any results. So, get them charged and then try to connect again.
If you believe that your AirPods are charged, then close the lid for about fifteen seconds and then open it again. The light should flash white indicating the AirPods are ready to connect to your devices. You can then try to connect them with your device.
Since AirPods use Bluetooth for data exchange, make sure the same is enabled on your devices. Also, toggle the Bluetooth to the OFF position and then ON position. Then, try connecting again and it should work fine this time for you.
While it doesn't happen too often, sometimes there could be an issue with your iPhone that prevents the AirPods from being connected. In that case, it's your iPhone that needs to be fixed and not the AirPods as they're just fine. Fixing issues on an iPhone can take a really long time if you don't know what exactly to fix. Fortunately, you don't need to go through all of that hassle as there's an app called Tenorshare ReiBoot for Mac that allows you to fix a number of issues on your iPhone right from your Mac.
That's all for how to pair the AirPods with your Mac and what to do if AirPods not connecting/showing on Mac. We hope our solutions would help you solve your problems.
Speak Your Mind
Leave a Comment
Create your review for Tenorshare articles







