How to Fix a Frozen iPhone 7 /7 Plus
by Jenefey Aaron Updated on 2019-07-25 / Update for iPhone Fix
Apple users every now and then face some kind of issue with their device. And one such issue that is making them go nuts is iPhone 7 screen frozen. In order to help find a perfect solution for this issue, users need to understand the actual reasons behind this. Understanding these reasons and having a better knowledge of them is essential. Before we move towards to the solution for this issue, why don't we have a look at the reasons for this issue.
Why My iPhone is Frozen?
Among the plethora of reasons that lead the users complaining of their iPhone screen frozen, software and hardware problems stands out to be in the vanguard position.
Software Problem: Users face iPhone 7 frozen issue when there is something wrong with the software on which the device is operating. Software problems can be divided into 2 categories: issue with iOS and issue with an app. There are chances for you to face this issue if you are not having the latest iOS. In addition, this issue may also occur if any of your apps are corrupted.
Hardware Problem: Well, it is obvious that you encounter iPhone 7 screen frozen issue if any of the hardware components are facing issues. Damage to the battery or the processor due to overheating or prolonged use may take place leading to this issue. In short, hardware also has the same contribution as that of software in this case.
How to Fix A Frozen iPhone 7?
Well, now that we have established ground on what is causing the frozen iPhone issue, we may now proceed with the quest for an ideal solution. Here are the possible solutions that can assist you in solving "iPhone screen completely frozen" issue.
Solution 1: Soft Reset iPhone
Soft reset, also known as force start, is one of the most used common solution for almost every problem that occurs to an iPhone. Hence, there is no need to state the importance of soft reset to you. And being an iPhone user, you might be well aware of how to perform a soft reset (force restart) on. But still, here are the steps for you so that you can brush up your memory.
For soft resetting your iPhone 7/7 Plus, long press the Sleep and volume down key till you see the Apple logo.
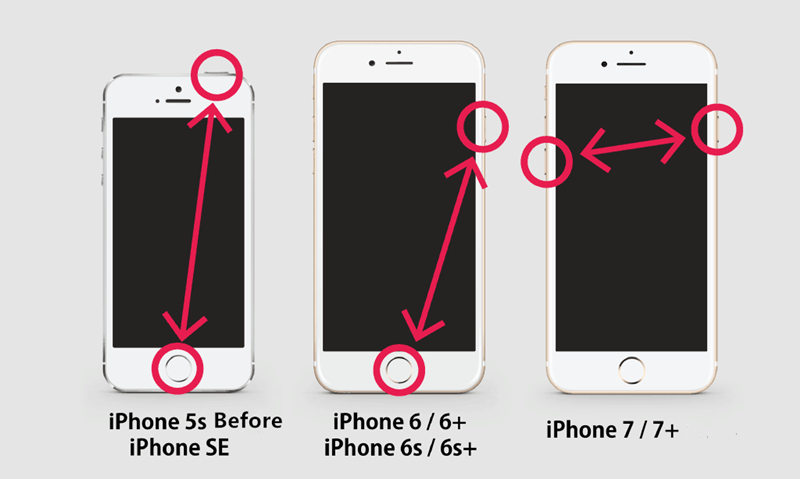
Solution 2: Update iPhone Software
Updating your iPhone software (iOS) to the latest version is also one of the ways that can help you solve the issue. This is because Apple every now and then offers bug fixes to any issue with new updates to iOS. Hence you can always try to update the iOS to the latest version and solve the "iPhone 7 screen frozen on apple logo" issue. Here are the steps that need to be followed.
Step 1: Head to the Settings and then go to General. Click on the "Software Update" option.
Step 2: If you do not have the latest version, download it. The installation process will begin automatically. If you have the latest iOS version, then a "Your software is up to date" message will be shown along with the version number of the iOS.
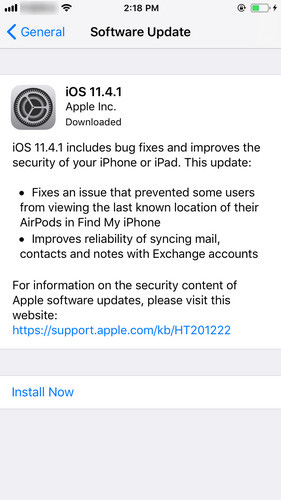
Solution 3: Restore iPhone from Recovery Mode
Restoring is one option that will help you in solving this issue. But since your iPhone is frozen, you can restore your iPhone from Recovery Mode using iTunes. But odds are high that you might lose your data. Hence, backup your data before proceeding with this solution.
Step 1: Launch the iTunes. Parallely switch off your device as well!
Step 2: Long press the Home button before you connect your device to the PC. Release the button when the "Connect to iTunes" screen appears. This makes your device enter in the Recovery Mode.
Step 3: Now, in iTunes, a dialog box will appear verifying that your device is in Recovery Mode. Click on "Restore" option present in that box. This will restore your iPhone.
If you feel that this is an out-of-world process and is too much of confusing, you can always use Tenorshare ReiBoot . This software offers free and single click solution to enter and exit in the Recovery Mode.
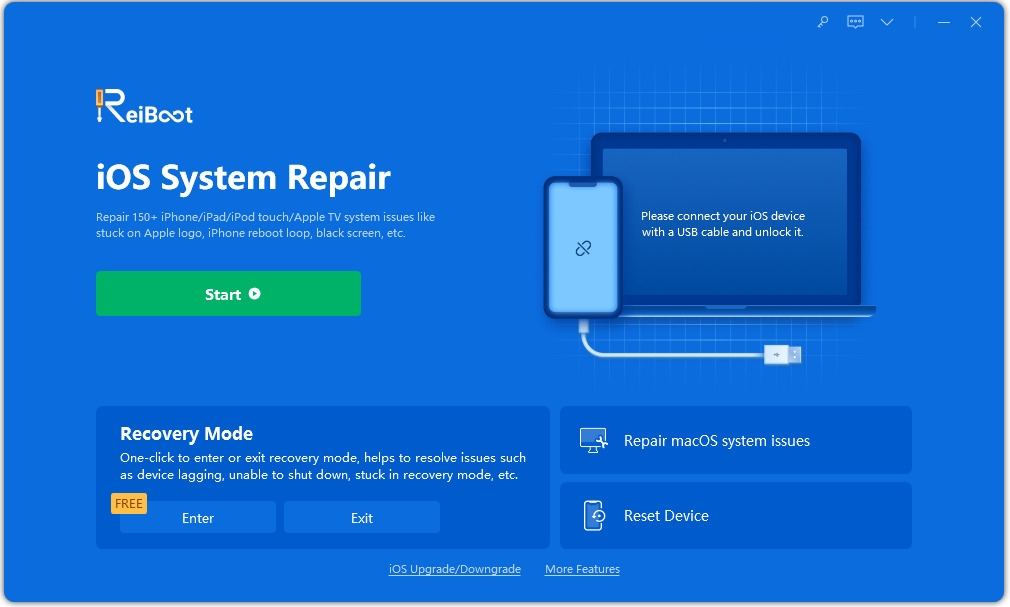
Solution 4: Delete Crashing Apps
If your iPhone faces this issue to a corrupted app, it is better that you delete the app permanently. You might be well aware as to how to remove the apps.
All you need to do is long press on the corrupted app till the apps start shaking. Then click on the cross and choose "Delete." This will delete the app thereby solving your issue.
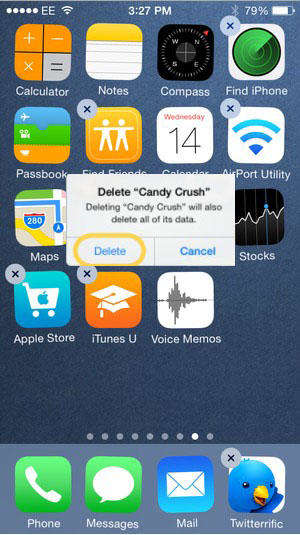
Solution 5: Reset All Settings
Do not panic!!! Choosing to reset all setting will not erase any of your data. Instead, it will reset all the settings such as settings you have saved for apps, mail, etc. This might help you to solve your issue. Here is the step-by-step guide on how you can choose to reset settings of your iPhone and solve "my iPhone is frozen and the screen won't work" issue.
Step 1: Open Settings and head to General. Once you have entered, search for Reset.
Step 2: In Reset, you will find Reset All Setting. Click on the option. You will be asked for passcode in order to continue. Enter the passcode. This will reset all the settings of your device.
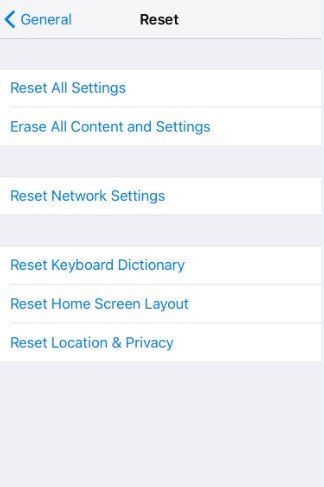
Solution 6: Fix iPhone Frozen Screen without Data Loss
When you need to fix this issue without any kind of data lose, there is only one solution! And it is Tenorshare ReiBoot. This software offers guaranteed solutions to all the issues that can occur to iPhones, iPads, iPods, and all the Apple devices. The "Fix All iOS Stuck" option of this tool is capable of doing wonders. Just one click and all your issues are solved. Here are the steps that need to be followed.
Step 1: Click on "Fix All iOS Stuck" option that will appear on the main interface after you connect your device.
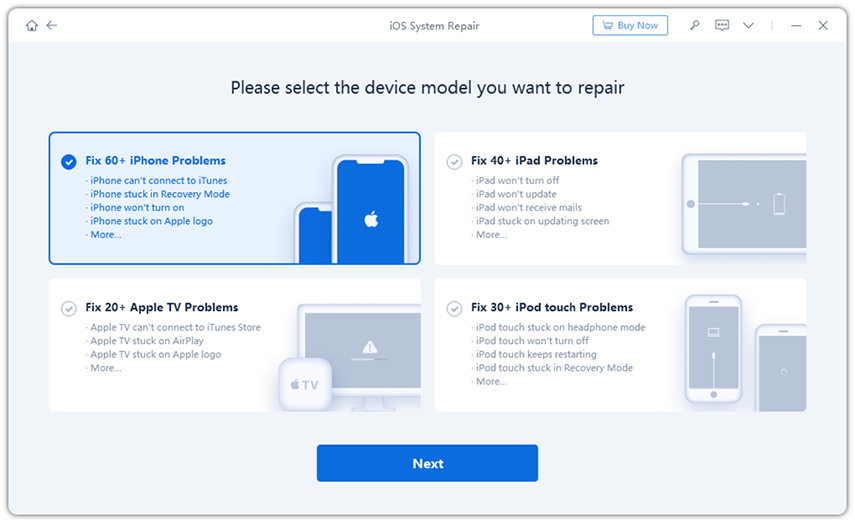
Step 2: Next, click on "Fix Now" and get the latest firmware package online for your device.

Step 3: After the package is downloaded, click "Start Repair" option. After some time, your device will restart with the latest iOS.
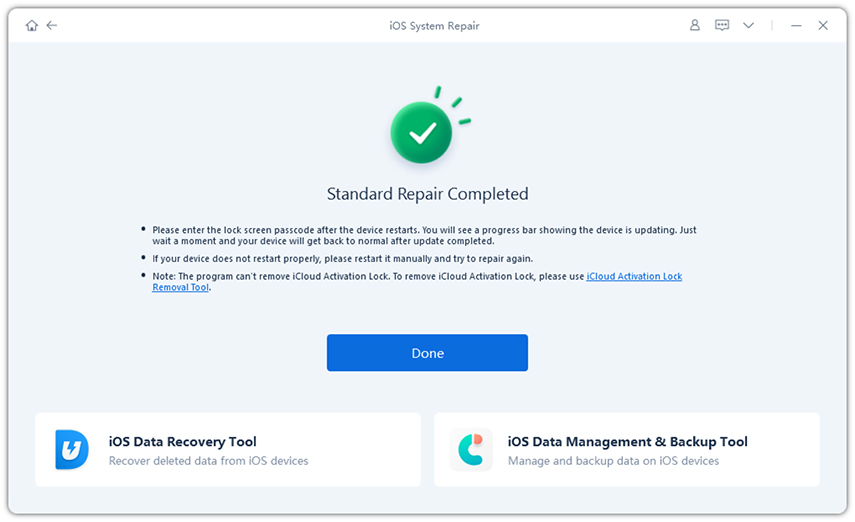


Solution 7: Wipe iPhone via iCloud
Since your device is frozen you can wipe your data from the iCloud and restore it back. Again, before opting for this solution, make sure you take a proper back. This is obvious because you are going to lose all the data since you are wiping your device clean. Follow these steps to erase your iPhone via iCloud.
Step 1: Make sure, the "Find my iPhone" option is enabled on your device before starting the process. If not, do not proceed.
Step 2: Go to "icloud.com/#find" URL on a different iPhone or a computer. When prompted, sign in with your Apple ID. This Apple ID must be the exact ID that you have logged-in in your frozen iPhone.
Step 3: Select "All Devices" option located at the top of the interface. Select your device that you need to reset.
Step 4: Select "Erase iPhone" option to clean you frozen iPhone. This will clean all data on the device.
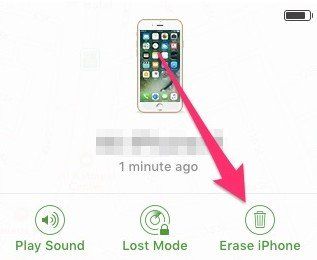
Solution 8: Contact Apple for Help
If you have still not resolved the issue, you can finally ask for Apple for assistance. You can mail them your issue or simply pay a visit to the nearest Apple Care Center. Apple might surely be capable of solving your issue.
Summary
All in all, we just provided you with the best solutions to get your frozen iPhone back to normal. Do let us know your feedback by commenting below.