Top 3 Ways to Transfer Videos from Computer to iPhone Xs/X/8
by Jenefey Aaron Updated on 2024-04-19 / Update for iOS File Transfer
“I stored some family videos on my computer. Recently I bought a new iPhone 8 and want to import the videos in order to share it with my parents. Is there an easy way to export videos to iPhone 8 from PC?”
Many people love to download videos or record their own clips and save on their computer. For those who have upgraded their phone to iPhone 8, they keenly want to transfer videos from computer to iPhone 8 to enjoy on a train or share with friends. In this article, we’ll show you 3 easy methods to copy video files from computer to iPhone 8 quickly.
- Way 1: Directly Import Videos from Computer to iPhone 8 without iTunes
- Way 2: Sync Videos from Mac to iPhone 8 Using iTunes
- Way 3: Transfer Videos from Computer to iPhone 8 with AirDrop
Way 1: Directly Import Videos from Computer to iPhone 8 without iTunes
iTunes is the first thought for many users when transferring videos to iPhone, but the procedure is pretty tedious and iTunes cannot transfer non-Apple supported videos. That’s why we recommend you to try Tenorshare iCareFone as the first solution. This professional iOS file managing tool can be the best way to transfer videos from computer to iPhone, iPad and iPod without any restrictions.


- Download and install Tenorshare iCareFone on your computer and then connect iPhone with a USB cable. Once the device is detected, click “File Manager” and you’ll see an interface below
- Choose “Videos” and then click “Import” button to add a video from your computer to iPhone

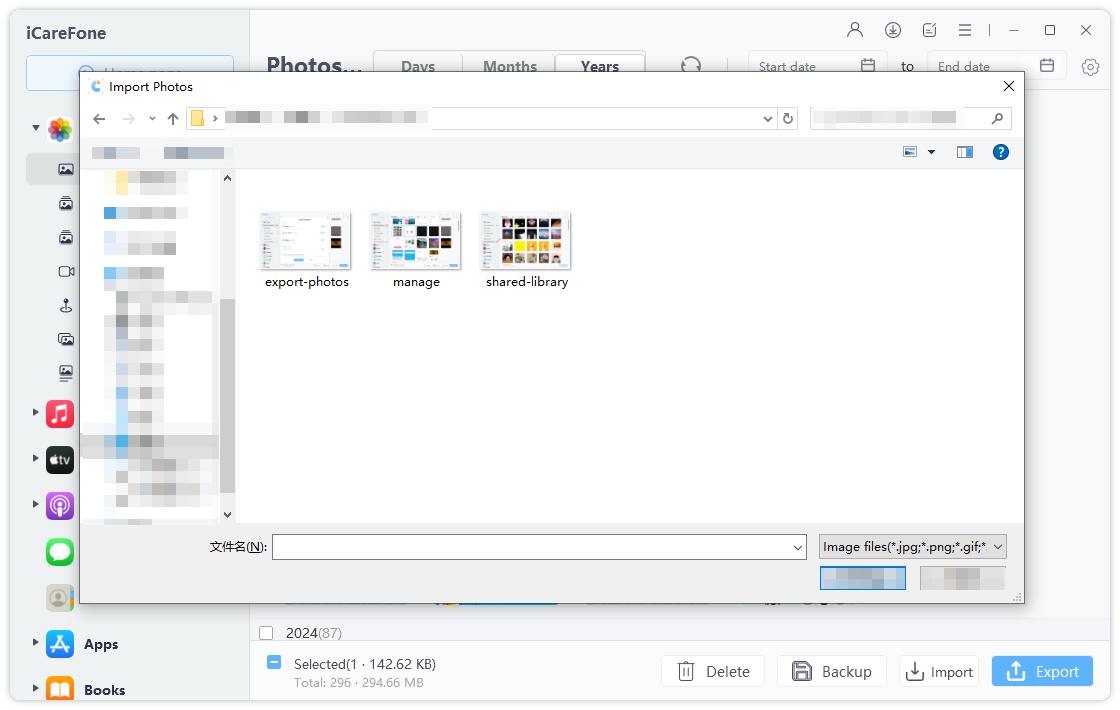
Way 2: Sync Videos from Mac to iPhone 8 Using iTunes
Speaking of how to import videos from computer to iPhone camera roll, iTunes can be the most well-known tool. Follow the steps below to see how it works.
- Run iTunes on your computer and click “File” in the top left corner, click “Add File to Library”
- Connect your iPhone 8 to PC and click the iPhone icon in iTunes
- In the left category, choose “Movies” and tick “Sync Movies”, click “Apply” to transfer video to iPhone
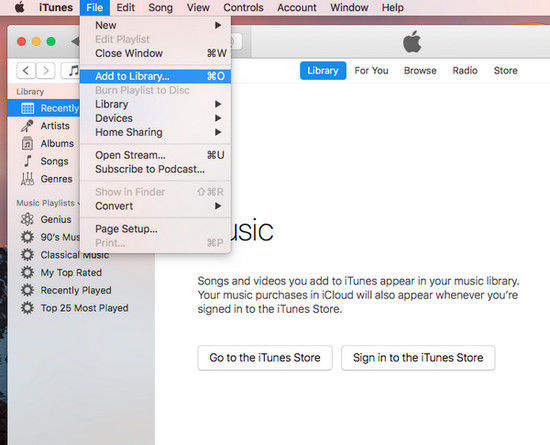
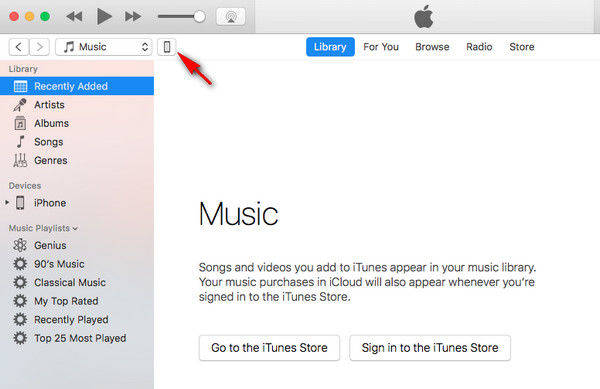
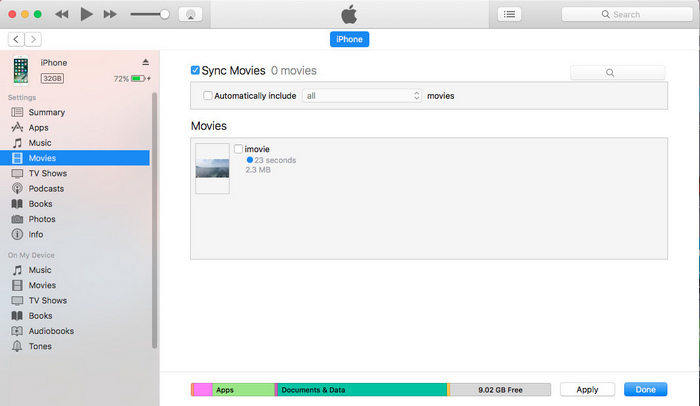
Way 3: Transfer Videos from Computer to iPhone 8 with Airdrop
If you just want to move several or single video to iPhone 8 from your computer, AirDrop will also be an alternative. Check how to export a video from computer to iPhone below.
- Open “Photos” app, click File -> Import to add the target video to the program
- When the video is imported, click the share button and choose “Airdrop”
- Now you’ll see a notice to inform you turn on Airdrop on the iOS device
- On your iPhone 8, go to control panel and enable Airdrop, you’ll get a notice to accept the shared video, click “Accept”
- Within seconds, the video will be transferred to your iPhone successfully. You can see a notice on your Mac showing the video has been sent.
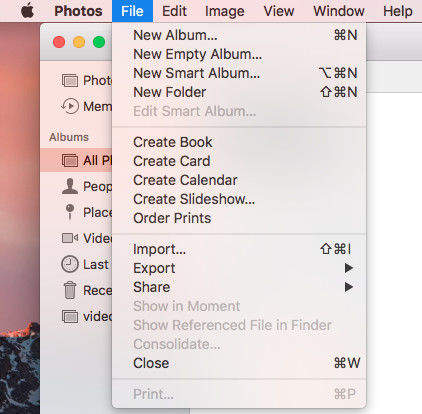
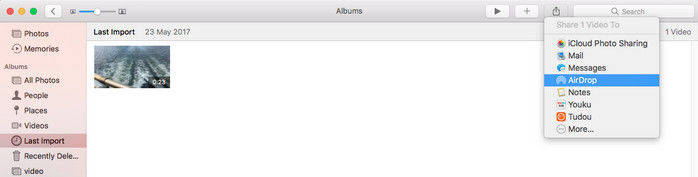
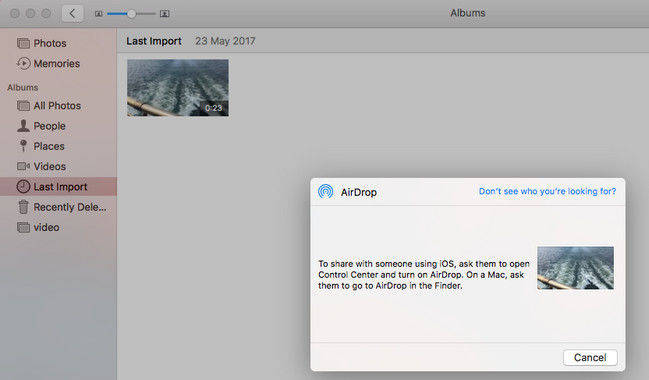
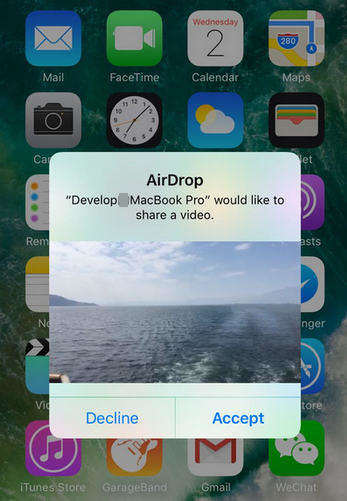
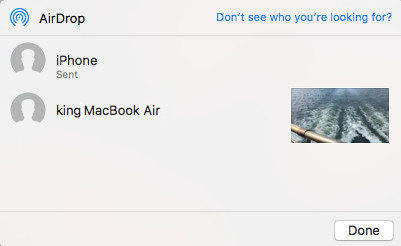
The Bottom Line
This article introduces 3 easy methods to transfer videos from computer to iPhone 8 and iPhone 8 Plus with detailed instructions. If you have other similar needs, such as export music, photos, iBooks and other files from PC to your new iPhone, Tenorshare iCareFone will also be your choice.

