Useful Tip: How to Boot Your Compute from USB/CD/DVD
In this guide, we will tell you how to set computer boot from USB drive and BIOS Hot Key you need to know.
Part 1. BIOS/UEFI Hot Key for Different Computers
While enabling your computer to boot from USB, you need to enter the UEFI or BIOS from your computer and change the settings. Different keys are used for different computers. Select your device and press the keys according to your computer model.
Part 2: 2 Ways to Set Computer Boot from USB Drive
Select the keys according to your laptop model and operate the steps one by one.
From USB Device in BIOS/UEFI as First Boot Device Priority.
Suppose it's an ASUS framework. Start the PC and hit the UEFI key ('F2'/'DEL') for getting into the 'UEFI BIOS Utility' interface.
-
Hit 'Exit/Advanced Mode' fasten and afterward affirm your activities to continue.
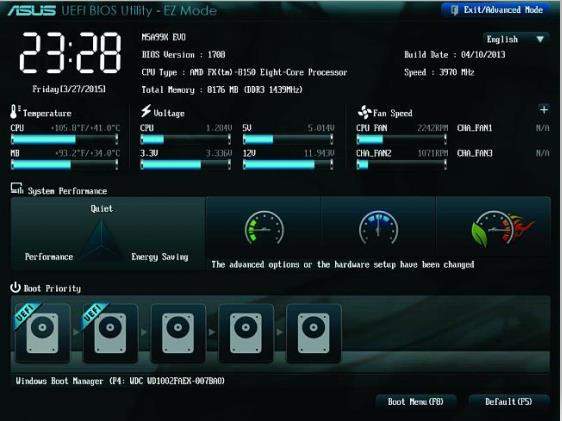
- Select 'Boot' from the sub-menu and find 'Boot Option Priorities'. Under that, select 'Boot Option #1' and afterward hit on 'Enter' key.
-
From the popup window pick 'USB streak drive' trailed by hitting the 'Enter' keys.
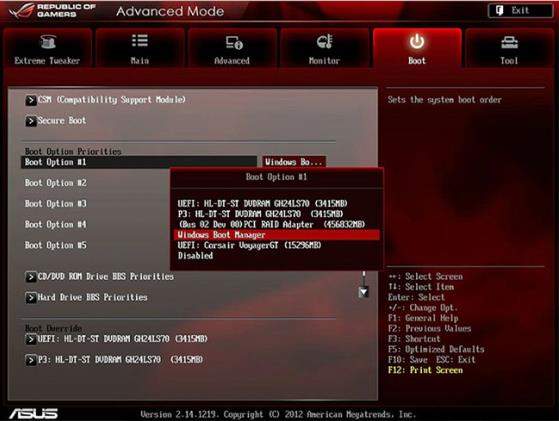
After that select the 'F10' key and save all the changes.
Windows Computers with BIOS
- Plugin the USB flash drive with your Windows framework.
- Restart/turn on PC and press BIOS key ('F2'/'Esc'/'DEL') to get into 'Profiles Setup Utility'.
-
After this, go to the 'Boot choice' tab and pick 'Boot gadget Priority'. Select 'USB drive or USB HDD or Removable Device' as the first boot gadget here.
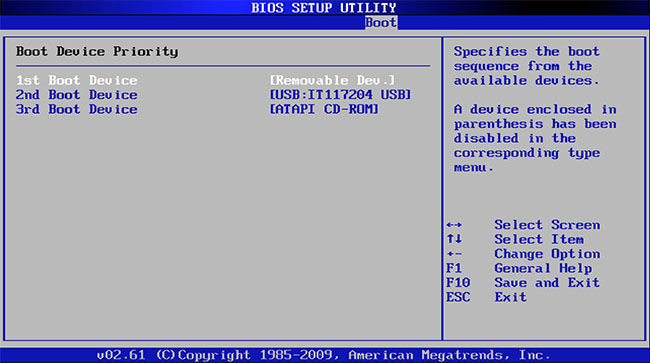
After that select the 'F10' key and save all the changes.
Example of Phoenix Award BIOS
- Tap 'DEL' and enter BIOS settings during PC startup. Presently, get into the 'Boot' sub-menu utilizing the bolt keys.
-
Next, you have to utilize '+' or '- ' keys drag the 'Removable Devices/USB gadget' to the primary spot. Tap on the 'F10' key later on to spare and leave the boot menu.
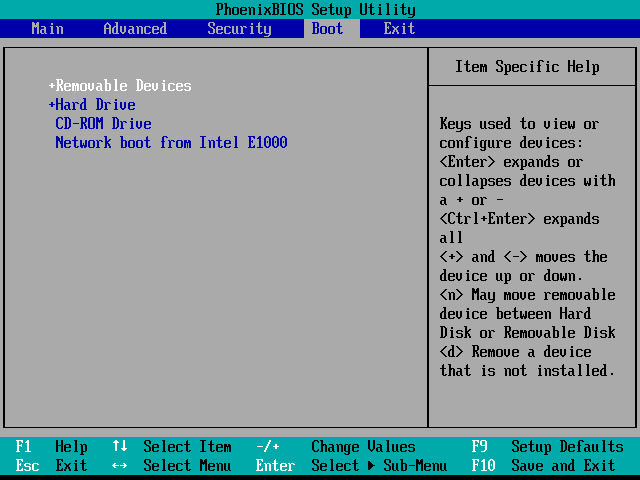
From USB Device Using Boot Menu
Here we will clarify booting PC through Boot Menu. Here is the ticket:
- Interface the USB streak drive to your PC and turn it on.
- Snap the 'Boot Option Key' ('F8'/'F12'/'Esc') consecutive, on observing the seller logo on screen.
-
After observing the 'Boot Menu' select 'USB Disk' or 'UEFI: USB Disk' for booting the framework.

Examples for setting computer boot from a USB device
1. Setting an HP PC from USB gadget:
Plug-in USB streak drives to PC and afterward start/restart the PC. Hit the 'F9' key, when the HP logo shows up on your PC screen. Press the 'Boot Device Options' and pick the 'USB streak drive' alternative there.
2. Set Dell (PC) from USB gadget:
Interface USB drive to PC followed by beginning or restarting the PC. Hit the 'F12' key to enter Boot Menu, when it shows up on the screen. Pick the 'USB streak drive' choice here.
3. On Acer PC setting boot from USB gadget:
Plug-in the USB drive and afterward start/restart your PC. After observing the Acer logo, tap 'F12' to get into 'Boot Menu'. Pick 'USB streak drive' for booting PC from that point.
Afer you have fully learned about BIOS settings and how to boot from USB, then continue to jailbreak your iOS device on Windows and then bypass your iCloud Activation Lock.




