Guideline for Tenorshare iCareFone Transfer
Guideline for Win
Try iCareFone Transfer Now
Try iCareFone Transfer Now
Can I transfer WhatsApp messages from Android to iPhone using Google Drive? Today, you can restore WhatsApp backup from Google Drive to iPhone with iCareFone Transfer(iCareFone for WhatsApp Transfer). Let's check it out here and learn how to accomplish that goal together.
Video How to Restore WhatsApp Backup from Google Drive to iPhone
Step 1 Choose Backup and Log into Google Drive
Choose “Backup” from the left pane of the options, you’ll see how to back up WhatsApp to your PC/Mac. And then, choose “From Google Drive” from the top menu and then alick on "Back Up Now".
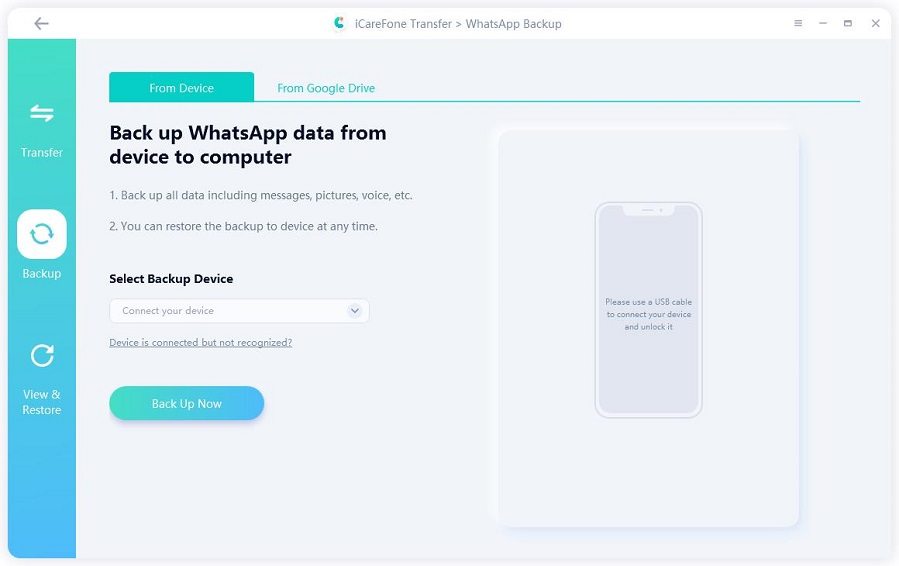
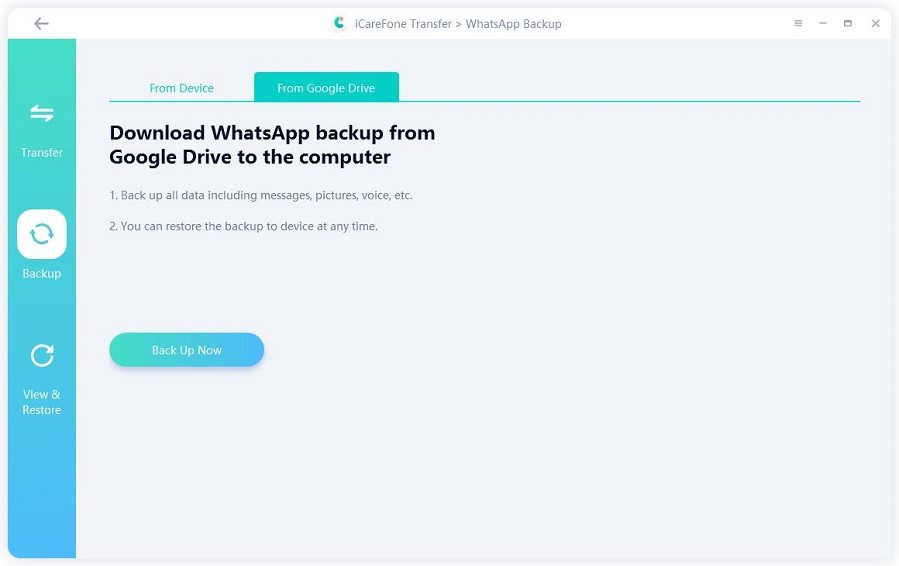
Now, you need to log into Google Drive with a Google account and password. Please be assured that all data are secretly encrypted and would never be uploaded or saved anytime.
![]() Note:
Note:
Before you log into Google Drive, please make sure you’ve backed up WhatsApp on your Android device.
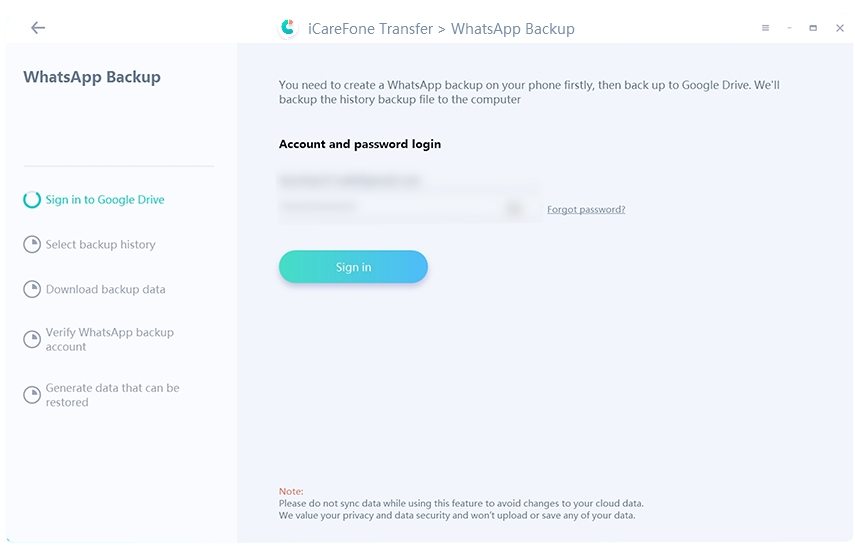
Step 2 Select WhatsApp Backup History and Download
In the next procedure, you will see all WhatsApp backup history. Choose the one that you want to download or restore to iOS device.
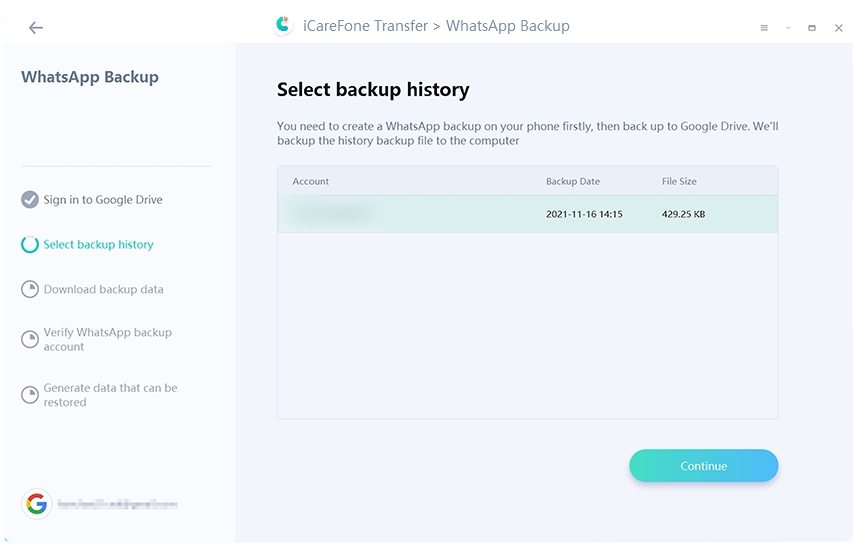
Click the “Continue” button and the program starts to download WhatsApp backup data. How soon will this whole process be accomplished? It depends on how much size of the backup and internet you connect.
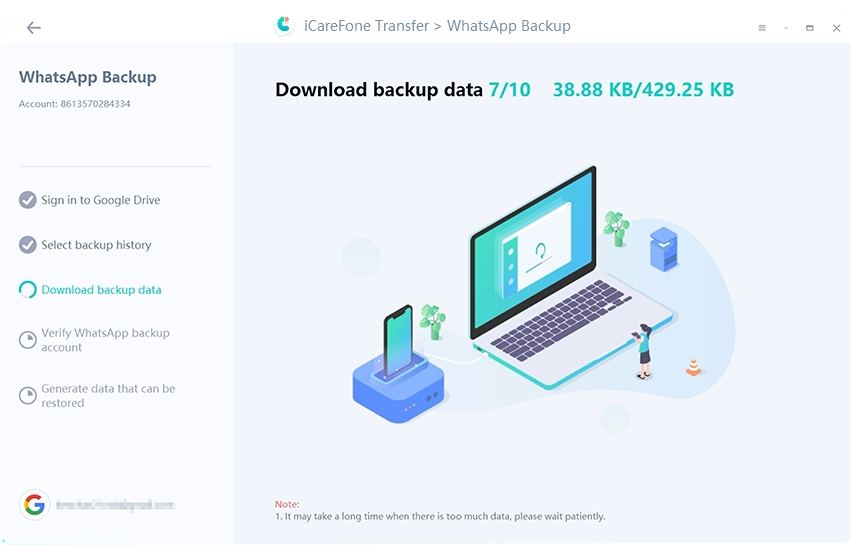
Step 3 Verify WhatsApp Account and Generate Backup Data
Then, click the “Verify” button to verify your WhatsApp account with the country code and phone number that you used to backup WhatsApp data.
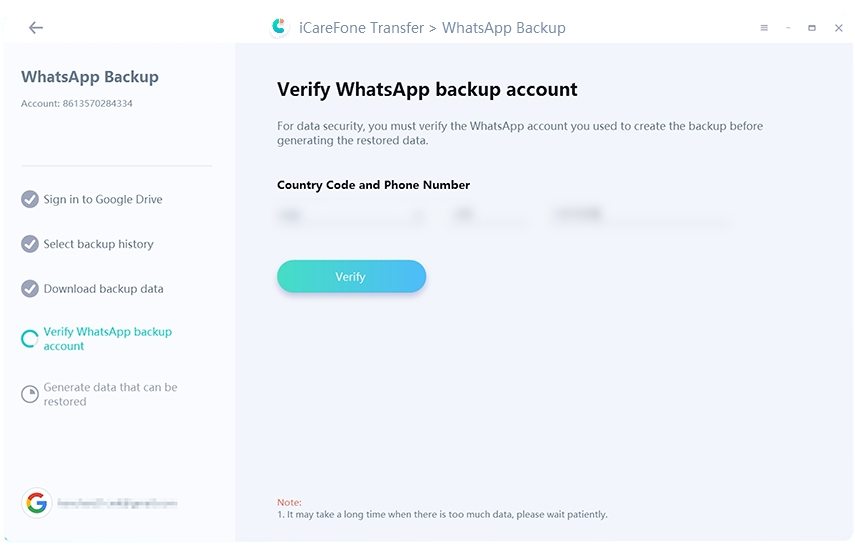
After the WhatsApp account verification has been done without any question, your WhatsApp account on the source Android phone will be logged out automatically. Then, the program begins to generate WhatsApp backup data.
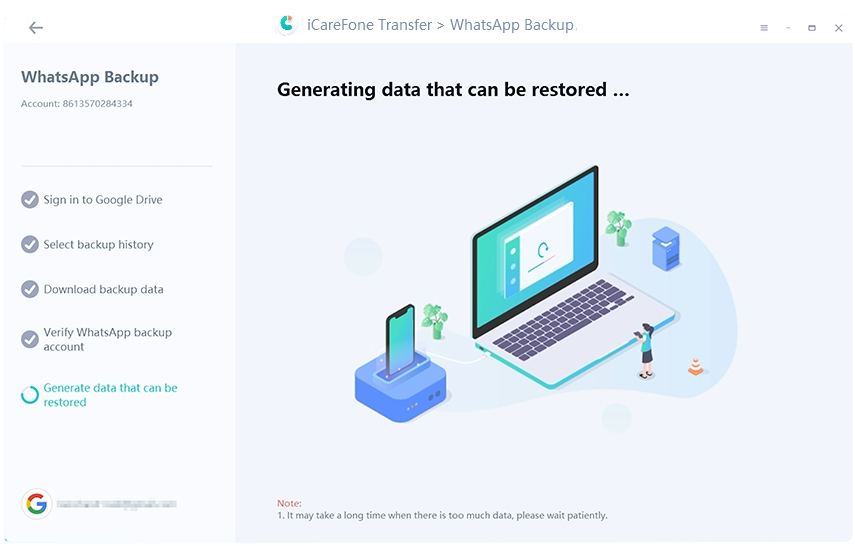
After a while, the chosen WhatsApp backup data from Google Drive will be completely backed up.
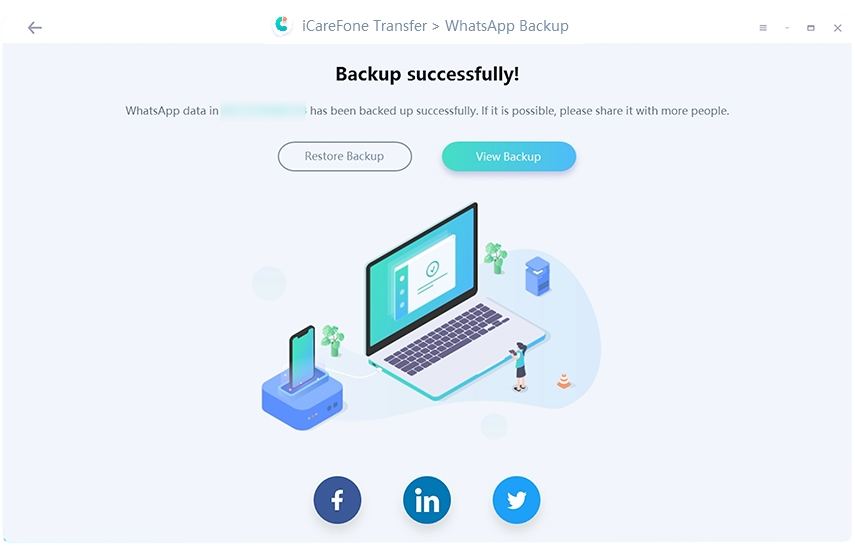
Step 4 View WhatsApp Backup and Restore to iOS Device
Click the “View Backup” button and all detailed WhatsApp backup data are as shown below. You can check chat history, pictures, videos, and other attachments one by one.
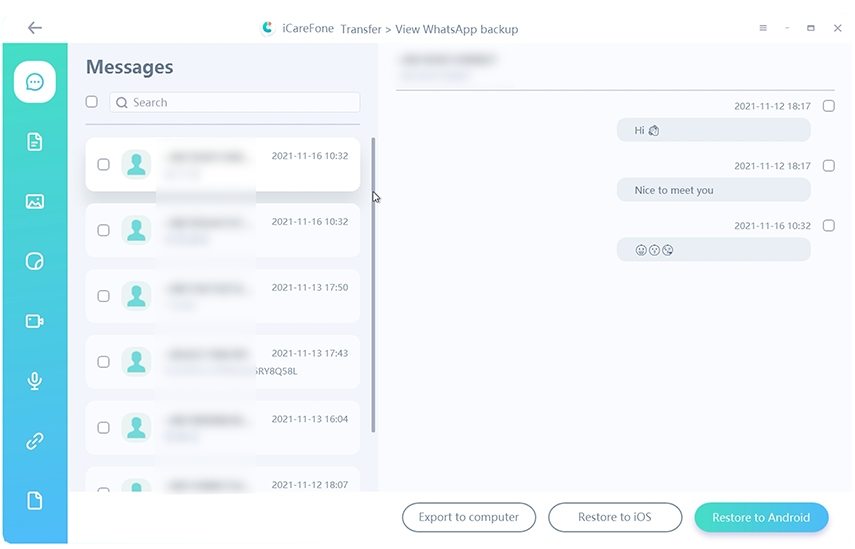
There are three buttons at the bottom, click the “Restore to iOS” button. Connect your iOS device to computer with a lightning to USB cable.
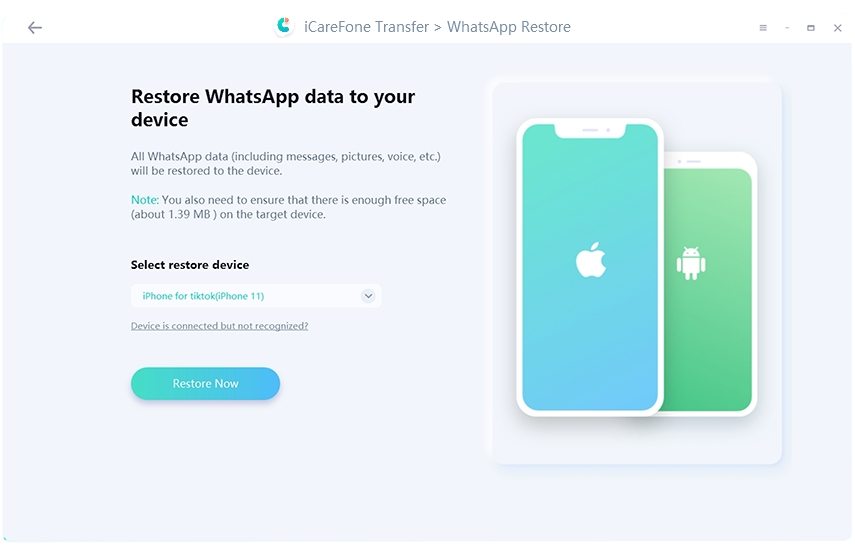
Next, the program generates a WhatsApp backup that will be soon transferred to the target iOS device.
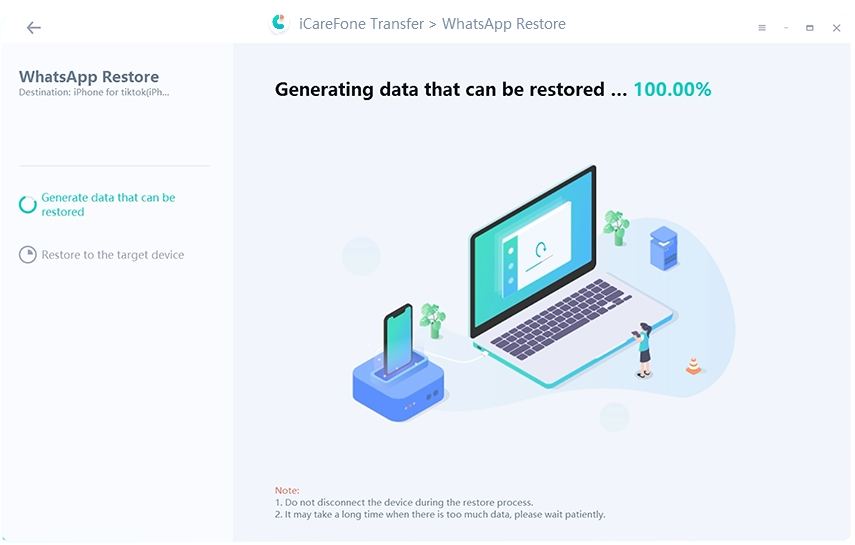
Now, you need to log into WhatsApp account on the iOS device and do WhatsApp verification. Remember to skip “Restore from iCloud”.
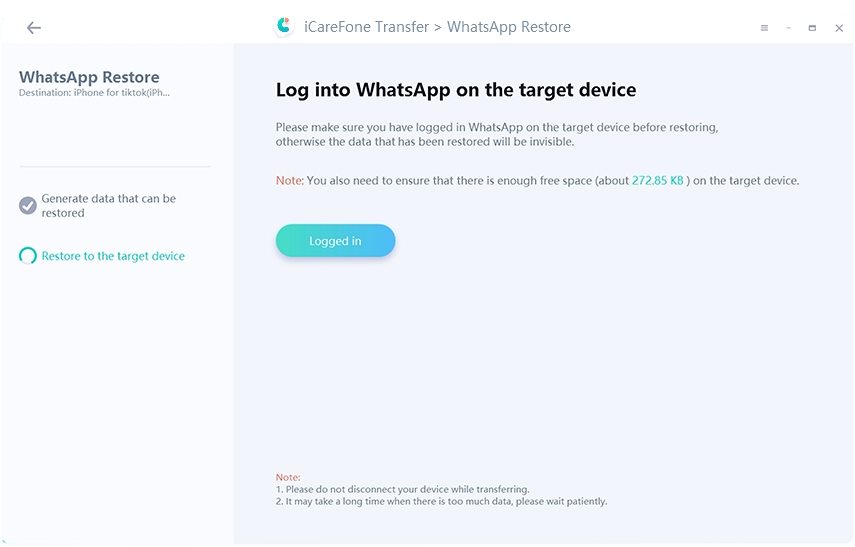
The final step would go to restore WhatsApp backup data from Google Drive to iOS device. Just please wait patiently for the process. No less than 10 minutes usually, the WhatsApp backup data will be restored successfully.
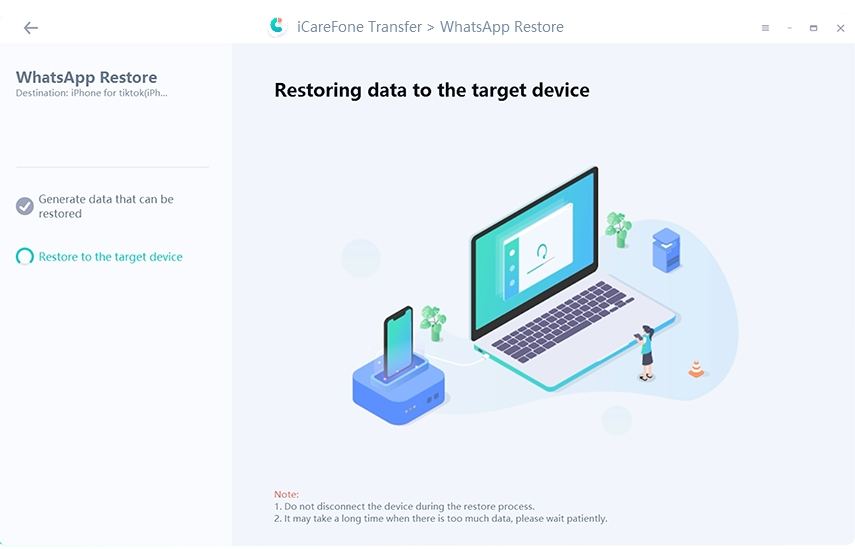
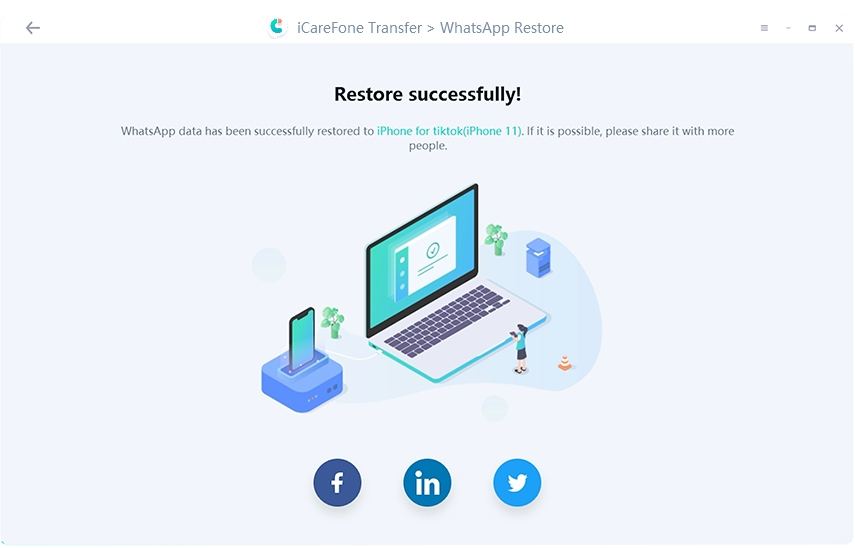
Is this page helpful?
Still Need Help?
Just contact our support team and we will reply to you within 24 hours on business days.
Contact Us