Guideline for Tenorshare iCareFone for LINE
Guideline for Win
Try iCareFone for LINE Now
Learn how to use iCareFone for LINE to seamlessly back up, restore, and export your LINE chats, contacts, and media files.
Try iCareFone for LINE Now
What is the best way for LINE transfer between Android and iPhone? That must be Tenorshare iCareFone for LINE, which allows you to transfer LINE data between Android and iPhone easily. Besides transferring, iCareFone for LINE also supports you to backup, restore and export LINE chats, contacts and media files.
If you want to transfer LINE chat history from Android to iPhone, please read the guide step by step before transferring. There are some important notes in the process.
Step 1 Launch and Connect Device to Get Started
Download and launch iCareFone for LINE on your PC. Then connect your Android and iOS devices to your computer separately.
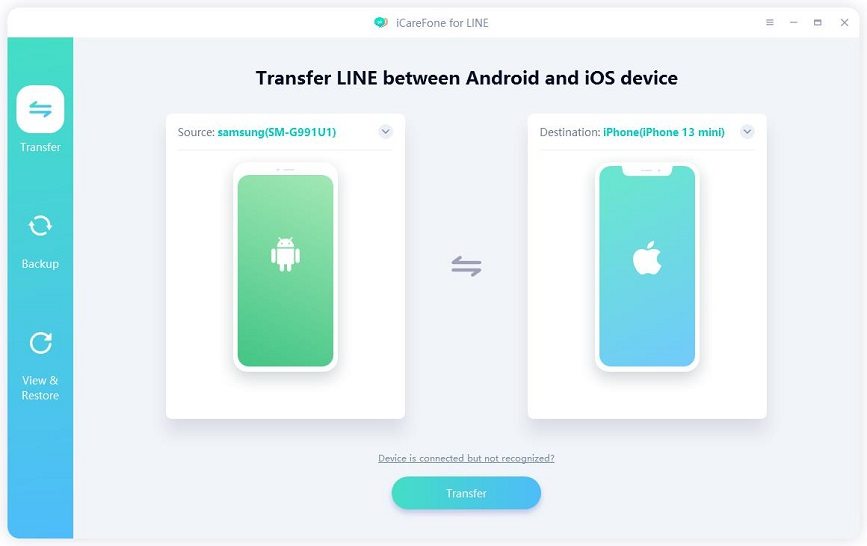
![]() Note 1:
Note 1:
Before you go to the next step, please enable USB debugging on your Android phone.
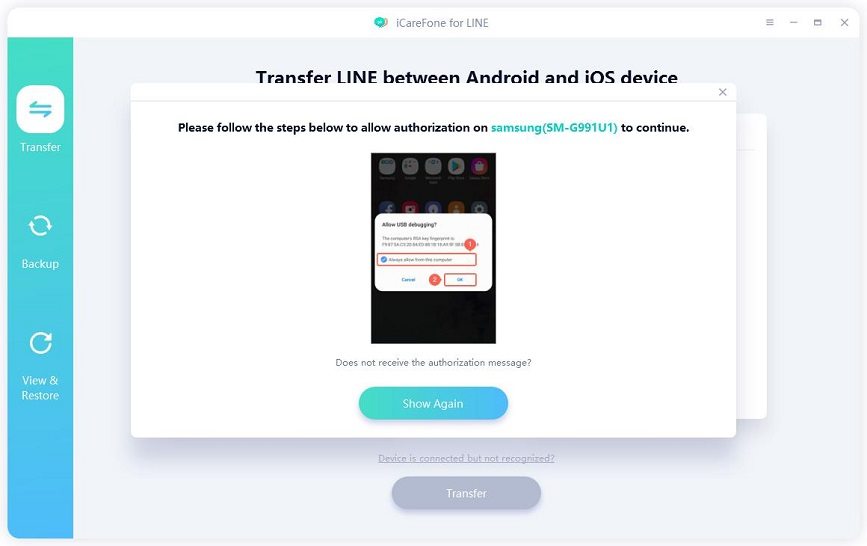
![]() Note 2:
Note 2:
And on your iOS device, you need to unlock the screen passcode to Trust the computer.
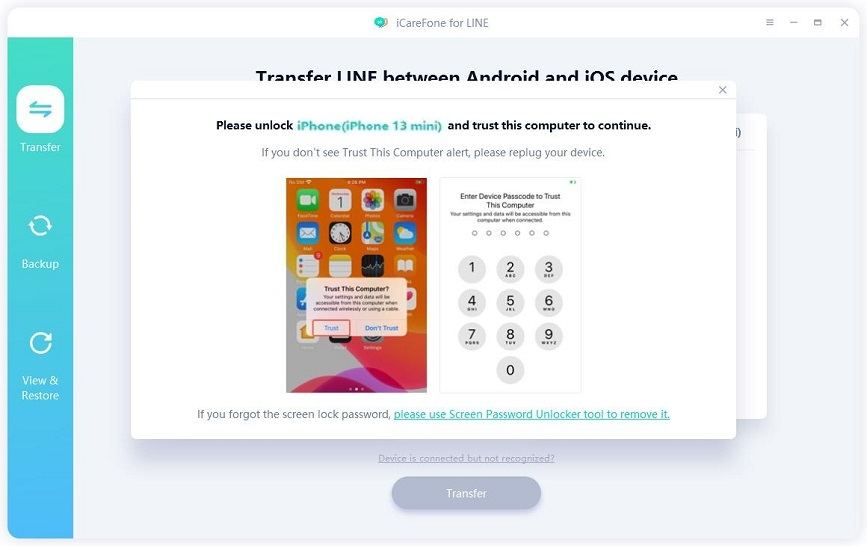
![]() Note 3:
Note 3:
Because LINE data will be overwritten on the target device, you can back up your LINE data on the target device first.
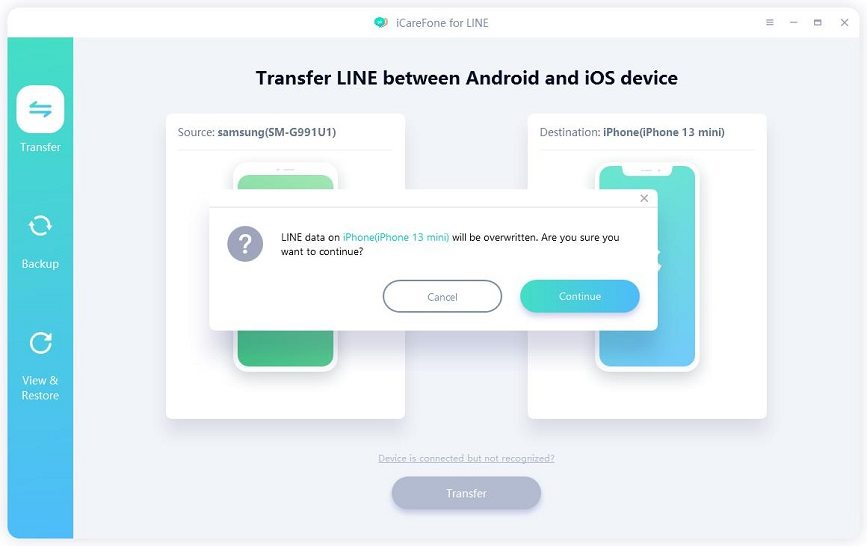
Step 2 Back up LINE on Android to Google Drive and Obtain Authorization
2.1 Now, you gotta back up LINE chat to Google Drive following the tutorial on the screen pop-up. And then click the “Already Backed Up” button to proceed to the following step.
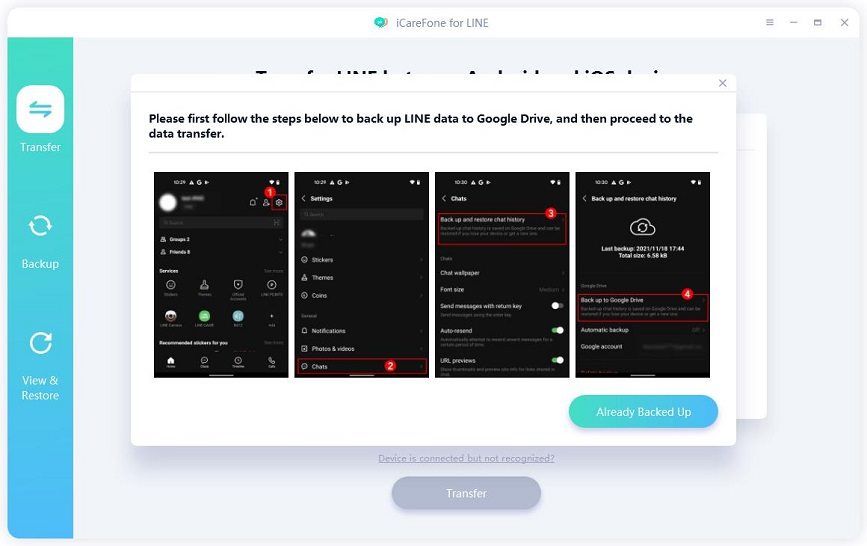
2.2 When you see the QR code on the screen, just pick up the Android device to scan(using LINE account scanner).
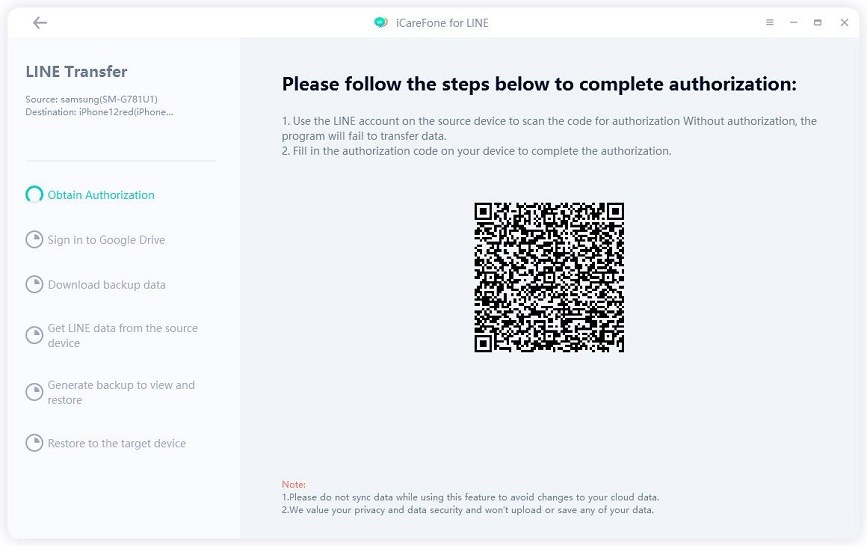
2.3 After you've scanned successfully, the authorization code will appear on the screen. Enter the code on your device.

Step 3 Log into Google Drive and Download LINE Backup
3.1 After you’ve enabled access to the LINE account, enter the Google Drive account(you use to back up LINE data) and password.
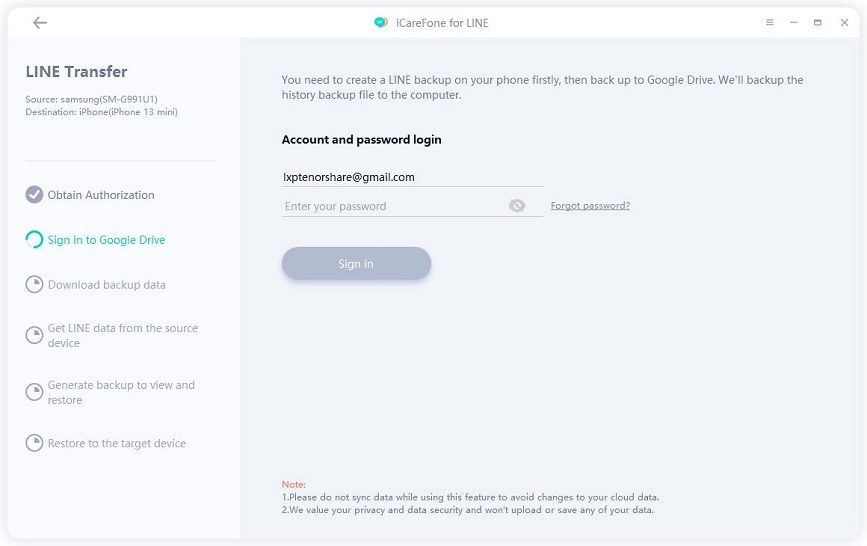
3.2 Then the program starts to download LINE backup, just wait for a while.
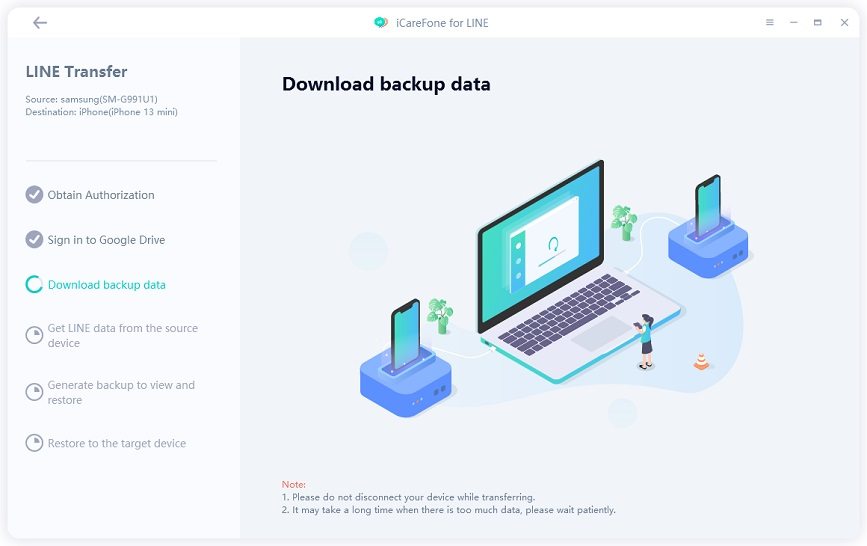
Step 4 Get LINE Data and Generate Backup
When the backup is downloaded successfully, iCareFone for LINE will automatically get LINE backup data from Android device, and then generate a new backup that will be restored to iPhone.
![]() Note:
Note:
This process depends on how much the backup size is. If your backup is too large, this will take you some time.
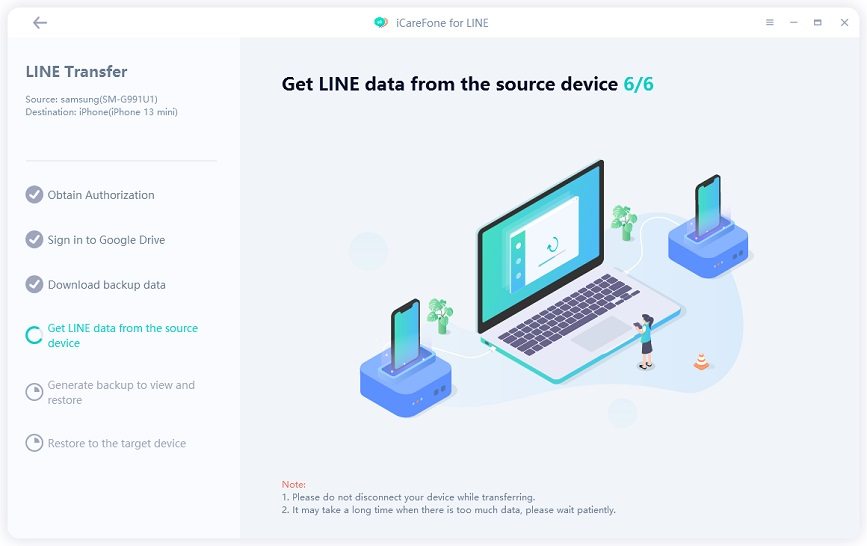
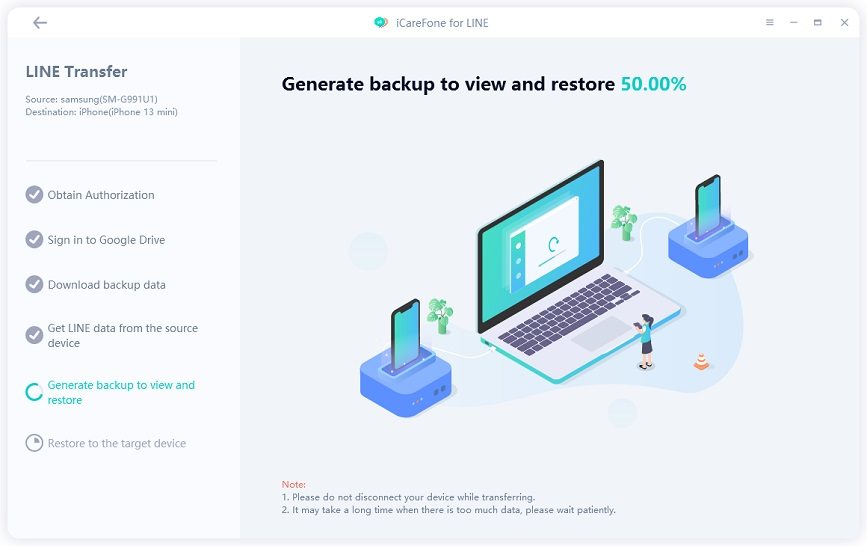
Step 5 Restore LINE Backup to iPhone
5.1 Now, make sure you’ve logged into your LINE account on your iPhone. Please remind that you have to use the phone number that you use to log in on your Android phone.
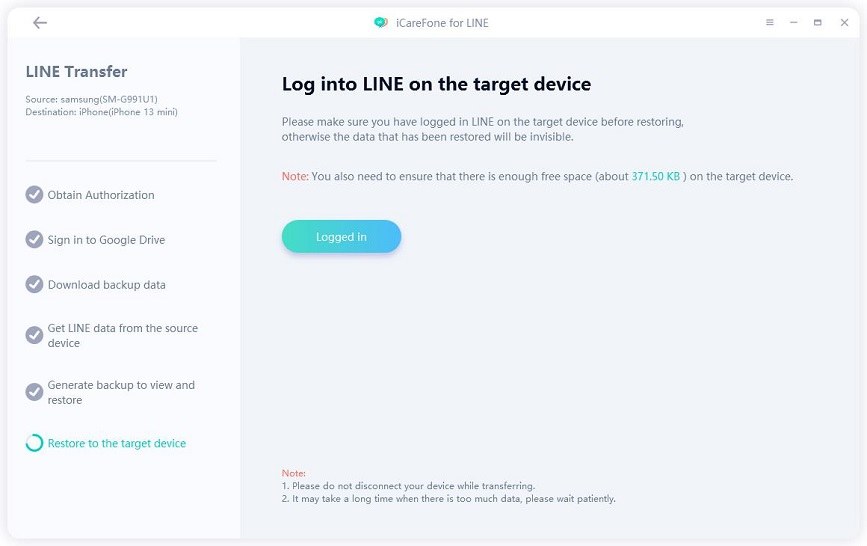
![]() Note:
Note:
If you turn on Find My iPhone on your iPhone, please disable it and then proceed to the next step.
5.2 Then, the program will begin to transfer LINE from Android to iPhone.
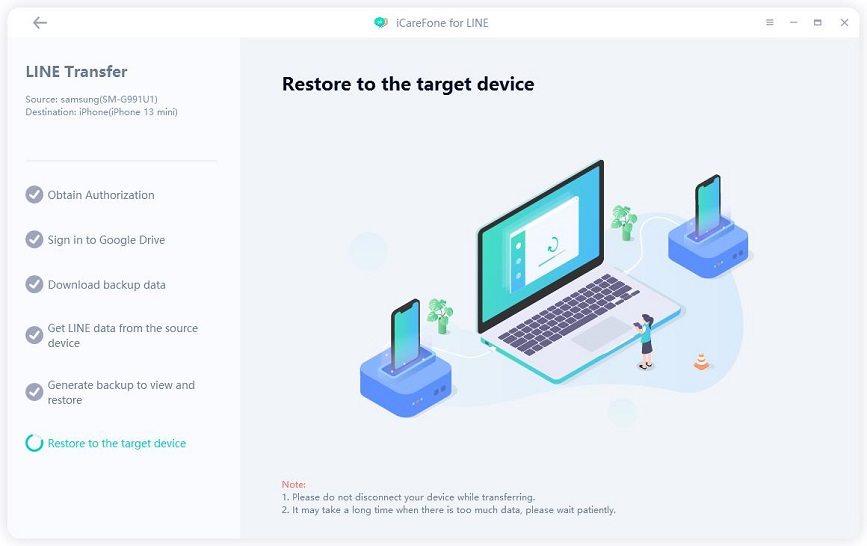
5.3 Within several minutes, the LINE data will be successfully transferred. After that, your iPhone will restart automatically. Then log in to LINE account on your iPhone and check the data.
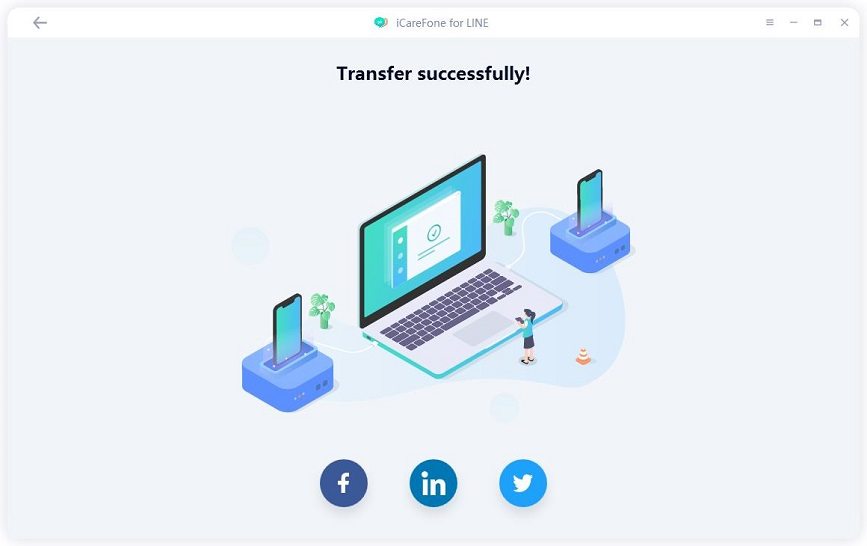
Video Video Guide
Here are the steps on how to transfer LINE chat data from iPhone to Android. This is different from the method of transferring LINE data from Android to iPhone.
Step 1 Launch and Connect Device to Get Started
Download and launch iCareFone for LINE on your PC. Then connect your iPhone and Android devices to the computer separately.
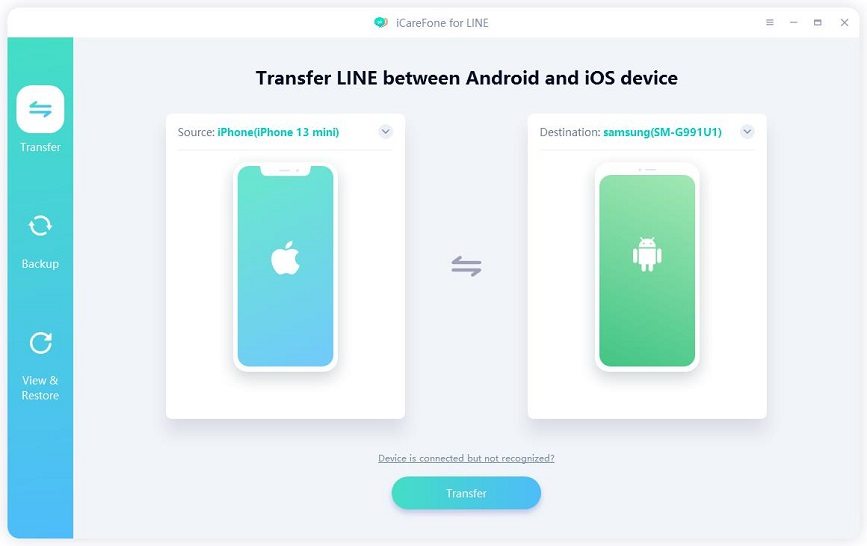
![]() Note 1:
Note 1:
Before you go to the next step, please unlock the screen passcode to Trust the computer on your iOS device.
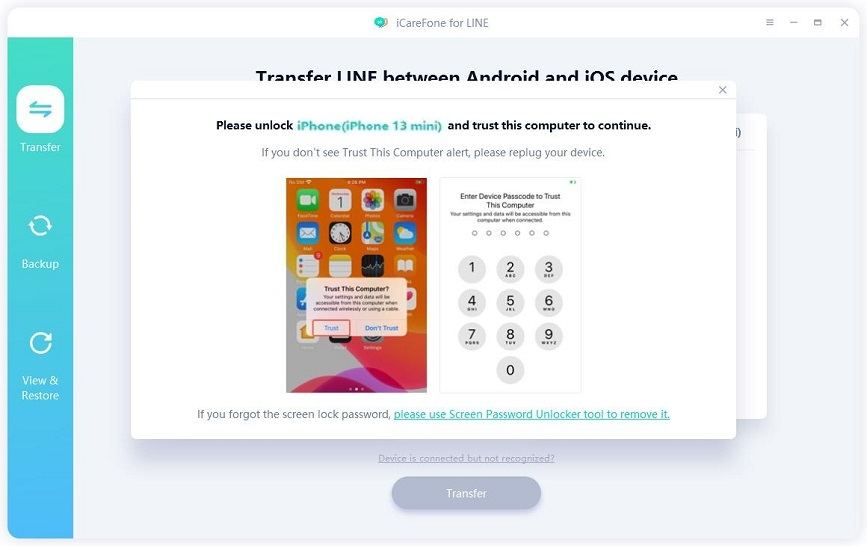
![]() Note 2:
Note 2:
And please enable USB debugging on your Android.
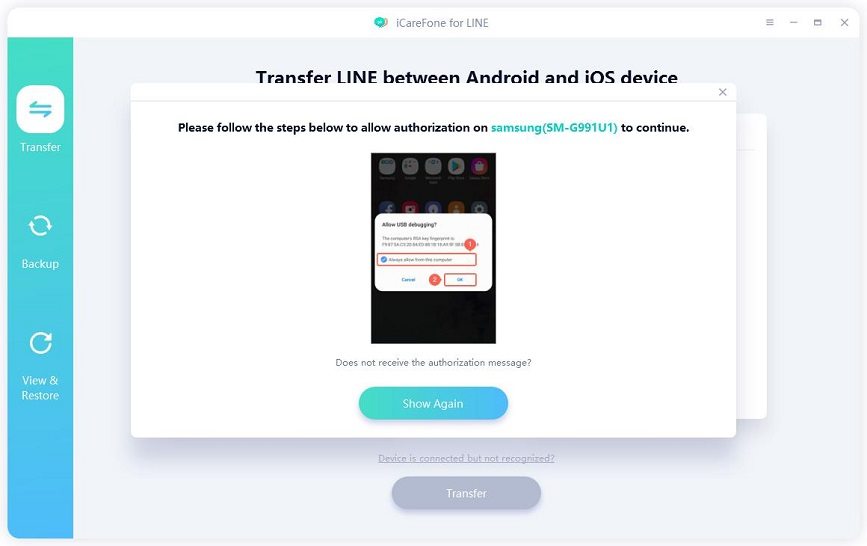
![]() Note 3:
Note 3:
LINE data will be overwritten on the target device. Click on “Continue” to move to the next step.
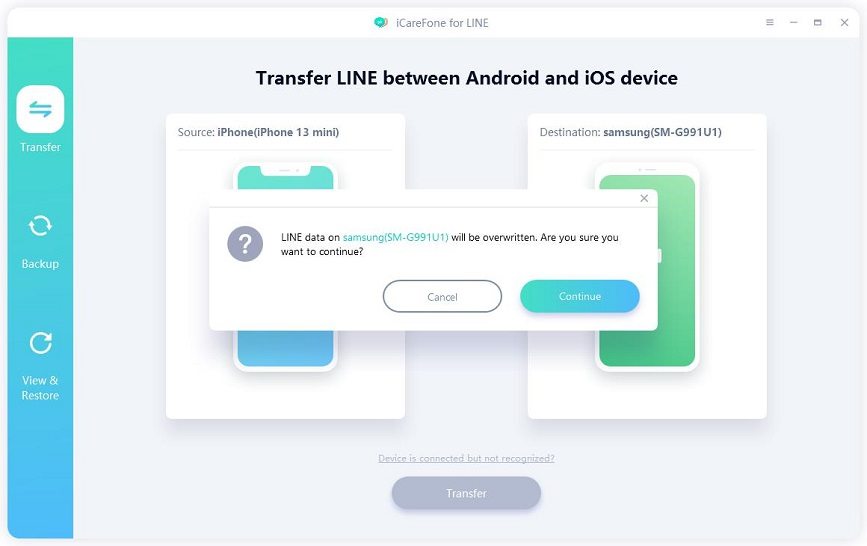
![]() Note 4:
Note 4:
Make sure that you have logged in to LINE on your source device (iOS device).
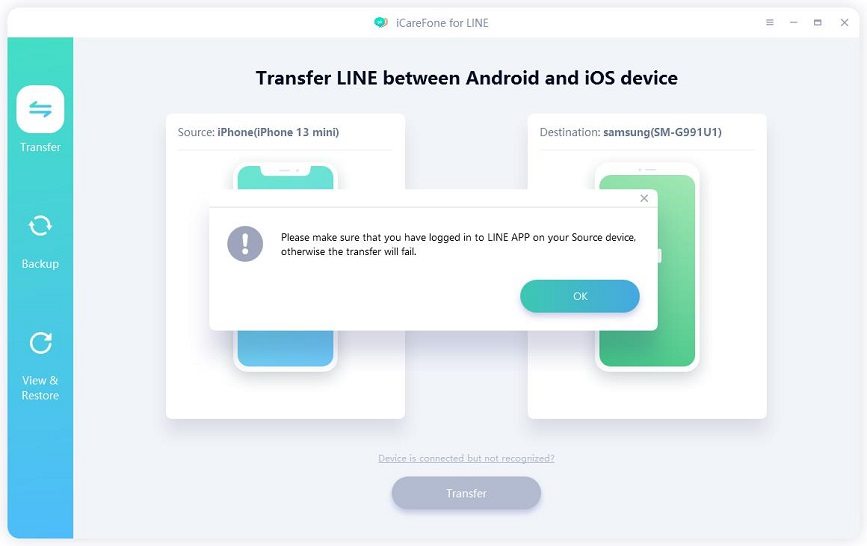
Step 2 Get LINE Data from the Source Device
Now iCareFone for LINE will starts getting LINE data from the source device automatically.
![]() Note:
Note:
We highly value your privacy. iCareFone for LINE will not upload or save any of your personal data during the process.
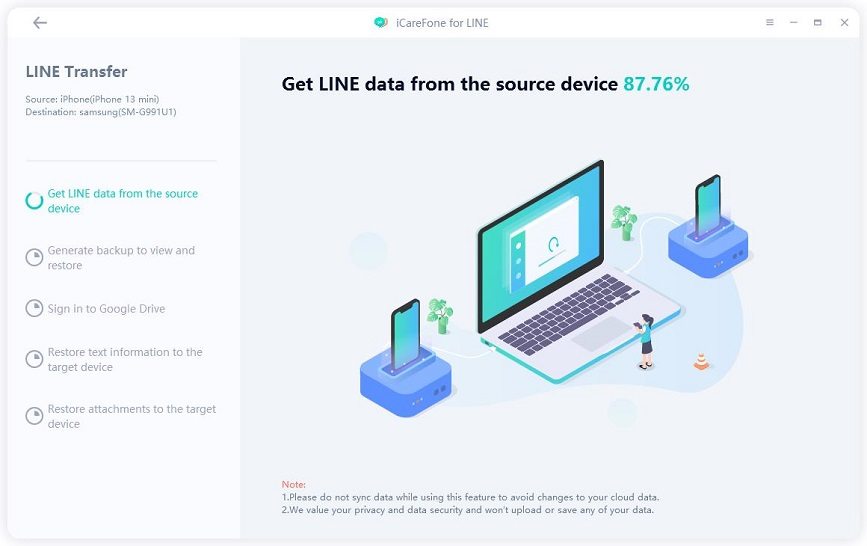
Step 3 Generate LINE Backup Data
Make sure that you’ve logged in to LINE and trusted “Free Calls & Messages” by following the guide below on your target device.
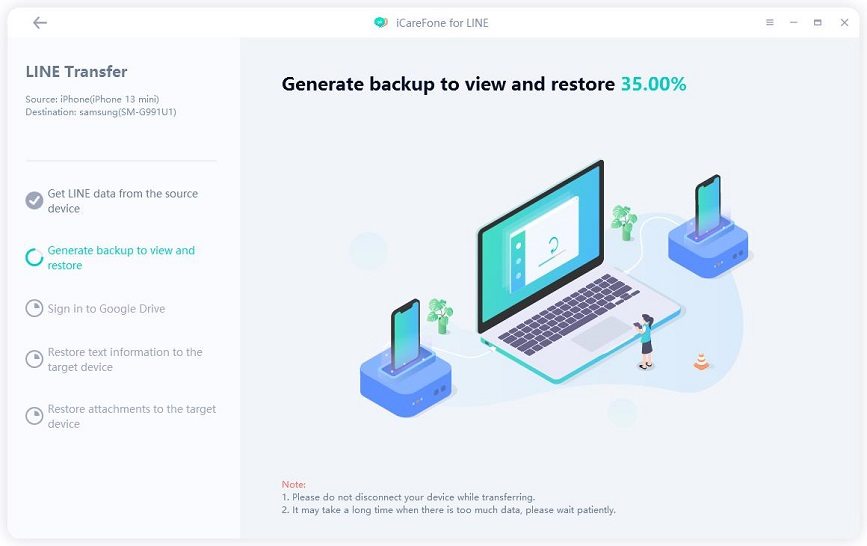
![]() Note:
Note:
You will not see the restored data on your target device if you’ve not logged in to LINE or trusted LINE Free Calls & Messages.
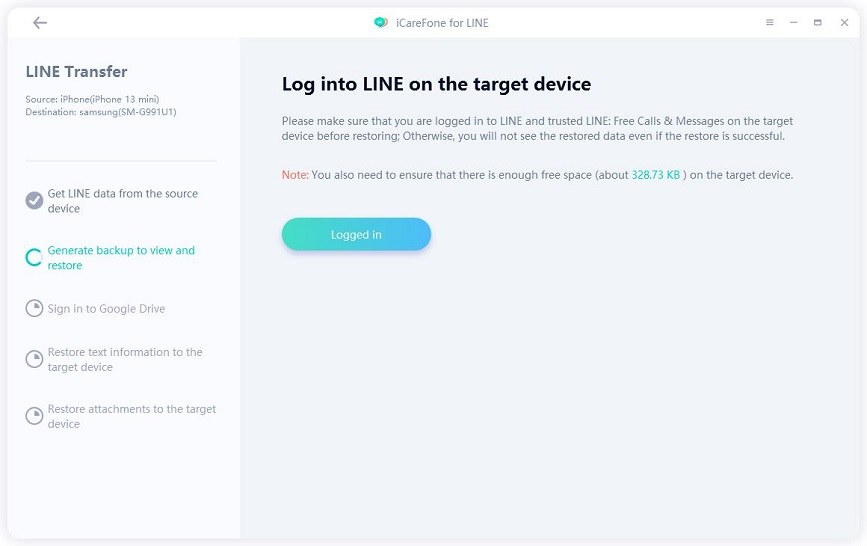
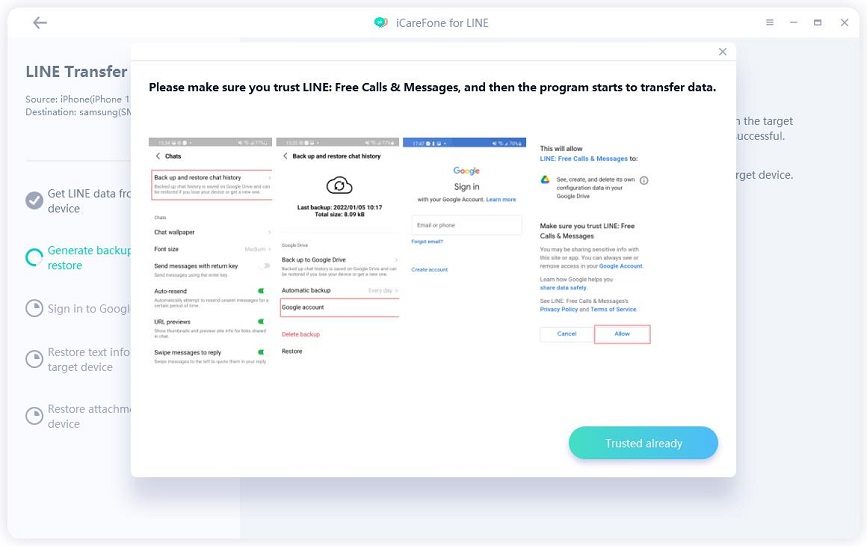
Step 4 Sign in to the Google Account
Sign in to the Google account we just authorized in step 3. We will upload the data to Google Drive for data transfer.
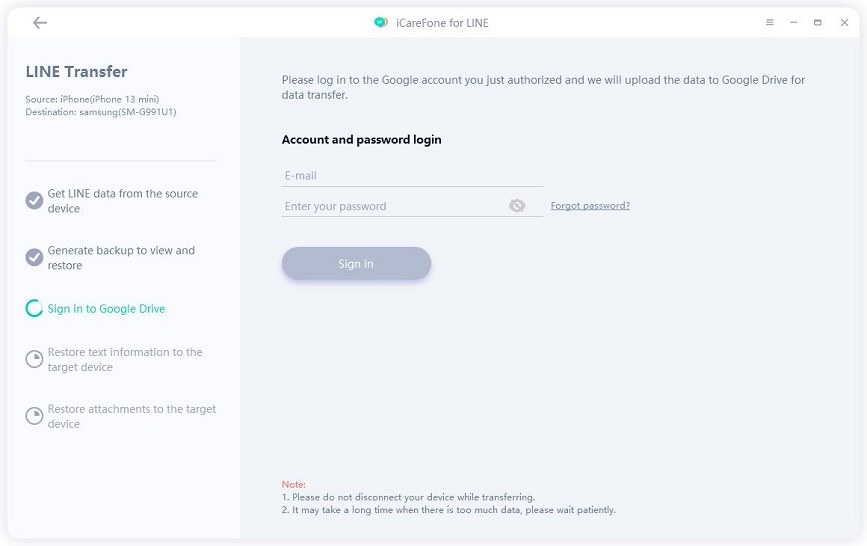
![]() Note:
Note:
If you have 2-step verification enabled. You will need to enter the verification code sent to your phone.
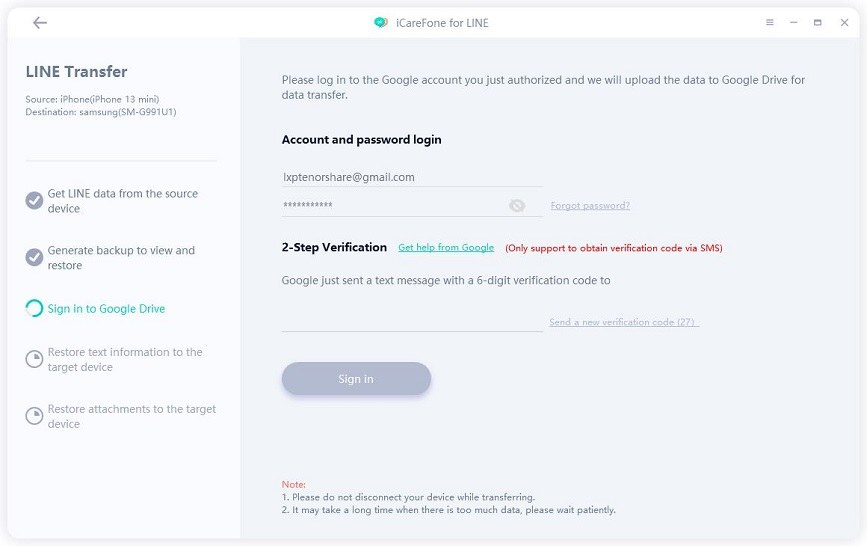
Step 5 Restore LINE Data to Target Device
5.1 iCareFone for LINE will firstly restore the text information to the target device.
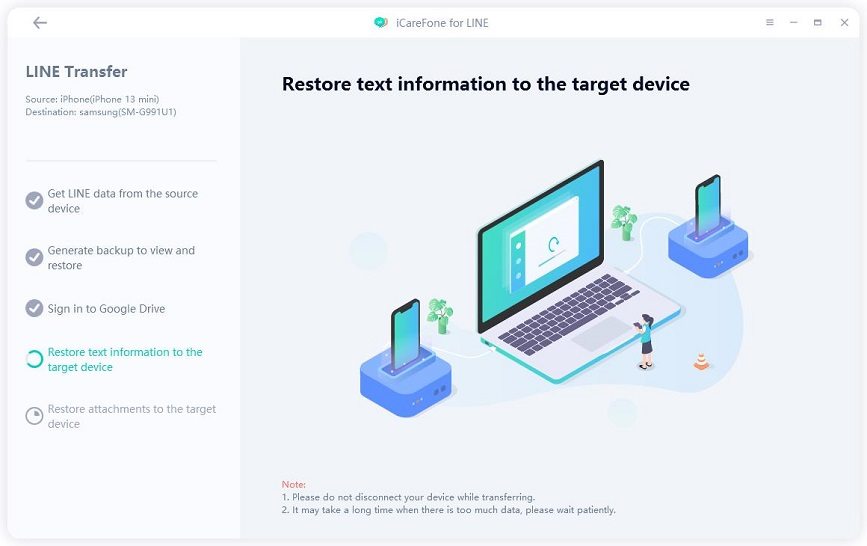
5.2 When the text information has been restored successfully, you need to follow the steps below to restore attachments such as files and pictures to the target device. Click “Already Backed Up” to continue.
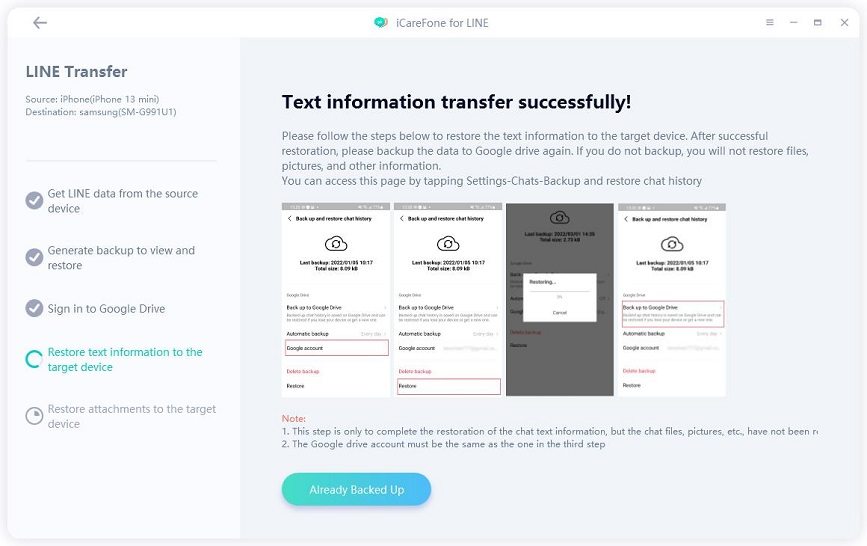
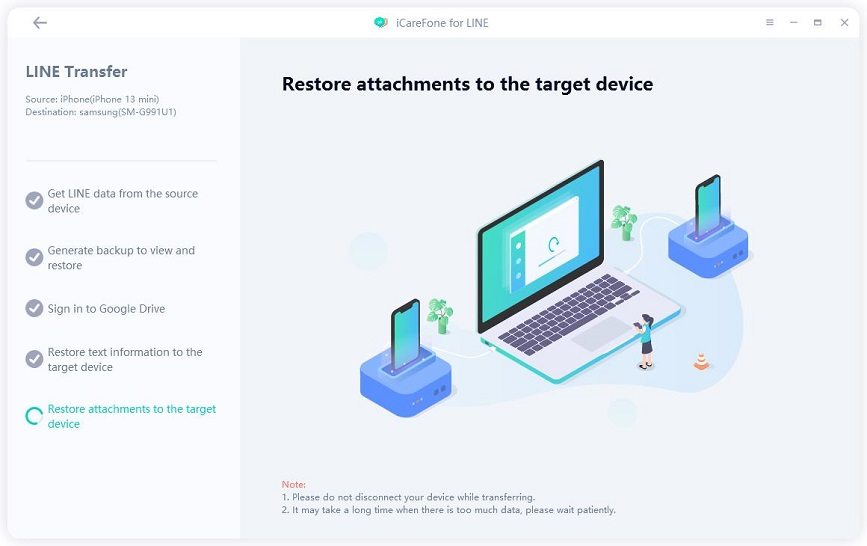
5.3 Then wait for the transfer process to complete. When the attachments has been successfully restored to the target device, all your data has been successfully transferred.

If you have a new iPhone and need to sync LINE data between your old iPhone and the new one, then this section is for you. With iCareFone for LINE, you can transfer LINE data from your old iPhone to your new iPhone without any restrictions.
Step 1 Launch and Connect Device
Download and launch iCareFone for LINE on your PC. Then connect your old iPhone and new iPhone to the computer separately.
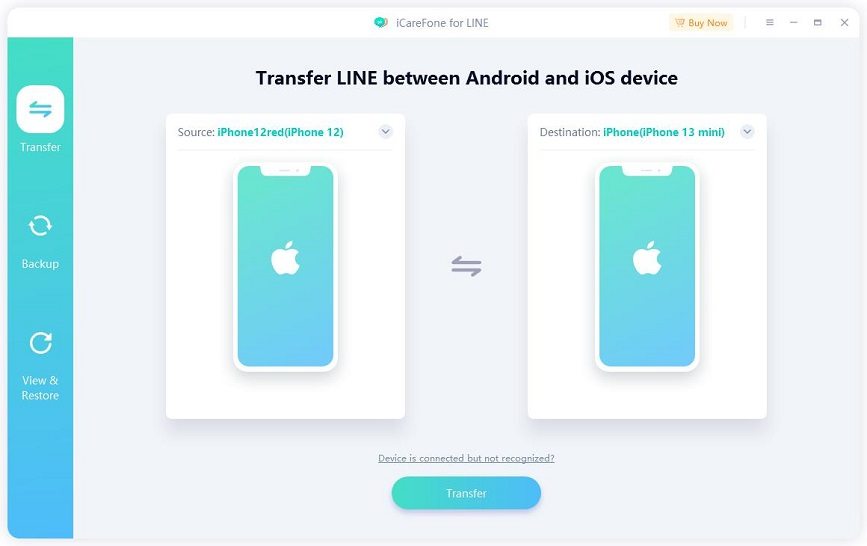
![]() Note 1:
Note 1:
On your iOS devices, you need to unlock the screen passcode to Trust the computer.
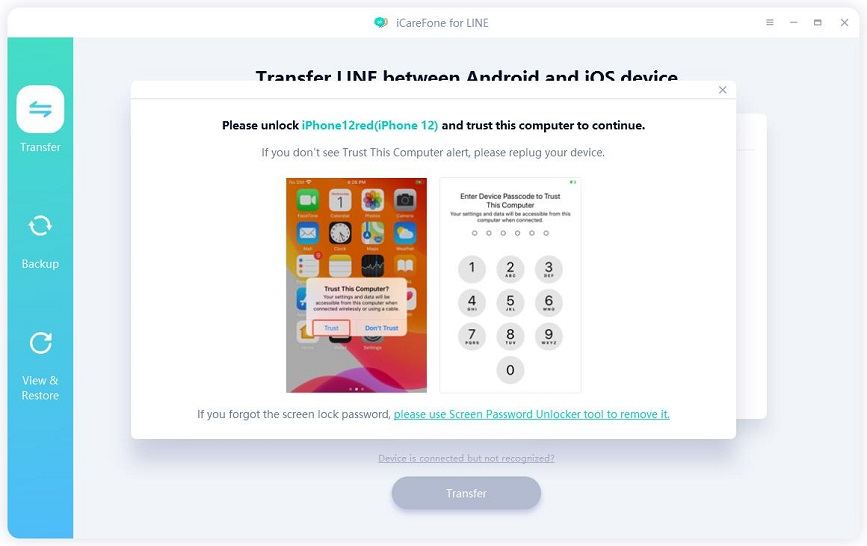
![]() Note 2:
Note 2:
LINE data will be overwritten on the target device.
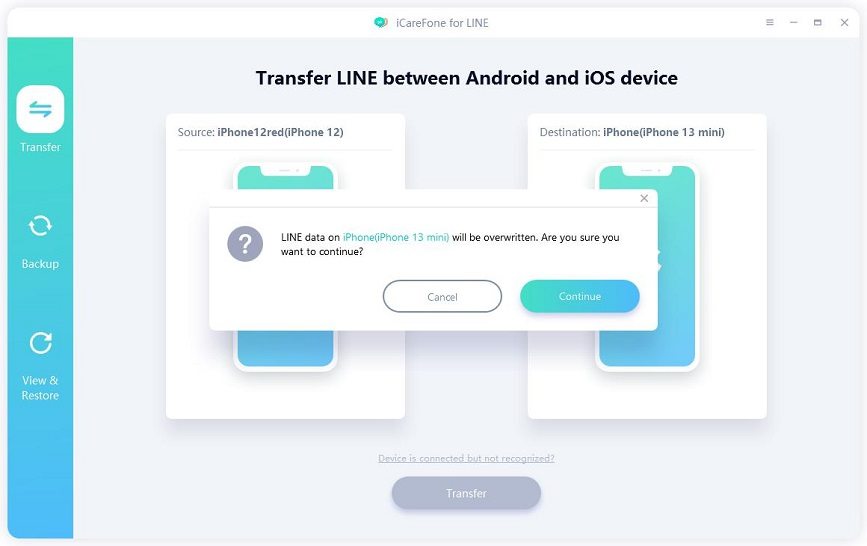
![]() Note 3:
Note 3:
You need to log in to LINE on the source device.
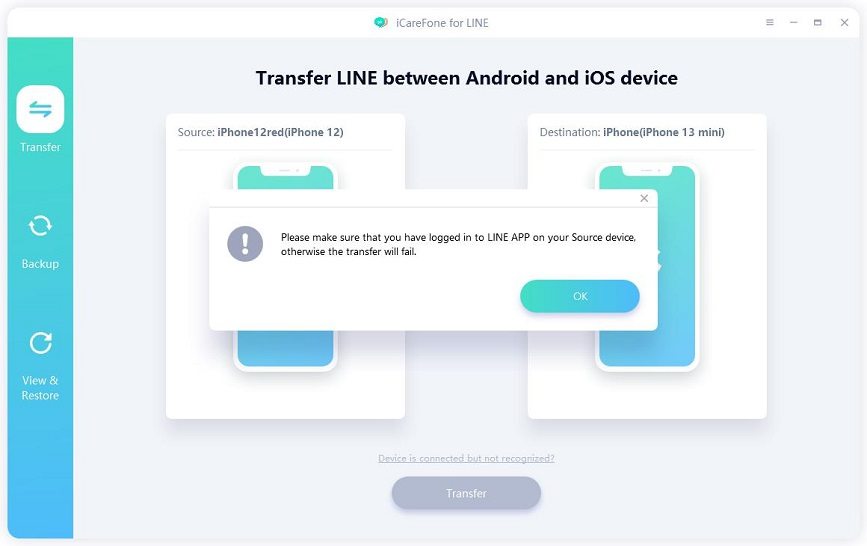
Step 2 Back up LINE Data
Now iCareFone for LINE will back up LINE Data in the source device. Please wait patiently. The time depends on your LINE data size.
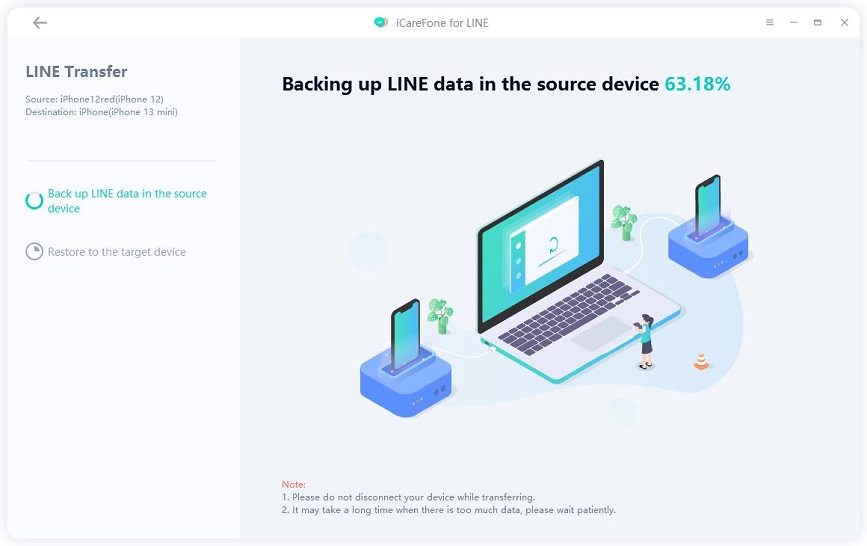
Step 3 Restore Backup Data to the Target Device
3.1 Please make sure you’ve logged in to LINE on the target device before restoring. Click “Logged in” if you’ve already logged in to LINE.
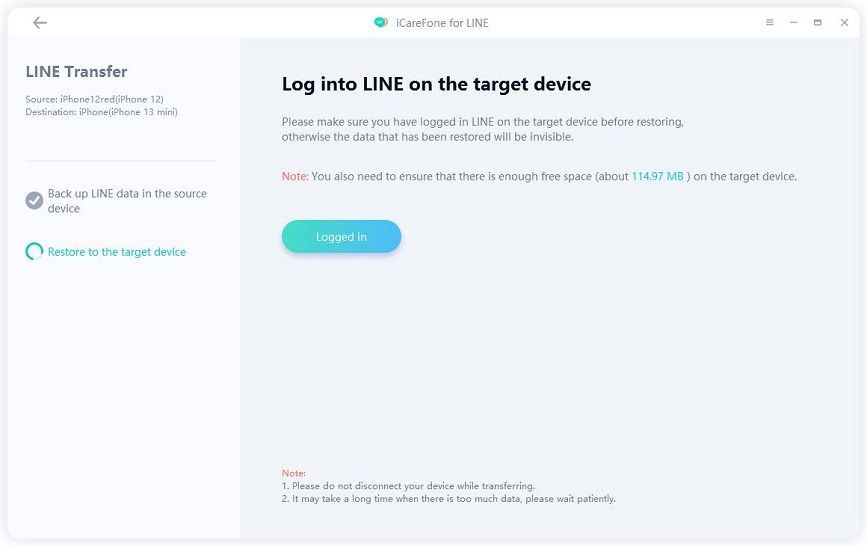
3.2 Turn off “Find My iPhone” on the target device by following the steps below.

3.3 When you turned off “Find My iPhone”, the program will start restoring LINE backup data to the target device.
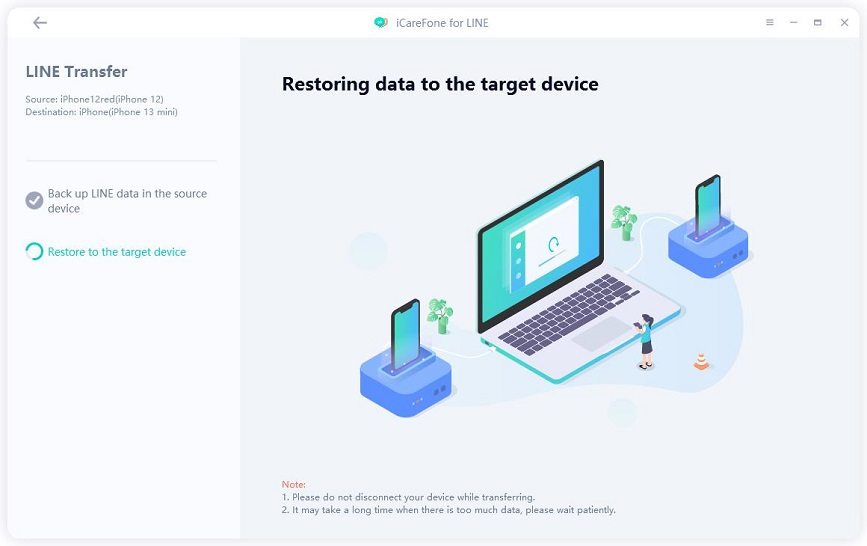
3.4 Please do not disconnect the devices while the transfer is progressing. Wait for the process to complete and the LINE data will be transferred successfully then.
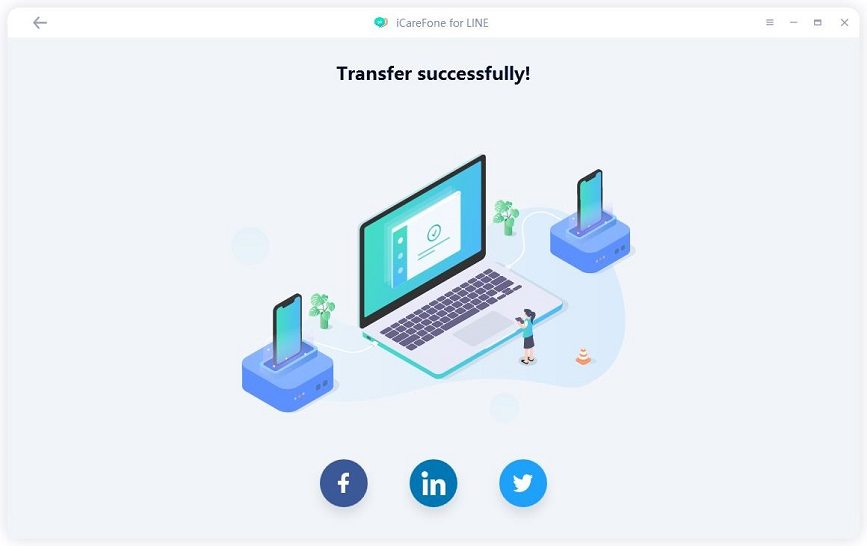
Step 1 Download and Install
Download and install iCareFone for LINE on your PC/Mac, then connect two Android devices to the PC/Mac. Make sure the source device is the right one.
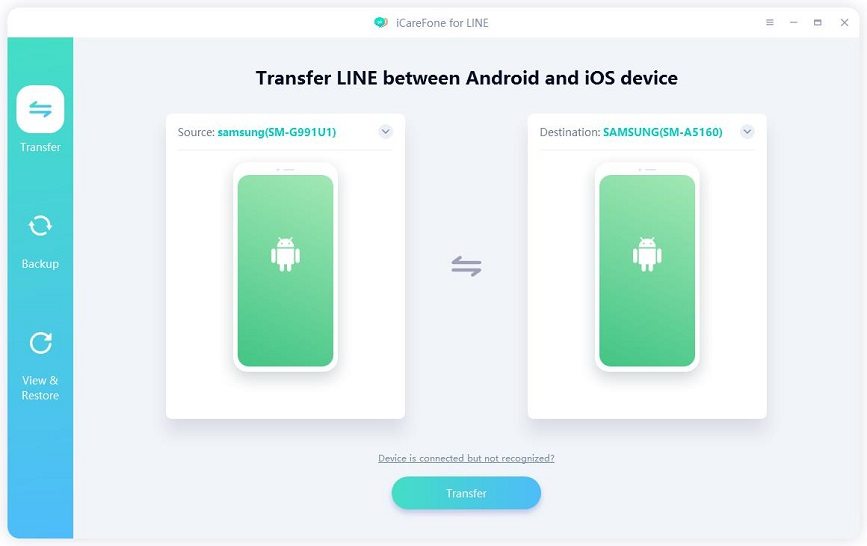
![]() Note:
Note:
Transfer LINE data from Android to Android will overwrite the LINE data on the target device. So it’s better to back up the data first.
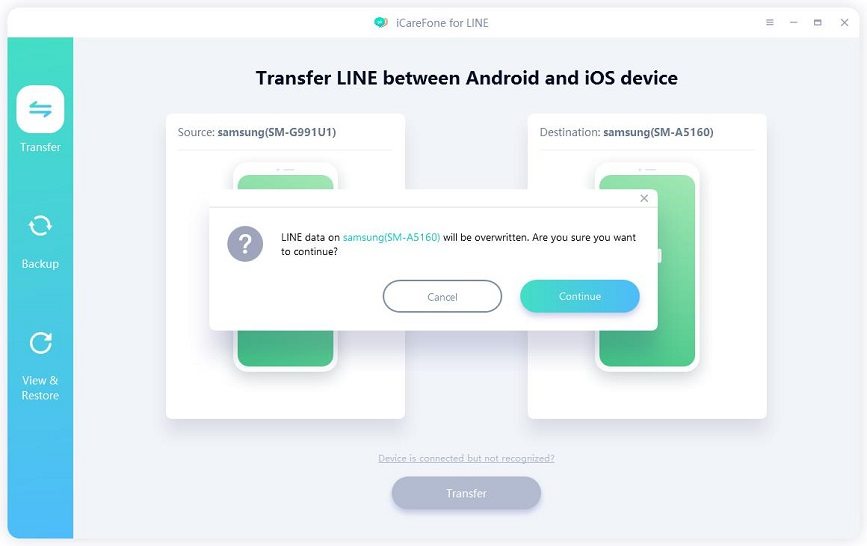
Step 2 Back up LINE on Android to Google Drive and Obtain Authorization
2.1 Now, you gotta back up LINE chat to Google Drive following the tutorial on the screen pop-up. And then click the “Already Backed Up” button to proceed to the following step.

2.2 When you see the QR code on the screen, just pick up the Android device to scan(using LINE account scanner). After you’ve scanned successfully, enter the verification code on your device.
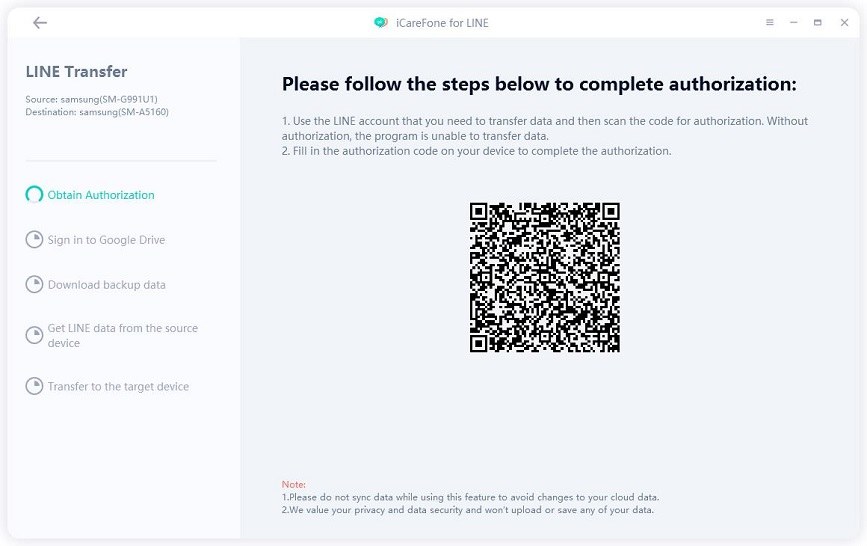
Step 3 Sign in to Google Drive and Download LINE Backup
3.1 After you’ve authorized the LINE account, sign in to the Google Drive account(which you use to back up LINE data) and password.
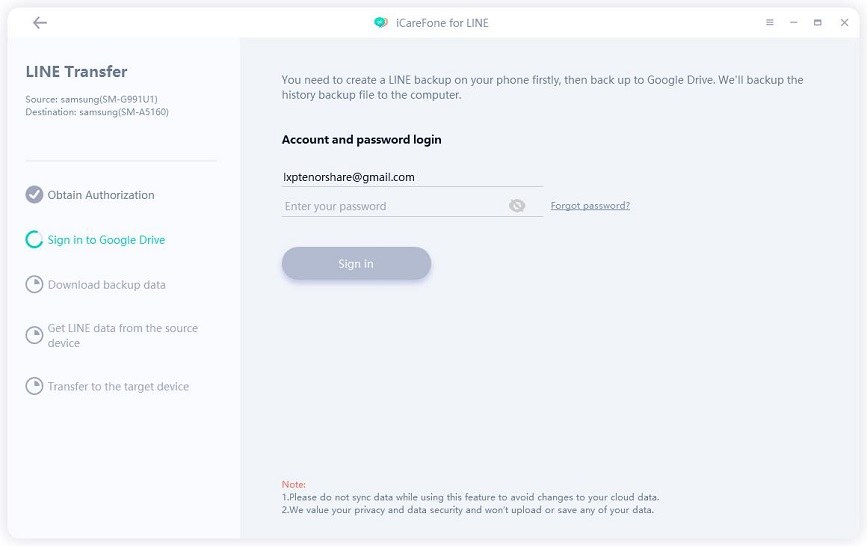
3.2 Then the iCareFone for LINE starts to download LINE backup, just wait for a while.
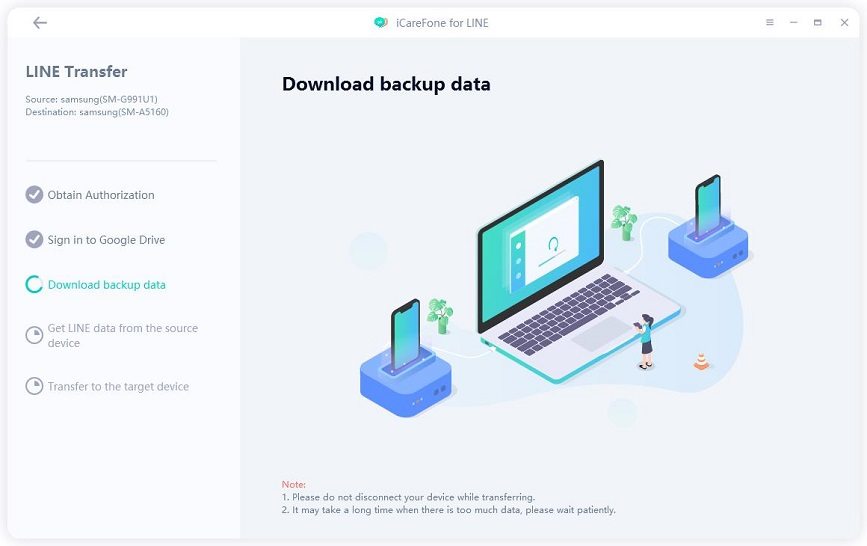
Step 4 Get LINE Data and Generate Backup
When the backup is downloaded successfully, iCareFone for LINE will automatically get LINE backup data from the source Android device, and then generate a new backup that will be restored to the target Android.
![]() Note:
Note:
This process depends on how much the backup size is. If your backup is too large, this will take you some time.
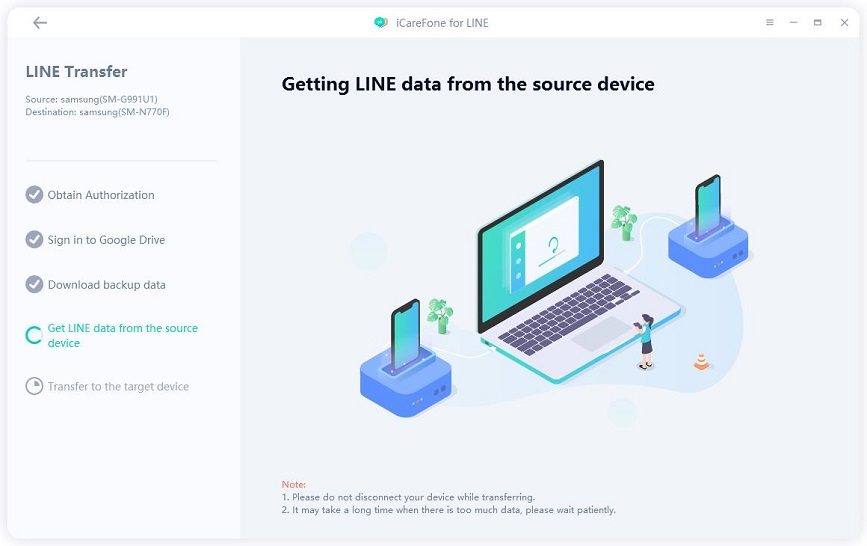
Step 5 Transfer to the Target Device
5.1 Now, make sure you’ve logged into LINE account on your target Android. Please remind that you have to use the phone number that you use to log in on your Android phone.
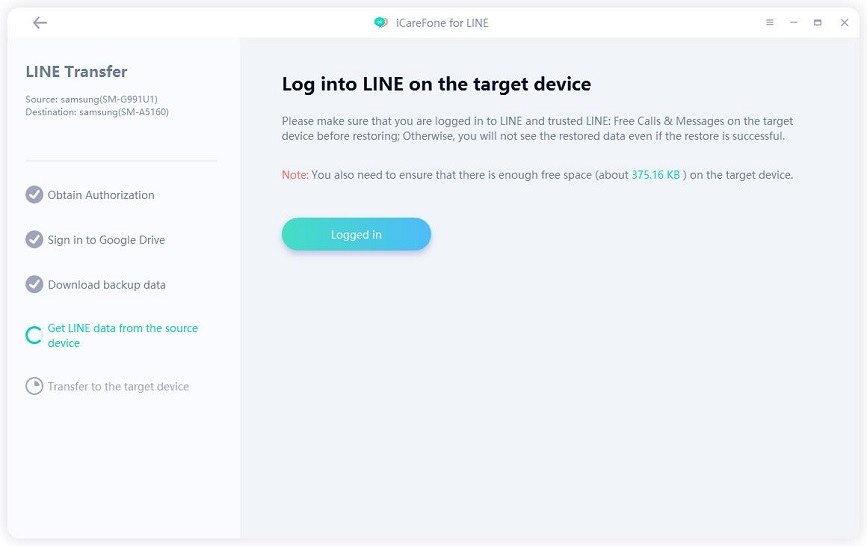
5.2 Then follow the steps below to backup data to Google Drive. This step will help you transfer files, pictures and other attachments data. Choose “Already Backed Up” to continue.

5.3 Wait for several minutes, the data will be transferred to the target Android device successfully. Now you can check if the data has been transferred to your Android.
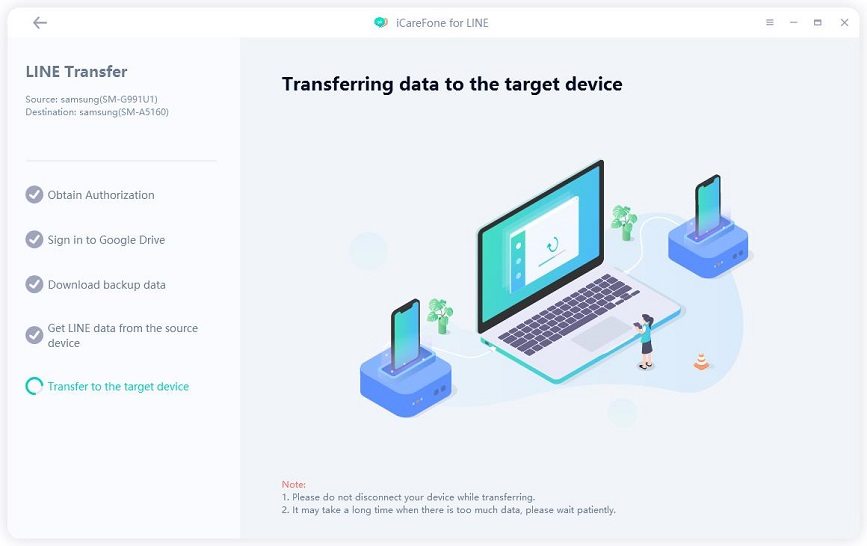
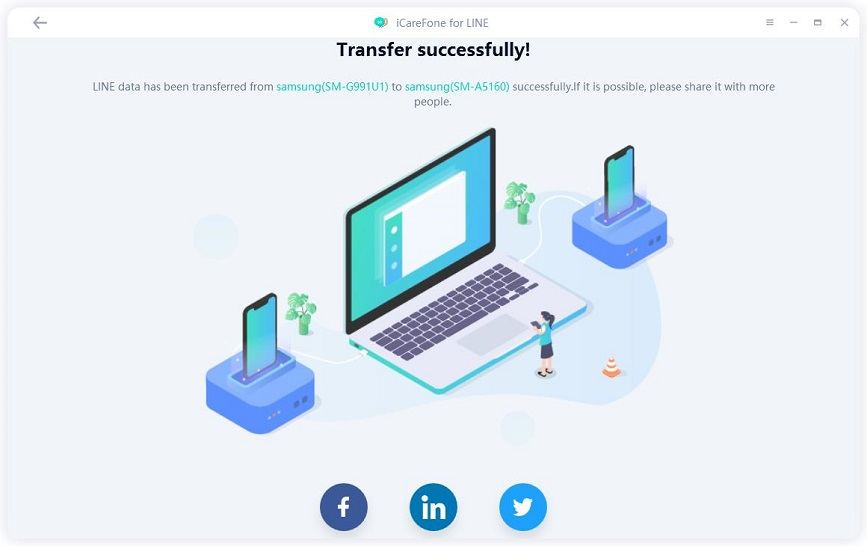
Was this page Helpful ?
Still Need Help?
Just contact our support team and we will reply to you within 24 hours on business days.
Contact Support