How to Downgrade iOS 15 Beta to iOS 14 without Data Loss on Mac
Prior to downgrading iOS, you need to back up your device data on Mac/iTunes.
For macOS 10.15 and above: Please connect your iPhone to Mac, and go to Finder > Location > Your Device > Back Up Now.

For below macOS 10.15: Please use iTunes to back up your device data.

- In order to downgrade successfully, you should turn off “Find My iPhone” on your device by following the instructions below.
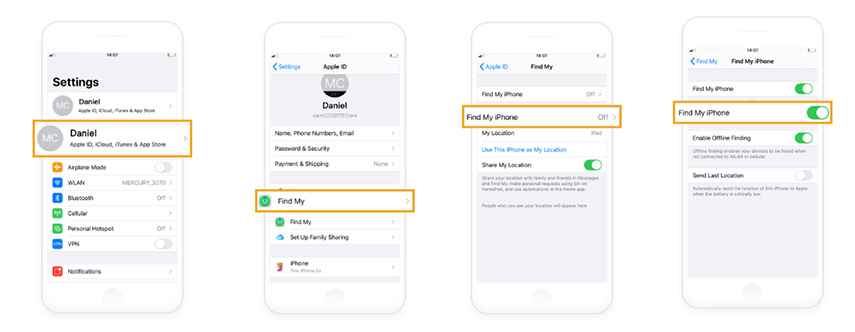
- When all the above operations are done, please return to ReiBoot to begin downgrading your iOS 15 to the latest official version of iOS 14.
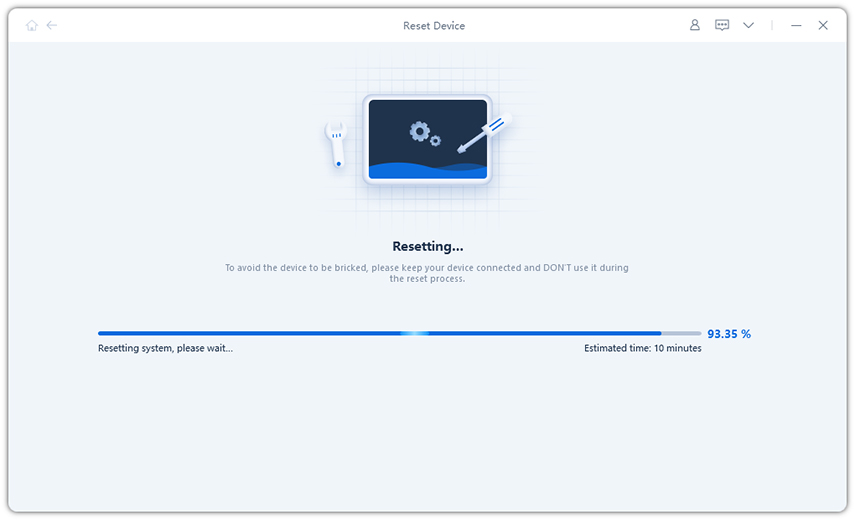
When the repair is complete, you need to find your previous backup files first, and then modify the configuration information of the file “info.plist” under this backup directory.
 Note:
Note:The process will erase your device data.
For macOS 10.15 and above:Connect your device to Mac, go to Finder > Location > Your Device > Manage Backups to find the previous backup file, and right click to choose ‘Show in Finder’ to find ‘info.plist’ file under this backup directory.

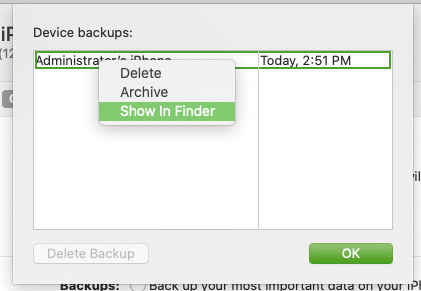

For below macOS 10.15: Find your previous backup file under this path: ~/Library/Application Support/MobileSync/Backup/.

- Open ‘info.plist’ in TextEdit to search for ‘Product Version’, and change the version number from 15.0 to 14.0, save the file and close it.

Restore the previous backup file to your device.
For macOS 10.15 and above: Connect your device to Mac, and go to Finder > Location > Your Device > Restore Backup.

For below MacOS 10.15: Open iTunes > Summary > Restore Backup.

- When the above steps are complete, your device has been successfully downgraded to the latest official version of iOS 14 without data loss.
