3 Easy Ways to Backup Drives on Windows 10
by Anna Sherry Updated on 2020-03-12 / Update for Data Backup
"I need to backup all my drivers on a specific build. Is there an easy way to do this and restore them later on?"
If you are going to clean up your machine to then reinstall a new version of Windows, it is a really good idea to backup drivers Windows 10. Doing so will ensure that you can restore the drivers once your new system is up and running. There are also many advantages of backing up your device drivers on Windows 10.
You should also consider backing up your drivers when you are installing and and updated drivers. There is no guarantee that the new drivers will work the way the previous ones did so it is good to have a backup of your old drivers. The following guide explains various ways to backup hard drive Windows 7 including your installed drivers.
- Part 1. Backup Drives Windows 10 In CMD Using DISM
- Part 2. Backup Drivers Windows 10 Using PowerShell
- Part 3. How to Restore Windows 10 Drives from Backup in Device Manager?
- Extra Tips: How to Backup and Restore Hard Drive Windows 10 Free
Part 1. Backup Drives Windows 10 In CMD Using DISM
One of the great things about Windows 10 is that it allows you to backup your drivers using an easy command in command prompt. Once you execute the command, it will backup all the drivers you have installed on your computer.
Even if you are new to all the command prompt thing, you should still be able to use it for backing up your drivers.
Step 1. The first thing you will want to do is create a folder named backup in the root folder of the C drive.
Step 2. Open a command prompt window with admin rights on your computer. This can be done by pressing Windows + X and selecting Command Prompt (Admin) from the menu.
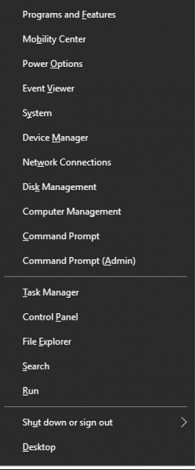
Step 3. Type in the following command into the window and press Enter.
DISM /online /export-driver /destination:C:\backup
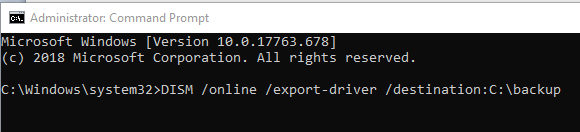
It will backup all the drivers and save them to the backup folder in your C drive. You can then copy the folder to your USB flash drive or something if you would like. Keep in mind though this only backups the third-party drivers on your computer.
Part 2. Backup Drivers Windows 10 Using PowerShell
If command prompt is not your favorite command line tool, you can use the built-in PowerShell tool on your computer to backup your drivers. This works pretty much the same way as command prompt and lets you quickly backup your third-party drivers.
Step 1. Open the Start Menu and search for PowerShell. When it appears, right-click on it and select Run as administrator to run it with admin rights.
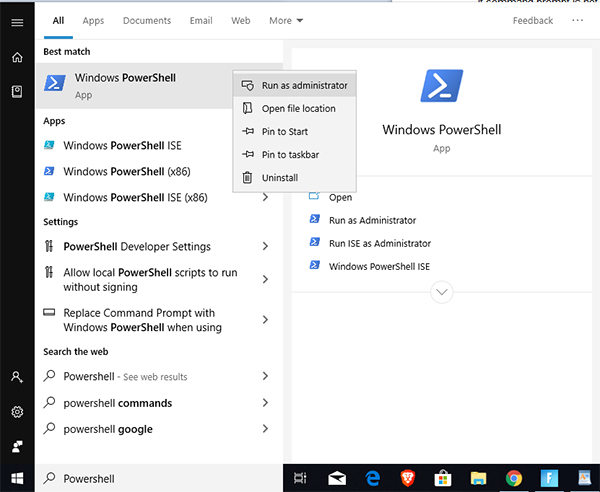
Step 2. Type in the following command into PowerShell and press Enter. Adjust the destination directory to ensure it is the one where you want to save your drivers.
Export-WindowsDriver -Online -Destination F:\DriverBackupp
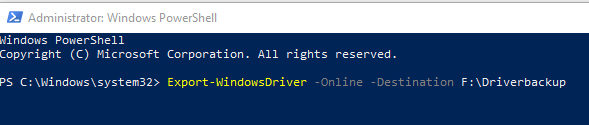
When the backup is complete, you will find them saved at the destination folder.
Part 3. How to Restore Windows 10 Drives from Backup in Device Manager?
If you have finished reinstalling Windows or anything that you wanted to do after backing up your drivers, you may now want to reinstall the drivers from your backup on your computer. The built-in Device Manager utility should help you get the job done and here is how you use it.
Step 1. Search for Device Manager in the Start Menu and click on it to open it.
Step 2. Select the device you want to restore the drivers for, right-click on it, and select Update driver.
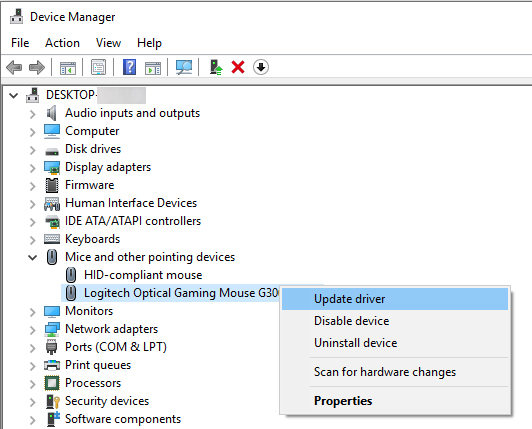
Step 3. Click on Browse my computer for driver software on the following screen.
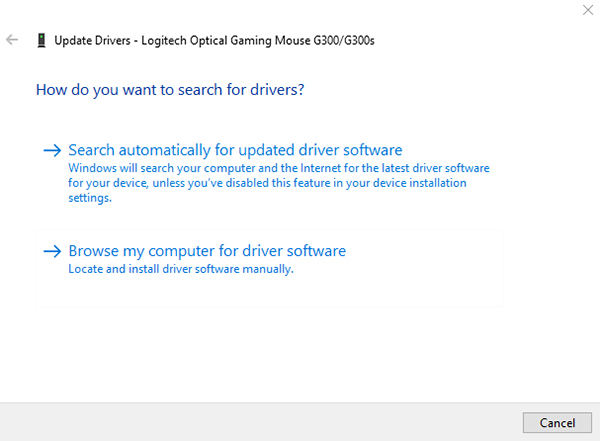
Step 4. Select your backup folder on the following screen and continue.
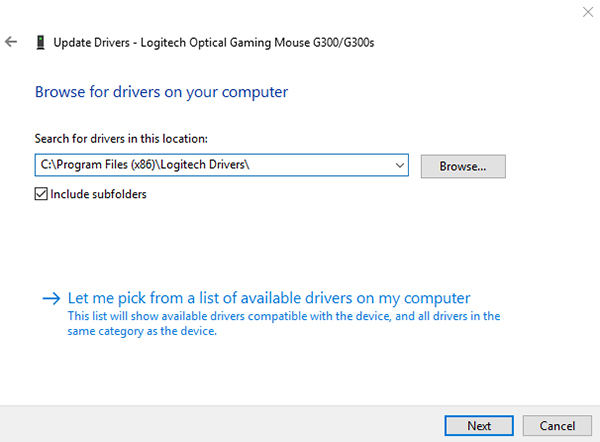
It will automatically find and install the required drivers from your chosen folder. That is how you backup hard drive Windows 10.
Extra Tips: How to Backup and Restore Hard Drive Windows 10 Free
If you are erasing your entire computer, then you may want to backup your files as well in addition to backing up your drivers. The methods shown above will not help backup anything other than your drivers.
There is a software, though, that you can use to create backups of your entire disks. It is called Tenorshare Free Data Backup and it allows users to backup their entire computers. Here are a few features of this software.
- Full comprehensive backups of your files
- Create exact replicas of your disks and partitions
- Make image files of your backups
- Get backups restored in a few clicks
- High backup speed.
- Easy to use. Recover data with only 3 steps.
If you are looking to backup your entire disk, the following is how you do it with this software:
Step 1 Download and install the software. Launch the software and select the an option to backup. Here we take Disk to image for example.
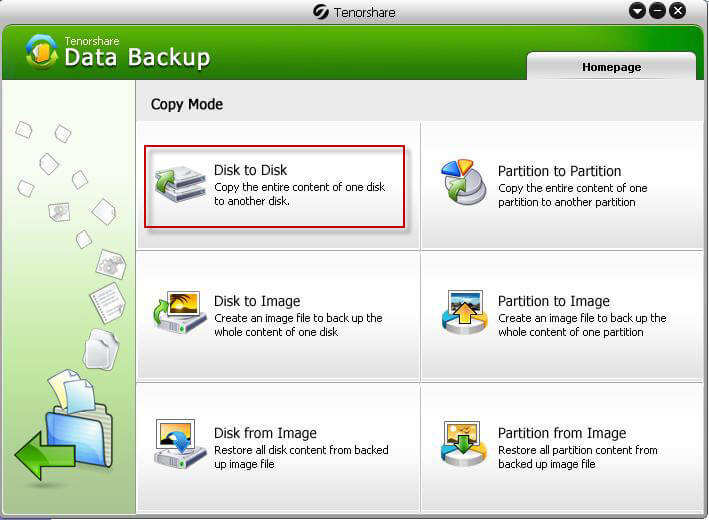
Step 2 Select the disk you would like to backup and click on Next.
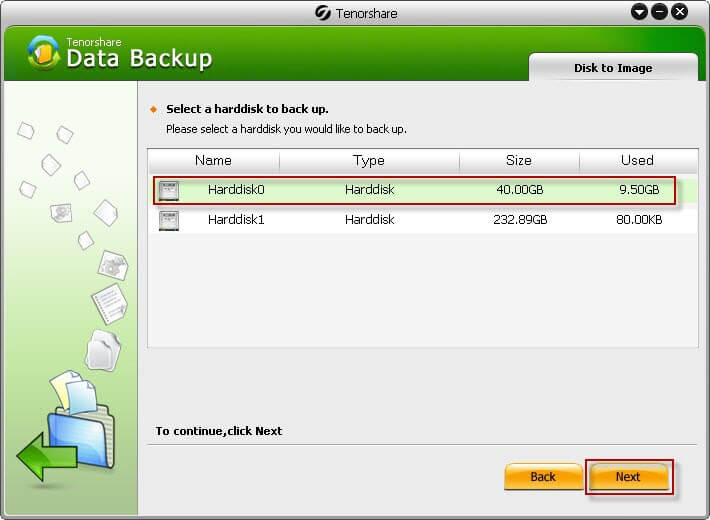
Step 3 Choose the folder on your another drive where you would like to save the backup. Then, click on Next.
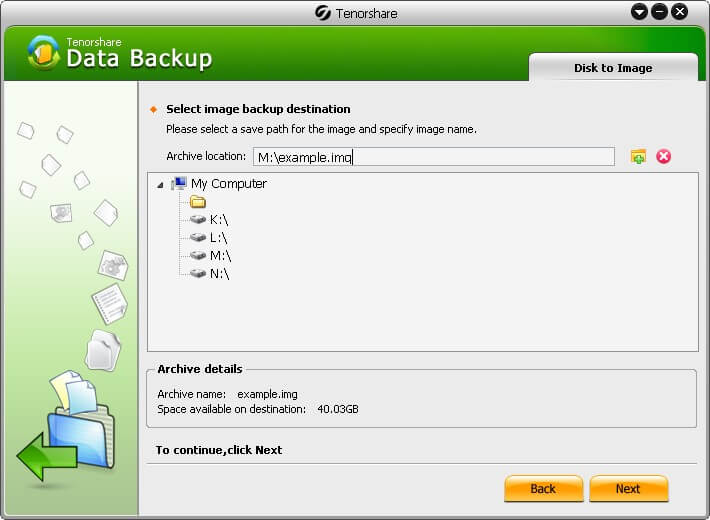
Step 4 Choose a compression level and click on Next to let the software creates a backup of your chosen data.
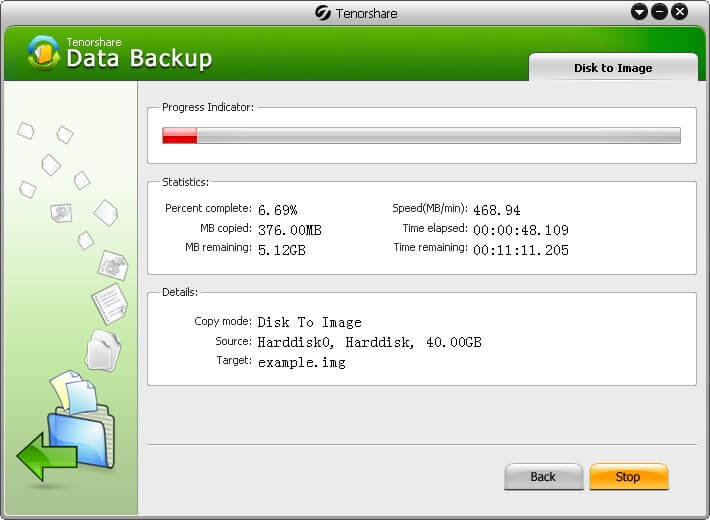
You are all set. That is how to backup hard drive Windows 7 with ease.
Summary
Windows provides you both built-in and third-party ways to backup the drivers on your computer. And if that is not enough for you, you can use software like Tenorshare Data Backup to create full backups of your computer disks.
