The Full Solutions for Windows 10 Backup and Restore
by Anna Sherry Updated on 2019-09-19 / Update for Data Backup
Creating a Windows 10 backup is now easier than ever, thanks to Microsoft offering multiple ways to backup these machines. From the very beginning, Windows users have had at least one way to backup their computer. And that backup options have increased as Microsoft released new versions of the Windows OS.
In today's guide, you are going to learn how to create backup Windows 10 so that your personal as well as your professional data is safeguarded on your computer. As said earlier, there are various ways to create a backup and we will check them all out one by one in the following post.
- Solution 1. One Click to Backup and Restore Windows 10 Disk/Partition with Free Data Backup
- Solution 2. Backup and Restore Windows 10 Using File History
- Solution 3. Backup and Restore Windows 10 Using Backup and Restore
- Solution 4. Backup and Restore Windows 10 Using System Image Backups
- Solution 5. Backup and Restore Windows 10 Using System Restore
Solution 1. One Click to Backup and Restore Windows 10 Disk/Partition with Free Data Backup
While Microsoft does give you multiple options to backup your data, most of those options are not very user friendly. You will often find yourself confused as to what option to choose while backing up your data with those methods.
Fortunately, you do not necessarily have to use those methods. Enter Tenorshare Free Data Backup, a software that allows Windows users like you to create and restore full system backups on your computers. It lets you create your data backup in various forms and lets you restore them with a few easy clicks.
1 Click to Backup Hard Drive/Partition Windows 10
Step 1 Connect an external hard drive to your computer. This is where the software will save the backup. Download and install the aforementioned software. Launch the software and select the an option to backup. Here we take Disk to Image for example.
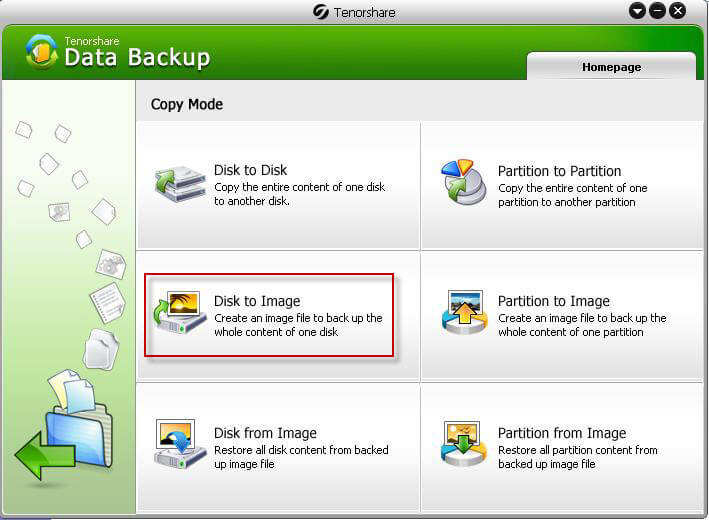
Step 2 Select the hard disk you want to create a copy of and then click on the Next button.
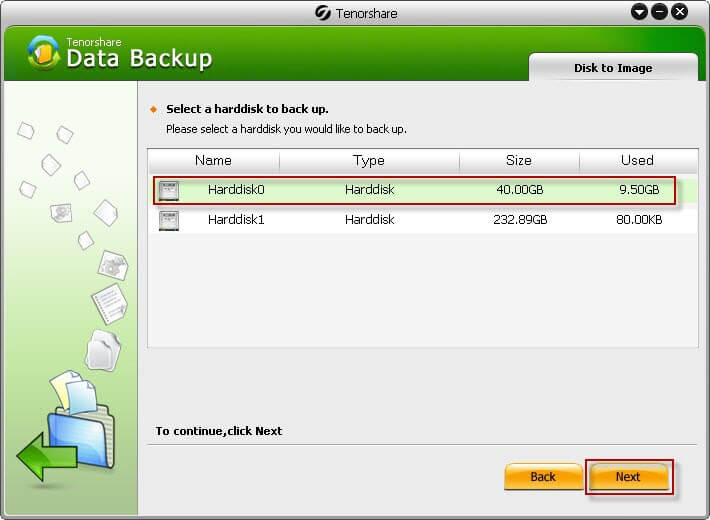
Step 3 Choose the folder on your external drive where you would like to save the backup. Then, click on Next.
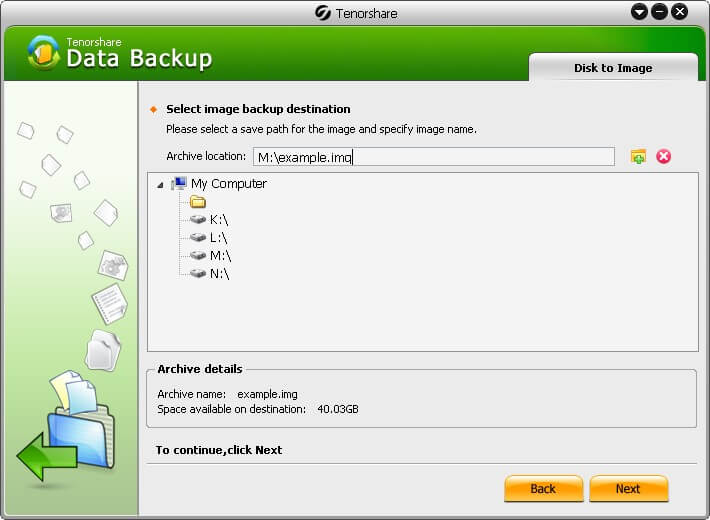
Step 4 Choose a compression level on the following screen. Then, click on Next to let the software creates a backup of your chosen data.
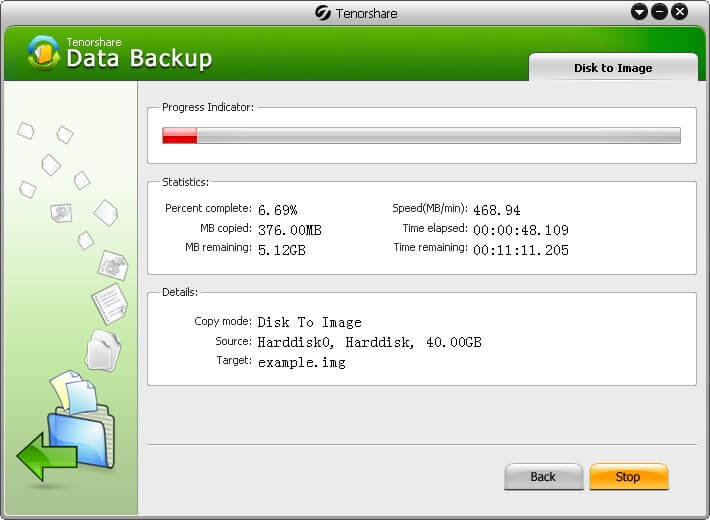
An image file containing your PC data will be saved in your chosen folder on your external hard drive. This is actually the best way to backup Windows 10.
1 Click to Restore Windows 10 from Image
Step 1 Connect the external drive containing the image file into your computer. Select "Disk from Image" on the main interface. Go to the folder which contains the image file and click "Next"

Step 2 Select the hard drive you're restoring, and click "Next"

Step 3 The software will start the restoring process. Wait for the disk to be restored.

Solution 2. Backup and Restore Windows 10 Using File History
If the File History feature is enabled on your Windows PC, creating a backup of your files and folders is only a few clicks away.
To Backup Windows 10 Using File History
Step 1: Launch the Settings app on your Windows 10 PC and click on Update & security followed by Backup. Click on More options in the right-hand side panel.
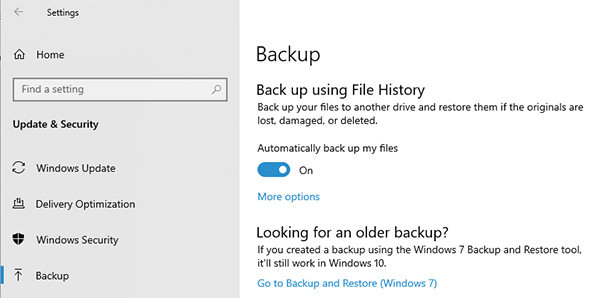
Step 2: Click on the option that says Add a folder. It will let you add the folder you want to backup on your PC.
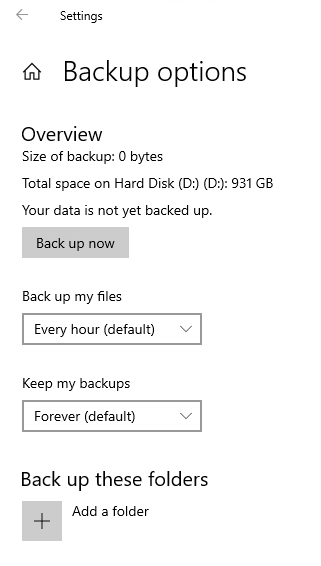
Step 3: Select the folder you would like to be backed up and click on Choose this folder.
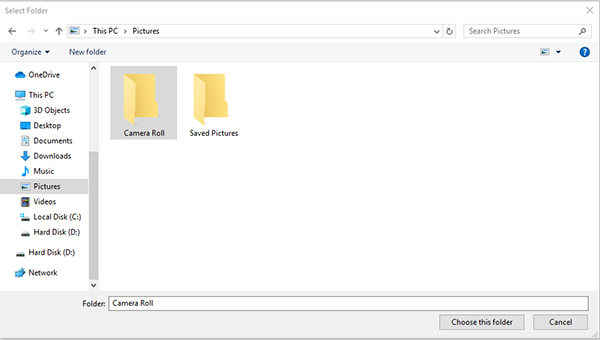
The File History feature will now regularly create backups of your chosen folders.
To Restore Windows 10 Files Using File History
Step 1: To restore files from your external drive, open the Settings app, select "Update & security," select "Backup," select "More options".
Step 2: Scroll down to the bottom of the window, and select "Restore files from a current backup."

If you do not wish to backup a folder anymore, you can have it removed from the folders list. It will then no longer be automatically backed up. That is how you make a Win 10 backup using a built-in option.
Solution 3. Backup and Restore Windows 10 Using Backup and Restore
Backup and restore is yet another function on your Windows 10 PC that lets you create backups of your files and folders. You may have used this feature in the previous versions of Windows as this feature has exited on Windows machines for a long time.
To Backup Windows 10 Using Backup and Restore
Step 1: Launch Control Panel on your PC and head to System and Maintenance > Backup and Restore.
Step 2: Click the Set up backup option on the right.
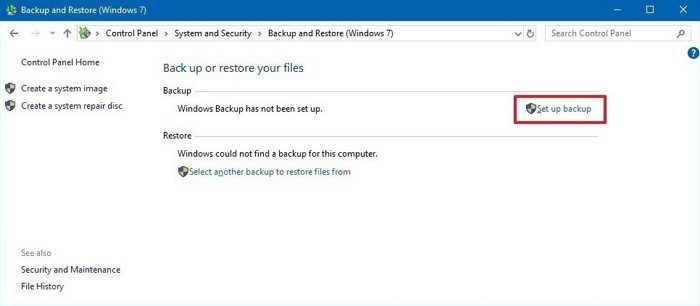
Step 3: Select a removable drive to store the backup and click the Next button.
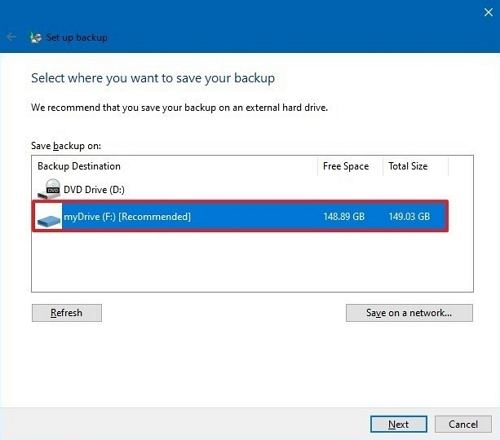
Step 4: Now select what do you want to backup. Select the Let me choose option if you want to get everything backed up.
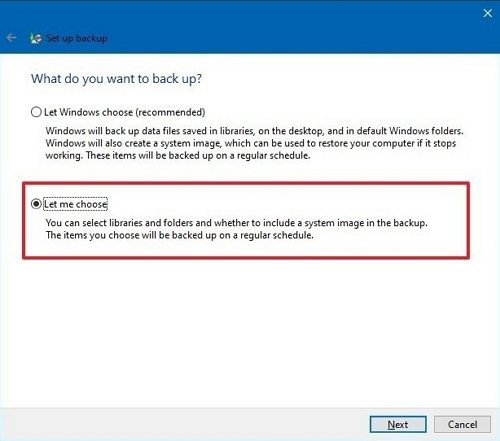
Step 5: Now select files and the local disk on the following screen. And check the Include a system of drives: System Reserved, (C:) option.
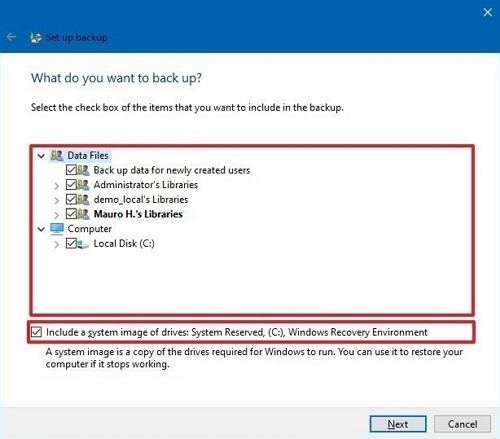
Step 6: Click Next and you can specify the frequency, date, and time when Windows 10 should backup your computer by click Change schedule. After you have everything set up, click Run backup on a schedule option
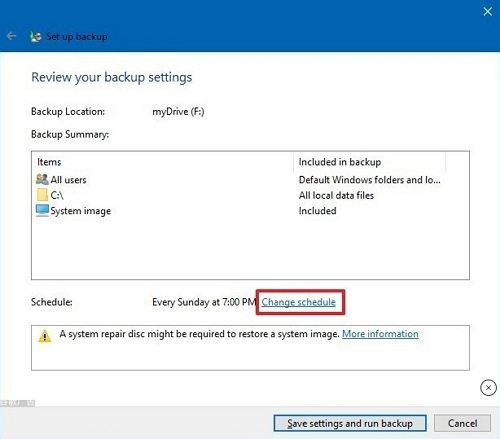
Your backup will be created and saved on your machine. That is how you use the Windows 10 backup and restore feature for making backups.
To Restore Windows 10 Using Backup and Restore
Step 1: Launch Control Panel on your PC and head to System and Maintenance > Backup and Restore.
Step 2: Now click on the Restore my files button in the bottom right hand corner of the Window.
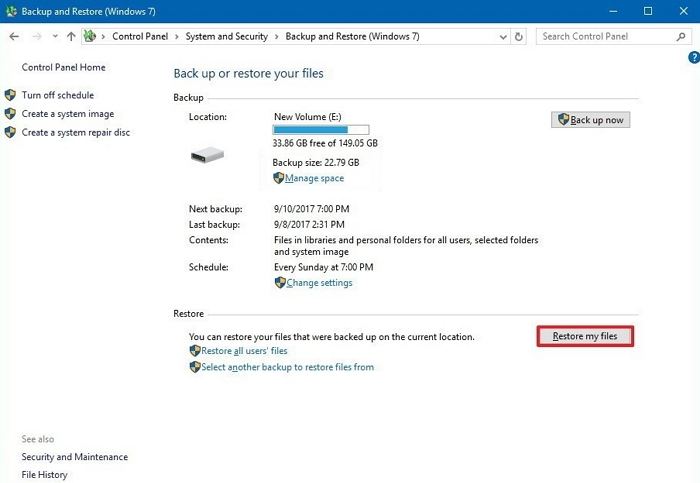
Step 3: Click the either Browse for files to Browse for folders button to browse the backup and select the files you want to restore.
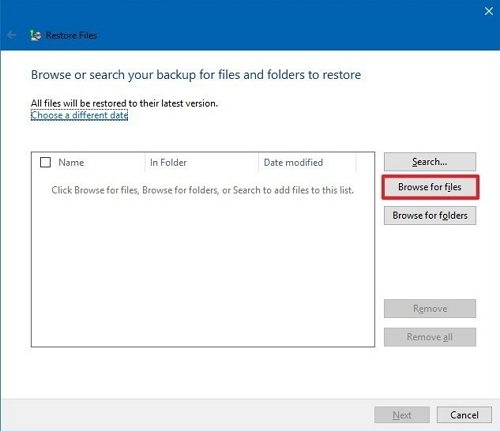
Step 4: After adding the files or folders you need to restore, click Next.
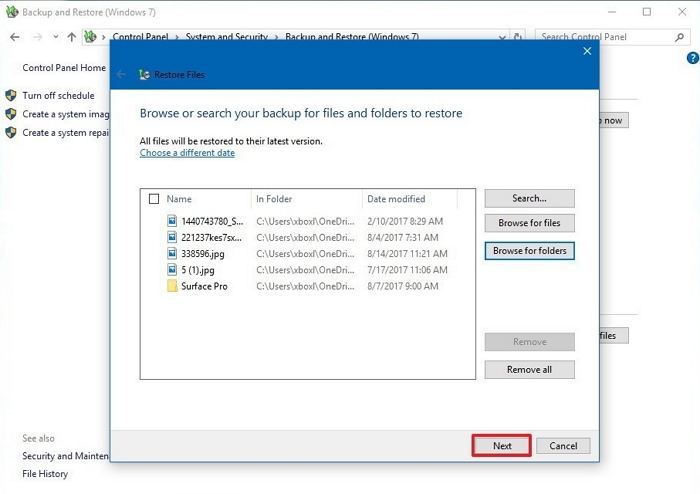
Step 5: Select the original location option or specify a new location to restore files and finally click Restore to restore them.
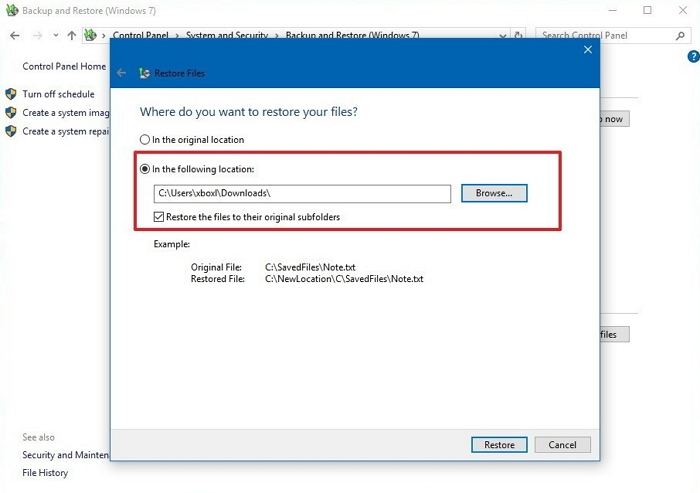
Solution 4. Backup and Restore Windows 10 Using System Image Backups
System image backups are the full backup images for all of your files and folders. These are also created from Control Panel and are easy to work with.
To Create a System Image Backup on Windows 10
Step 1. Open Control Panel on your Windows machine and click on System and Security followed by Backup and Restore.
Step 2. Click on the Create a system image option in the left sidebar on the following screen.
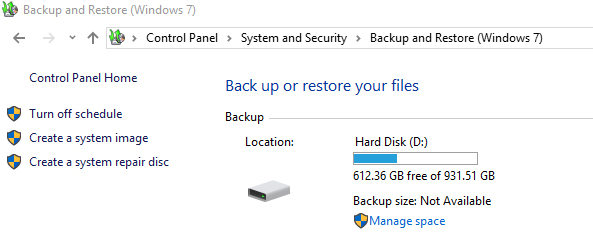
Step 3. Select the location where you would like to create the backup and hit Next.
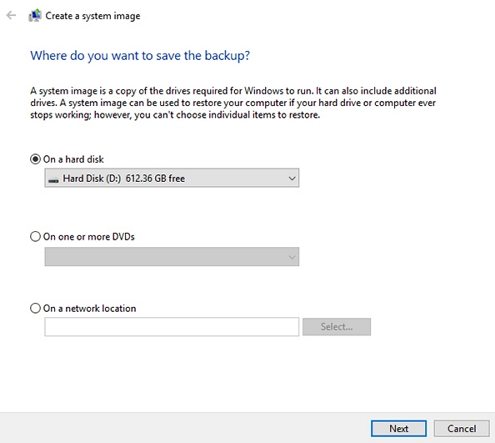
Step 4. Choose the drives you want to include in your backup and click on Next.
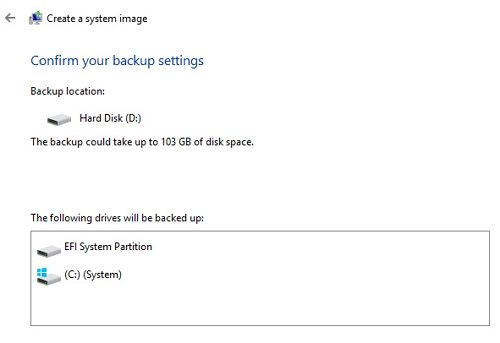
Step 5. Click on the Start backup button and it will start creating a backup of your machine.
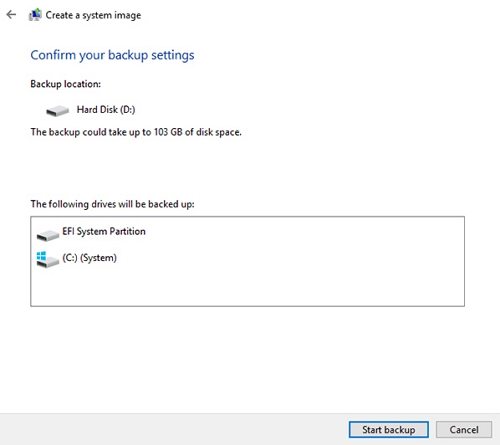
Once the backup is created, you will find it at your chosen location on your computer.
To Restore a System Image Backup on Windows 10
Step 1. Go to Start > Settings > Update & security. Select Recovery in the left pane, then select Restart now.If Windows won't boot, you can boot your PC from a system repair disc or a recovery drive.
Step 2.Once you're in a recovery environment, go to Troubleshoot -> System Image Recovery and follow the instructions to restore from your created system image backup.

Solution 5. Backup and Restore Windows 10 Using System Restore
System restore lets you create the good old style system restore points so you can roll back your system when things go wrong. It is still possible to use this option on your Windows 10 machine and here we show how.
To Create a System Restore Point on Windows 10
Step 1: Search for Create a restore point in the Start Menu search and click on the search result.

Step 2: Click on the Create button in the System Protection tab on the following screen.

Step 3: Enter in a name for your restore point and hit Create
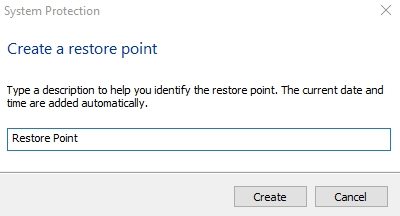
A system restore point will be created and saved on your Windows 10 PC.
To Restore from System Restore Point
Step 1: Hit Start, type "restore," and then click "Create a restore point." On the "System Protection" tab, click the "System Restore" button.
Step 2. Follow theSystem Restore wizard and select the restore point you want to restore your Windows 10 PC.
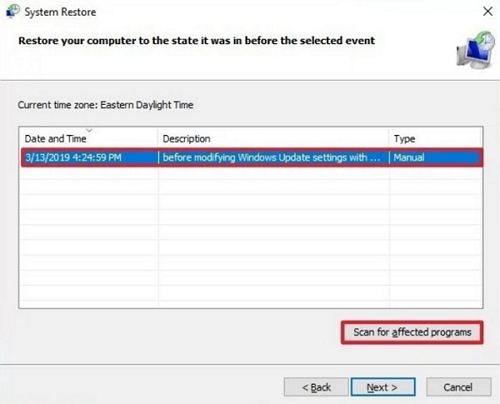
Wrap It Up
Making a Windows backup Windows 10 is extremely easy and only takes a few clicks with most methods. And if the built-in tools do not work out for you, you always have third-party tools such as Tenorshare Data Backup to fall back on.
