Multiple Ways to Access iCloud Drive(iOS 12 Supported)
by Jenefey Aaron Updated on 2019-07-25 / Update for iCloud
As far as convenience goes, the iCloud Drive is one the most useful iOS features. The reason is simple; it allows you to access all your documents from all your iOS devices, PC and Mac provided you use the same iCloud account. This means that you can continue working on a document on another device at a different location and always have the latest version of the file.
There are several ways you can access your iCloud Drive and view the files on it and in this article we will share with you exactly how you can do that.
- 1. Access iCloud Drive at iCloud.com
- 2. How to Access iCloud Drive on iPhone/iPad
- 3. Access iCloud Drive on Mac
- 4. Access iCloud Drive on Windows 7/8.1/10
- Extra Tips: How Do I Get Back Files That I Deleted
1. Access iCloud Drive at iCloud.com
One of the easiest ways to access the files in your iCloud Drive on any device, including Android devices, is through iCloud.com. Here's how to do it in simple steps:
- Step 1: Log in to your account at https://www.icloud.com/.
- Step 2: Click on the iCloud Drive button and then you will be able to view the files in the iCloud drive.
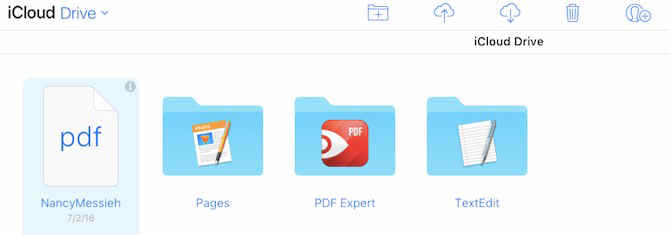
2. How to Access iCloud Drive on iPhone/iPad
You can also easily access iCloud Drive files on your iPhone/iPad although the method you use will depend on the version of iOS you are running. Here's how to do it.
On iOS 11 or Later:
- Step 1: On your iPhone or iPad, launch the Files App.
- Step 2: Tap on "Browse" at the bottom of the screen.
- Step 3: Under locations, tap on "iCloud Drive".
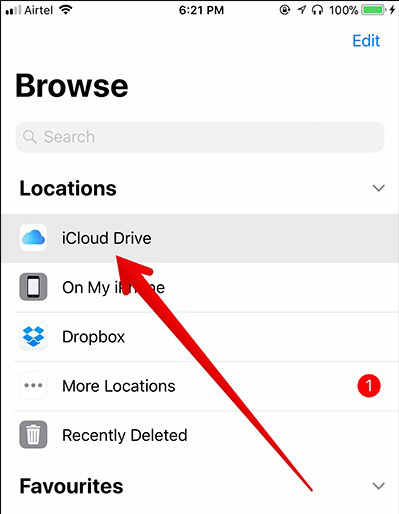
On iOS 10 or earlier:
- Step 1: On your iPhone or iPad, launch the Files App.
- Step 1: Tap on the iCloud Drive app on your home screen.
- Step 2: You should be able to see all your documents.
3. Access iCloud Drive on Mac
Accessing iCloud Drive on your Mac is also quite easy once you have it enabled. The following is how to do it from the Finder:
- Step 1: Open the Finder on you Mac;
- Step 2 Click on "iCloud Drive" in the sidebar;
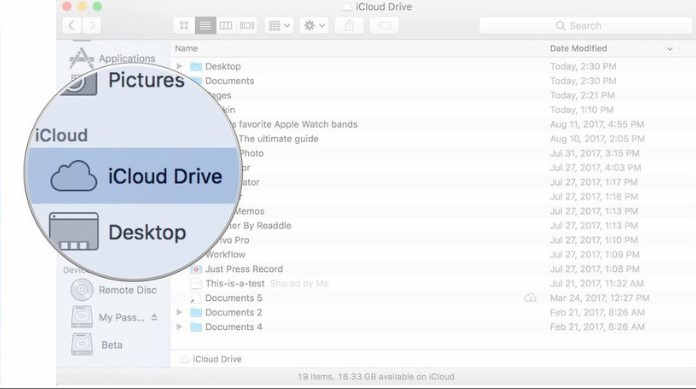
You should be able to see all the files in your iCloud Drive. Simply double click on an item to open it.
4. Access iCloud Drive on Windows 7/8.1/10
You can also access iCloud drive on your Windows PC using iCloud for PC. Follow these simple steps to do it:
- Step 1: Open iCloud for Window on your computer and then sign in using your Apple ID and password.
- Step 2: With the documents synced in iCloud drive, you only need to open the iCloud Drive folder in Windows file explorer to access them.
Extra Tips: How Do I Get Back Files That I Deleted
If you accidentally deleted some of the files on your iPhone and you know they are in your in an iCloud backup fie, you can easily get them back by restoring the backup. But a restore often means losing all new data on the device. With Tenorshare UltData you can get back your iCloud data without having to restore the entire backup. This program allows you to easily access the files in your iCloud backup and restore only the data you need.
To use it, download and install UltData to your computer and then follow these simple steps:


Step 1: launch the program on your computer. On the main window, click on "Recover from iCloud Backup File" and sign in to your iCloud account.

Step 2: One signed in, choose the iCloud backup file that contains the data you want to access and in the next window, select the type of files you want to download. Click "Next" to continue.

Step 3: Wait while the program downloads the photos. When the download process is complete, preview the data and select the ones you would like to save to your computer. Click "Recover" to choose a location to save the data.



Summary:
With iCloud Drive and now the Files App, you can very easily access all your documents on any device, all you have to do is sign in to that device using your Apple ID and password. And with UltData, you never have to lose your files for too long.