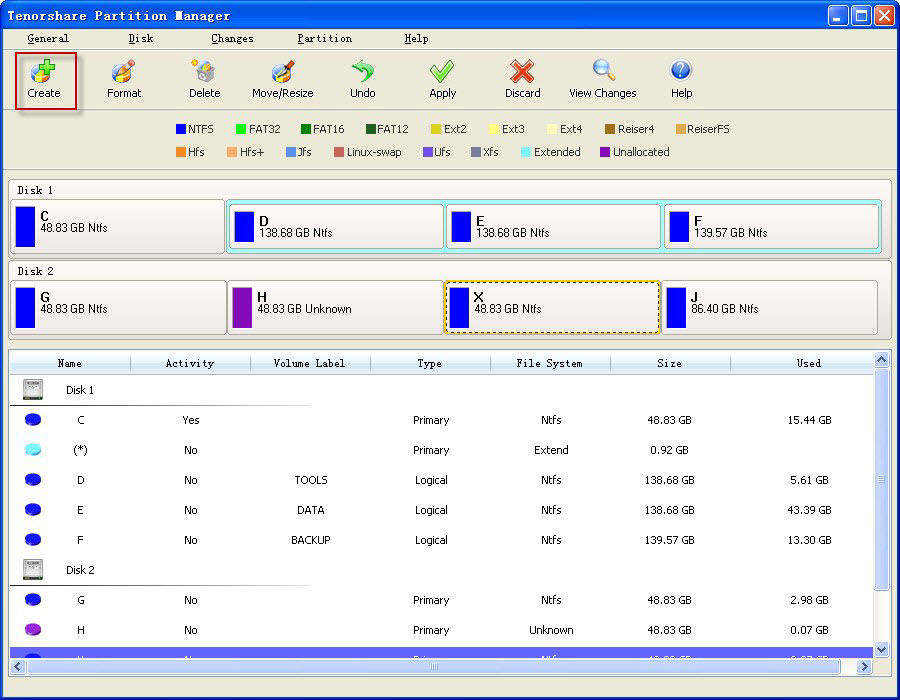How to Convert FAT to NTFS without Data Loss
by Jenefey Aaron Updated on 2023-01-04 / Update for Data Recovery
The dawn of GUI (Graphical User Interface) on personal computer pioneered by Apple marked the beginning of an era where using a computer doesn’t always mean understanding everything that goes beyond the screen.
For example, most of the PC users don’t even know what is FAT and NTFS, let alone decide on when they should use what file system, or how to convert FAT to NTFS and why do they need to do that, and the risk that comes with the process.
But whether you understand all the gibberish or not, there might come the time when you need to convert FAT32 to NTFS in Windows 10/8.1/8/7 without data loss.
FAT vs. NTFS
FAT (File Allocation System) is a simple and robust computer file system architecture. Originally designed in 1977 for use on floppy disks, FAT was soon adapted and used almost universally on hard disks throughout the DOS and Windows 9x eras for two decades. To be able to keep up with the evolution of disk drives, the file system evolved into FAT12, FAT16, and FAT32, before Microsoft finally made NTFS (New Technology File System) the default file system starting from Windows XP.
NTFS was introduced in July 1993 and developed for Windows NT - the server version of Windows. This newer file system is superior to FAT in all aspects. It is more secure, robust, and supports larger file sizes and drives.
Why is NTFS Better?
Unlike FAT, NTFS supports individual files above 4GB in size and volumes over 2TB in size. NTFS, changes are logged to a “journal” on the drive before they’re actually made. If the computer loses power in the middle of a file being written, the system won’t need a long scandisk operation to recover. And finally, NTFS allows file permissions for increased security. System files can be made read-only so typical programs can’t touch them, users can be prevented from looking at other users’ data, and so on.
Why is FAT32 Still Widely Used?
But even after more than 20 year from the introduction of NTFS, the FAT file system (the current is FAT32) is still widely used, especially with removable storage. The reason is because FAT is more compatible with a wide range of devices and operating system. Another reason is, removable storage usually smaller than 2TB and live longer without journaling due to the less read-write activities.
When Will You Need to Convert FAT32 to NTFS?
The need to covert FAT32 to NTFS will arise when you have a file larger than 4GB that you want to copy to a FAT32 drive. When the situation presented itself, what should you do?
Converting FAT to NTFS
Windows comes with its own solution to convert FAT to NTFS called Convert.exe. To open it:
- 1. After completing Setup, click Start > Run > type cmd and press Enter.
- 2. Type help convert in the command window and press Enter.
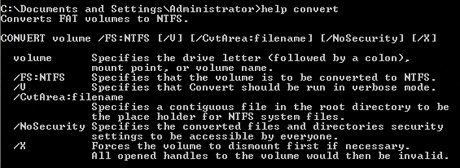
Then you can continue to convert a FAT volume to NTFS from the command prompt.
- 1. Click Start > All Programs > Accessories > Command Prompt.
- 2. In the command prompt window, type: convert drive_letter: /fs:ntfs
Please note that once you convert FAT to NTFS, you cannot simply convert it back to FAT or FAT32. You will need to reformat the drive or partition which will erase all data, including programs and personal files, on the partition.
The Free Partition Manager
Not everybody is comfortable working with command prompt. That’s why Tenorshare provides users with the easier way to convert file system called Partition Manager.
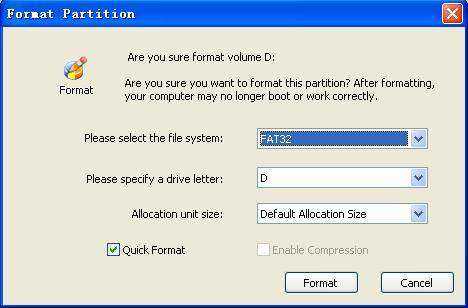
But converting file system is not the only thing that the Free Partition Manager can do. The app was built to effectively master and manage hard drive disk partition. It can functionally create, delete, format, resize, split, merge disk partition, change file system, partition label and drive letter, optimize your computer's speed. The app supports all Windows operating system.