Transfer LINE Chats from Android to iPhone without Computer
iCareFone for LINE Transfer App allows you to transfer LINE from Android to iPhone without a computer. All you need is an OTG cable or a USB-C to Lightning Cable. You can transfer all your important data easily and quickly via this app. In addition, the iCareFone for LINE Transfer App is compatible with the latest Android 12 and iOS 15.

Before you start to transfer LINE from Android to iPhone using iCareFone for LINE Transfer APP, make sure that you’ve prepared a USB-C to Lightning cable or a USB cable with an OTG connector (OTG cable).
- Situation 1: I have a USB-C to Lightning cable or OTG cable
- Situation 2: I don’t have a USB-C to Lightning cable or OTG cable
Situation 1: I have a USB-C to Lightning cable or OTG cable
Step 1: Download and Install iCareFone for LINE Transfer App
Clcik the download button or search iCareFone for LINE Transfer on Google Play store. Download and install this app on your Android device.

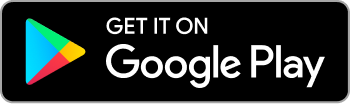
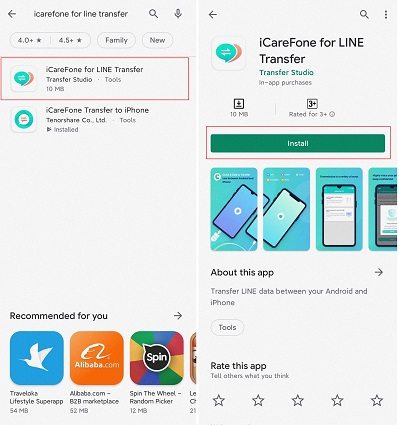
Step 2: Launch iCareFone for LINE Transfer App
1. Open iCareFone for LINE Transfer app.
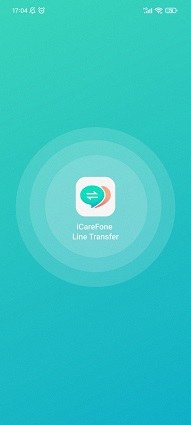
2. Tap on “Agree” to accept the Service Agreement and User Privacy Policy.
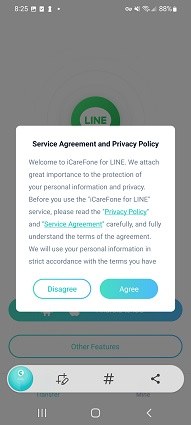
3. Then you’ll see the home screen. Choose “Android to iOS” from the menu.
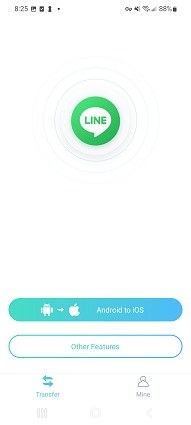
Step 3: Choose Transfer Method and Authorize LINE Login
1. Choose the “Use the app to complete the transfer!” section.
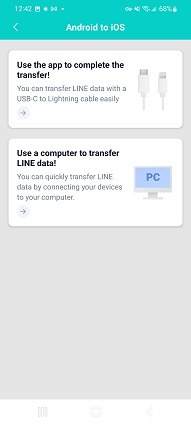
2. Now you need to save the code by tapping on “Save Photo” button.
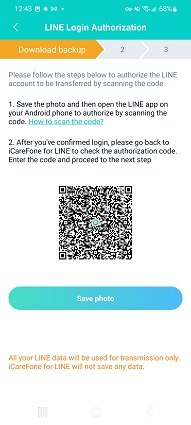
3. After the authorization code photo has been successfully saved on your device, tap “How to move to the next step?”.
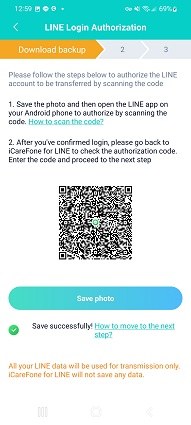
4. Now go ahead and click on "open the LINE app on your..." in step Number 1. This procedure will help you jump to the LINE app.
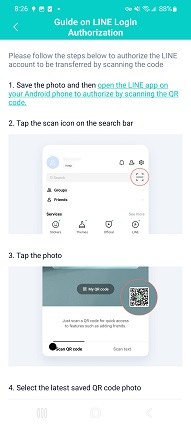
5. Choose the LINE scan function to scan the code photo that you just saved. Select Log in then.
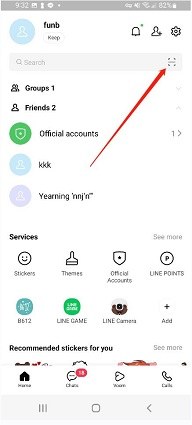
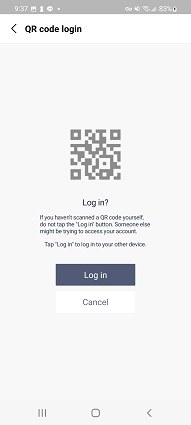
6. You will receive an identity verification code. Enter the verification code on this screen.
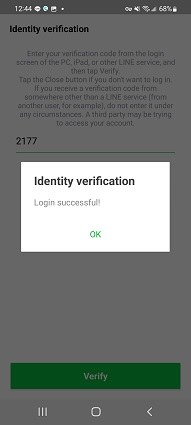
7. When you see the “Login successful” window, go back to the iCareFone for LINE Transfer app.
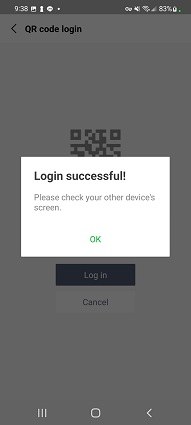
Step 4: Backup and Download LINE Data
1. After you have successfully authorized your LINE account, you will need to back up your LINE chats data. You can follow the on-screen guide to back up your LINE chat history. After you have backed up your LINE chat history. Go back to iCareFone for LINE Transfer app and click "Next" from the bottom.
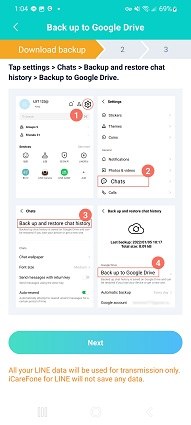
2. Now, you need to sign in to your Google account (this account should be the one you use in LINE).
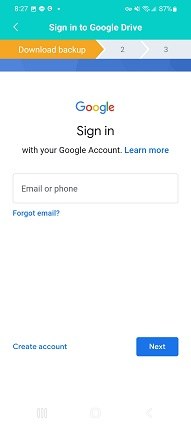
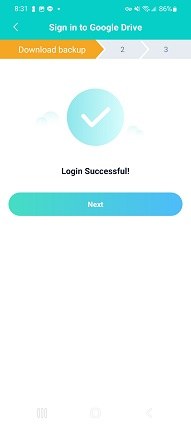
3. iCareFone for LINE Transfer app will automatically start downloading backup. Please do not close the app during the process.

After the backup is downloaded, please tap on “Continue” on the Privacy Statement window.
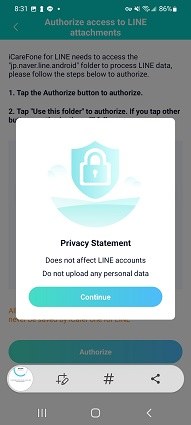
4. Now you need to authorize the program to access LINE attachments. Follow the on-screen instruction to complete the authorization.
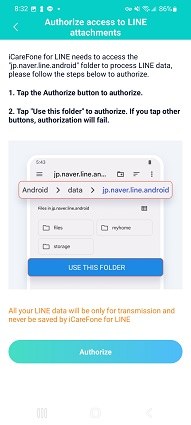
Step 5: Transfer Backup
1. Now you need to connect your Android and iPhone using a Lightning to USB cable or a USB cable with an OTG adapter.
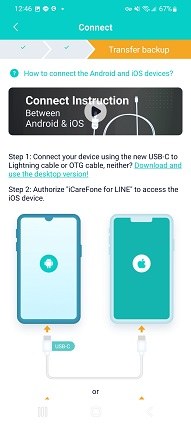
2. Then on your Android device, allow iCareFone for LINE Transfer app to access iPhone.
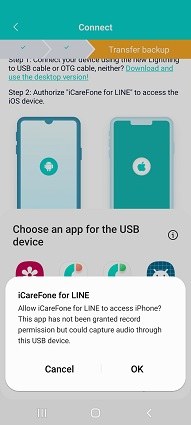
3. On your iPhone, please tap on Trust and enter your device password.
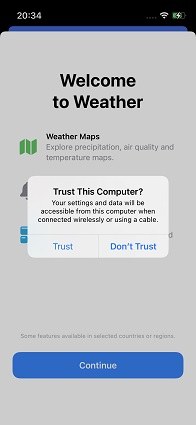
4. Then you need to turn off the “Find My” on your iOS device by following the on-screen instructions.
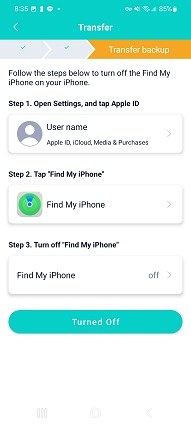
5. Make sure you’ve logged in to LINE on your iPhone(target device). You will not see the data if you don’t log in to LINE on your iOS device. Choose “Logged in” to go to the next step.
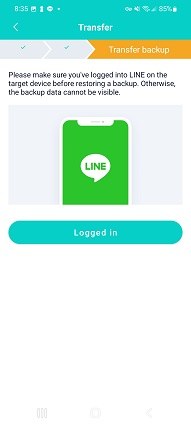
6. Now the program is transferring LINE data to your iPhone. Do not exit this screen or the app, otherwise, the program will fail to transfer the data. Please wait patiently for the process to complete.
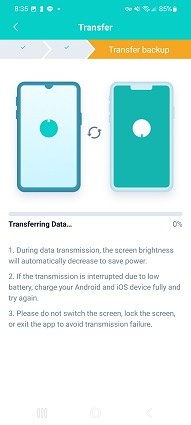
7. When the transfer is completed, the target device will restart automatically. You can log in to LINE on your target device to check the data. And when you log in to LINE, please select “Skip this step” on backup restore window.
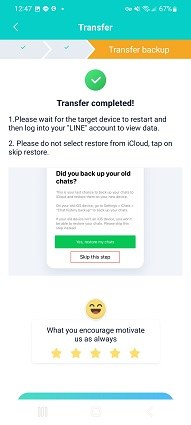
Situation 2: I don’t have a USB-C to Lightning cable or OTG cable
If you do not have a USB-C to Lightning cable or a USB cable with an OTG adapter, then you can use iCareFone for LINE Transfer App desktop version[iCareFone for LINE] to transfer LINE chats.
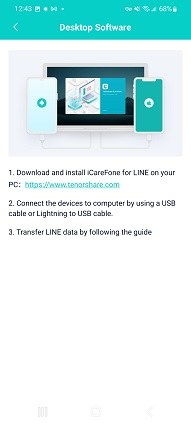
1. Download and install iCareFone for LINE on your computer: https://www.tenorshare.com/icarefone-line-transfer.html
2. Connet your devices to the computer.
3. Then follow the on-screen guide to transfer LINE chats between Android and iOS device.
Is it Helpful?
Still Need Help ?
Simply contact our support team who are happy to help out. You can submit an online form here.