Best Windows 10 Backup Software Free 2024
by Anna Sherry Updated on 2021-12-30 / Update for Windows Tips
Whether you are using your Windows 10 laptop for business or personal purpose, it is always necessary to regularly backup all the files on your system. This is because, if it is not done, you would risk losing important data from your laptop in case your hard drive unexpectedly crashes. There are some backup solutions which are already inbuilt in a Windows 10 laptop using which the data stored on the laptop gets backed up to cloud storage. Similarly, there are several third party tools as well which can be used to create a backup of files and folders stored in your Windows 10 laptop. This article will throw light on some of the commonly used methods to backup data stored in your Windows 10 laptop. Read further to know more about how you can do this using a third party Windows 10 backup software.
- Part 1: Does Windows 10 Have Backup Software?
- Part 2: The Best Third-party Backup Software for Windows 10
- Part 3: Best iOS Backup Software on Windows 10 Free
Part 1: Does Windows 10 Have Backup Software?
Yes, there are two types of backup software for Windows 10 inbuilt in the system. They are File History and Windows Backup and Restore.
With the help of File History tool, which is a backup software in Windows 10, you can access and restore a particular file which has been modified or formatted. This tool saves multiple versions of a single file and this is what makes it possible for you to go back in time and restore a previous version of the same file. This tool can be pretty useful while working on any of the Microsoft Office tools where we make changes frequently and forget to save the changes.
The Windows Backup and Restore tool creates a single version of backup of a file. This means that, the latest version of the file you are working on gets saved automatically by this tool. This tool is also capable of creating a system image. System image is basically a snapshot of all the entities in your laptop including programs, operating system, documents and everything else. This way if in case something terrible happens, like if your system crashes you can still restore the files in their latest version using this Windows 10 backup software free.
1.1 How to Set Up File History and Restore from File History
The File History tool on Windows 10 is capable of backing up and restoring specific files and folders. This was not available in the earlier versions of Windows laptops. By default, all the system files and folders are backed up by this tool in the user account folder in the C drive. Follow the steps below to know how to set up File History backup and how to restore the files using this inbuilt good backup software Windows 10.
Step 1: Click on the Windows icon and key in "File History", click on it to open the settings.
Step 2: From the options available on the left, click on "Backup".
Step 3: On the right side of the screen, click on "Add a drive" and select the location where you want your system backups to be saved.

Step 4: You can click on "More Options" to manage the backup settings further.
Step 5: Choose appropriate options from the drop down menu of "Back up my files" and "Keep my backups" and then click on "Back up now".

Step 6: To restore specific files, go back to the File History settings and click on "Restore personal files".
Step 7: Preview the files if you wish and then click on the green button once you have chosen the files which you wish to restore.
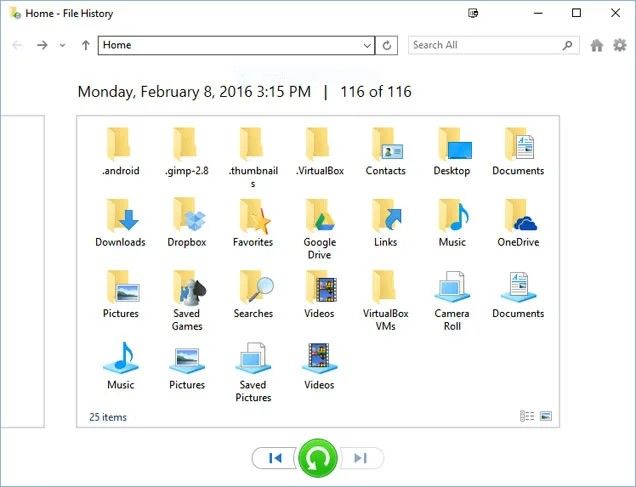
This is how you can set up File History on your Windows 10 laptop and restore selected files back to your system. However, this is not the best Windows 10 backup software.
Why Using File History to Backup and Restore Files on Windows 10 System Is A Bad Idea
- File History works only when it is enabled.
- Once enabled on your Windows 10 system, it starts using up a lot of disk space.
- The backed up files cannot be accessed by the same user from another device.
1.2 How to Set Up File History and Restore from Windows Backup and Restore
Windows Backup and Restore was pretty common in the previous versions of Windows systems. Even if File History is enabled, several people prefer turning on the Windows Backup and Restore as well. This is because it can be helpful it picking up a task from where you left in case of a boot drive failure. It is always important to choose a different location to backup your system files through File History and Windows Backup and Restore. You can follow the steps below to know how you can backup and restore your system files by using this inbuilt best Windows 10 backup software free.
Step 1: Key in "Backup and Restore" after clicking on the Windows icon or you can simply open this from the Control Panel.
Step 2: Click on the "Set up backup" option.
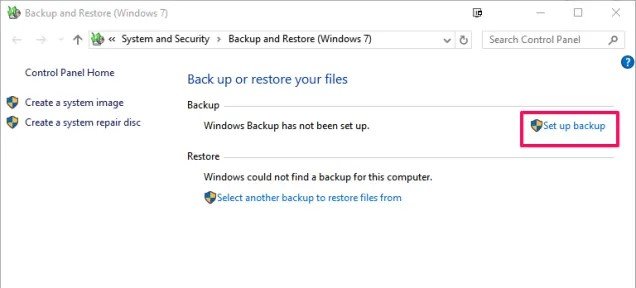
Step 3: Select the destination where you want to save your system backup and click on "Next".

Step 4: Choose to let the system pick the files to create backup or you can choose the files which you wish to backup and then click on "Next".
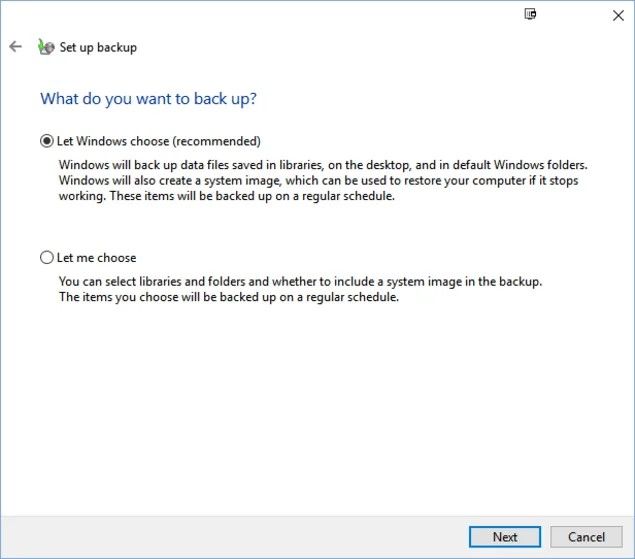
Step 5: Run your first backup by clicking on "Save settings and run backup".
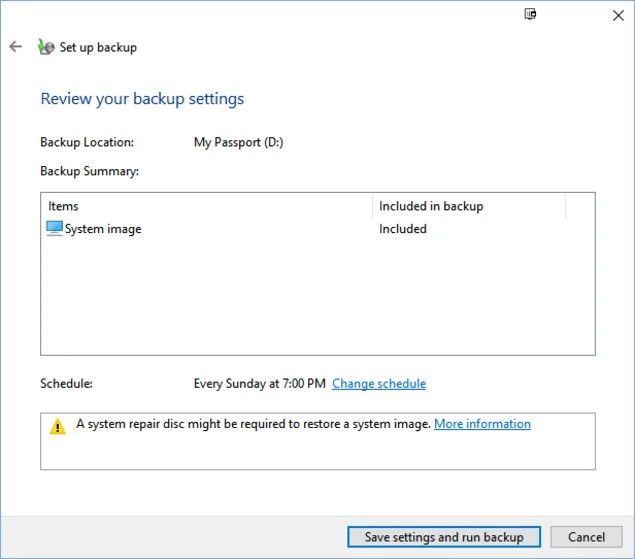
Step 6: In order to restore a system image using this tool, go to "Settings", click on "Update & Security" and then on "Recovery".
Step 7: After this, restart your laptop in the Advanced Startup Mode.
Step 8: Navigate and select the system image which you wish to restore.
Step 9: If in case you wish to restore specific files, go to "Control Panel", select "System and Security" and click on "Backup and Restore".
Step 10: Click on the "Restore my files" button.
This tool can be used as a backup software for Windows 10 to external hard drive. This is another way in which you can backup and restore the latest version of system files on your Windows computer or laptop.
Cons
- The files in the Recycle Bin would not be backed up.
- Configuration options are pretty limited.
- Files in the Windows System Folders would not be backed up.
Part 2: The Best Third-party Backup Software for Windows 10
As you can see from the above points, there are a lot of drawbacks of using inbuilt wd backup software Windows 10 in order to create backup and restore those files back. If you want a much easier way to backup and restore the files on your Windows 10 laptop or PC, using a third party best Windows 10 backup software 2018 would be a better option. Since there are plenty of third party tools available for this purpose, choosing the right one can be a hassle. We recommend using Tenorshare Data Backup for this purpose. It is highly efficient tool which can be used to backup all the system data in just a few steps. You can try out its features by opting for the trial version of the software to see for yourself.
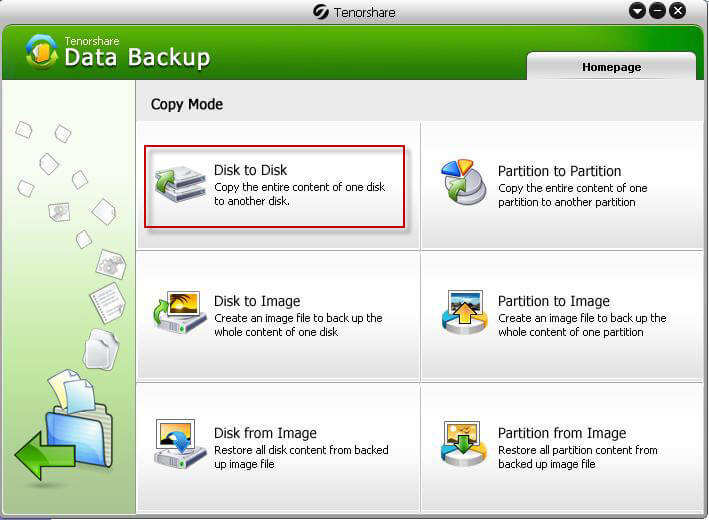
Features of Tenorshare Data Backup Software:
- Easily create a backup of all the files and folders on Windows 10 system.
- Clone the entire content of a hard disk or a particular partition.
- Backup the contents of a hard disk or partition into an image file.
- Quickly restore any type of data whenever you wish.
Part 3: Best iOS Backup Software on Windows 10 Free
We talked about the ways in which you can backup and restore the files on a Windows 10 system. If you are using an iOS device and are looking for iOS backup software Windows 10 and not Android backup software Windows 10, even that can be done. The best tool which you can use for doing this is Tenorshare iCareFone. This is one of the best file managers for the iOS devices and is highly recommended. It comes jam packed with a lot of essential features which can be used to ease the operations of file transfer to or from your iOS device.
Features of Tenorshare iCareFone:
- Selectively transfer specific files and folders.
- Create backup of files for free.
- Safely restore the required files from backup.
- Repair the common system errors of an iOS device.
- Explore and manage files efficiently.
- Sync the data on phone in just a single click.
- Perform operations on iOS device without the requirement of Apple ID.
- Simple and intuitive user interface.
Conclusion
Creating a backup of files on any device is one of the most important things which every system user must regularly carry out. When the device in question is a Windows 10 laptop or PC, you can make use of the inbuilt tools for creating a backup and restoring the files on your system. However, these tools come with a set of major limitations which urges the users to turn to the third party tools instead. Tenorshare Data Backup is one such third-party tool which is the best Windows 10 backup software 2019. It is pretty effective and is one of the efficient tools for creating backup and restoring the files on the system.

