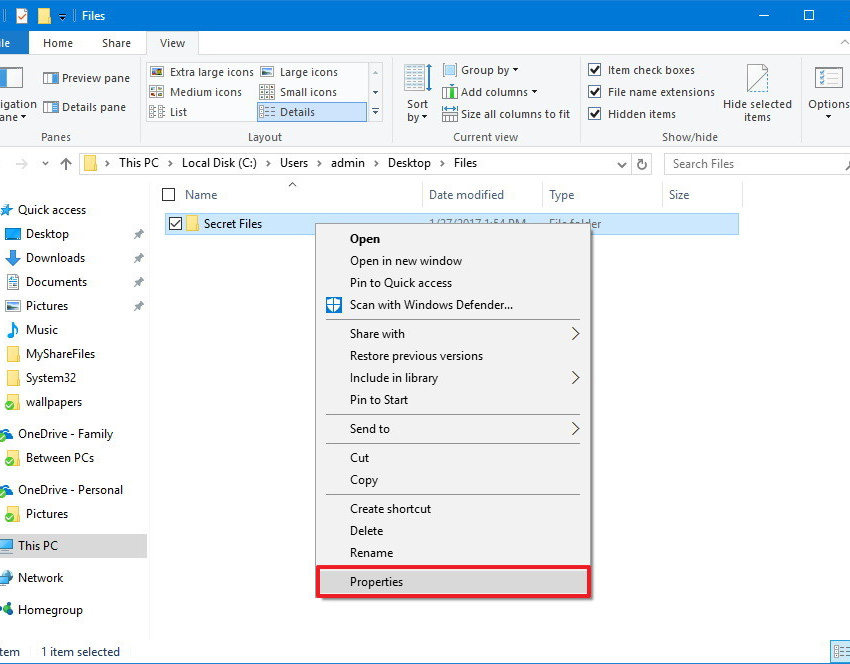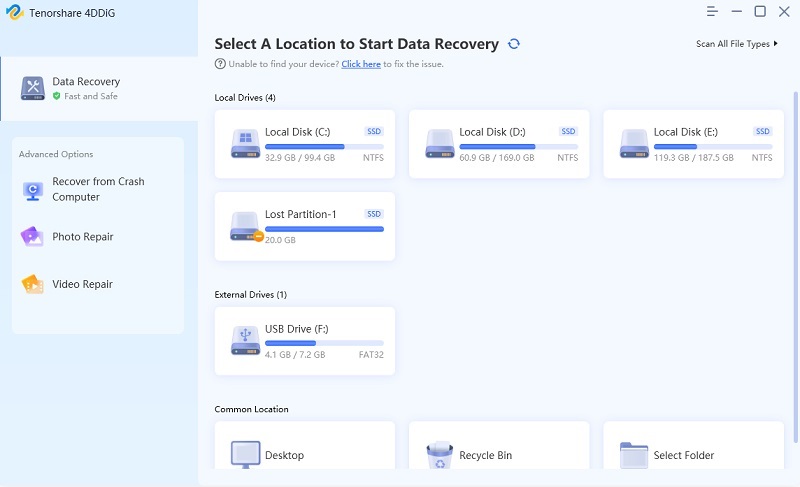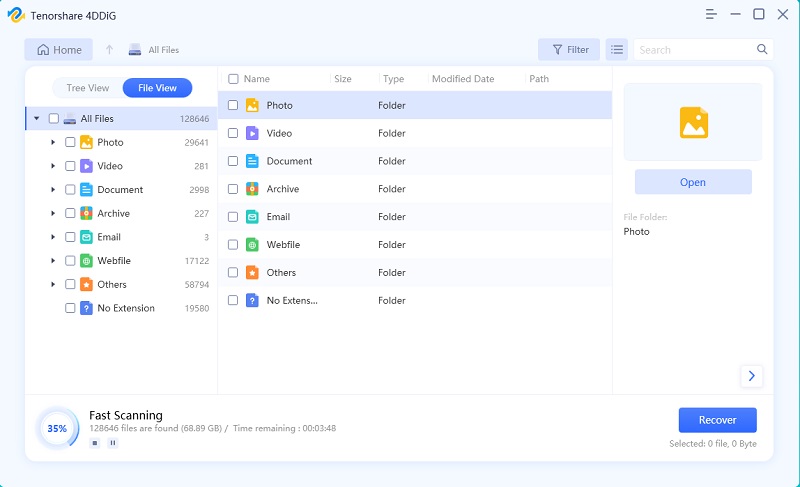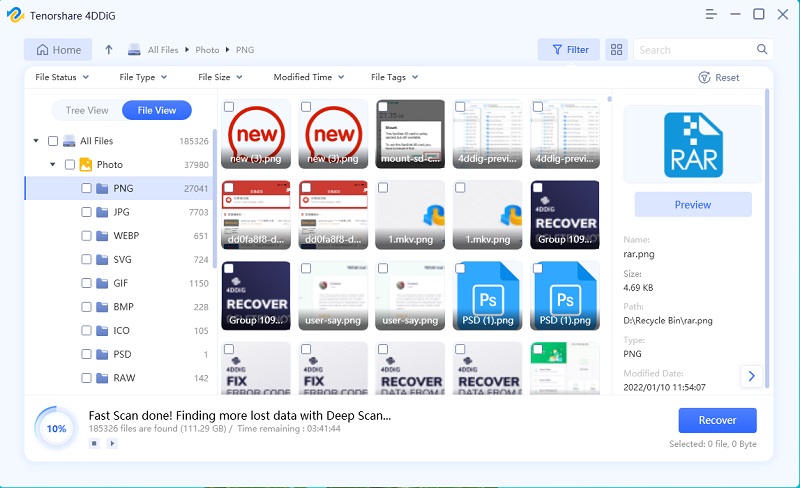Top 3 Ways to Show Hidden Files on Windows 10
by Sophie Green Updated on 2021-05-31 / Update for Windows Tips
“I am trying to locate the MS Word document I saved last night. It was my project, and I don’t have a backup. Has it been erased from my computer? If it has, then I am in big trouble. But I asked a few of my friends and one of them told me that the file is hidden. If it has, then can you tell me on Windows 10 how to show hidden files?”
If the files are not deleted on Windows, show hidden files Windows 10 may be your only hope to recover those files. Well, it doesn’t happen very frequently, but Windows 10, the possibility of accidental deletion is very low.
So, the file got hidden automatically, or you may have ticked some option accidentally. Whatever the case is, you can check if the file is actually hidden and remove the hidden protocol easily. Let’s look at the solutions in the article below.
- Way1: Show Hidden Files Windows 10 Using File Explorer
- Way 2: Windows 10 Show Hidden Files via Control Panel
- Way 3: Show Hidden Files in Windows 10 through Registry
- Bonus Tip#1: How to Hide Files on Windows 10
- Bonus Tip#2: How to Recover Lost Files after Hiding on Windows 10
Way1: Show Hidden Files Windows 10 Using File Explorer
In this first procedure, we will show hidden files file explorer Windows 10. This is a straightforward procedure; just take a look below. Here’s how to show hidden files on Windows 10;
- Open your Windows computer and click on the ‘File Explorer’ icon at the taskbar.
- Launch, file explorer.
Click on ‘View’ and then tick the box beside ‘Hidden Items’.

The said option is supposed to be un-ticked by default. So, if you tick the option, you will make Windows 10 show hidden files.
Way 2: Windows 10 Show Hidden Files via Control Panel
Can't Show hidden files Windows 10?
Well, if you were unable to show hidden files and folders Windows 10 using file explorer, then Control Panel is your other option. Here’s how to show hidden files in Windows 10via Control Panel:
- Simply, launch Control Panel on Windows 10 and navigate to ‘Appearance and Personalization’.
- Then, click on the ‘File Explorer Options’ tab.
- After you click on that tab, a dialog box will be opened. Click on ‘View’, and you will find the option ‘Hidden Files and Folders’ under ‘Advanced Settings’.
Now, just select ‘Show Hidden Files, Folders and Drives’ option and lastly a click on ‘Apply’ will do the trick.

So, stop asking; how do I show hidden files in Windows? This is a different method, and you have to do it via the Control Panel, but it is equally effective.
Way 3: Show Hidden Files in Windows 10 through Registry
Are you still asking; how do I retrieve hidden files? Then, you can also use Windows 10 registry to show hidden files. The steps are pretty simple. Here’s how to show hidden files Windows 10:
- Press and hold ‘Windows key + R” at the same time. A dialog box will open.
- Type, ‘regedit’ on the dialog box there and hit ‘Enter’ to execute. Register Editor will open.
- After that, navigate to ‘HKEY_CURRENT_USER\Software\Microsoft\Windows\CurrentVersion\Explorer\Advanced’.
Select ‘Advanced Key’. On the right side, you will find ‘Hidden’ REG_DWORD. Double click on it to change its value. The default data value fir ‘Hidden’ is ‘2’ but you need to change it to ‘1’.

This is the last way to know on Windows 10 how to show hidden files. This method is also very effective.
Bonus Tip#1: How to Hide Files on Windows 10
Well, in the previous part of the article you got to know about the ways to show hidden files in Windows 10. There are were only 3 ways were discussed, but the methods are very effective. But in this part, we will be discussing the way to hide files on Windows 10. Don’t worry; the steps are straightforward; take a look.
- Just open ‘File Explorer’ and navigate to the file or the folder you want to hide
Make a right-click on it and click on ‘Properties’

- A tab will be opened. Check the box beside the ‘Hidden’ under the ‘General’ tab
- Lastly, click ‘Apply’ and the file or folder you are targeting will be hidden
As you already know, the answer to how do I show hidden files in Windows 10 is very simple. Similarly, it is also very easy to hide files on Windows 10. Just go through the steps carefully, you will be able to hide the desired files effectively.
Bonus Tip#2: How to Recover Lost Files after Hiding on Windows 10
There’s nothing worse than hiding files and later finding out that those files have been erased, completely. Yes, we know of a few instances where such a thing has happened. The user hid the files, later to find out that all the traces of them have been erased completely.
It usually happens if the user didn’t follow the steps to hide the files, properly. Thankfully, there is a way to recover those files, easily and effectively. The use of professional data recovery programs is necessary for this situation, and the one we are recommending is 4DDiG for Windows Data Recovery.
4DDiG for Windows Data Recovery is one of the best programs designed for data recovery on a Windows computer. The program is effective, easy to use, and the UI is very attractive. So, without further ado let’s look at the steps to recover files:
Step 1You have to download and install 4DDiG on your computer and launch it. Choose the location of the deleted files; otherwise, tick the box beside ‘The Whole Computer’.

Step 2In the following panel, click ‘Scan’ and the program will immediately start looking for the deleted files and present you with a result, where all the recoverable files will be listed.

Step 3Now, look at the list and find the desired files. If you wish to get more details, click on ‘Preview Mode’ and figure out more details about the files. After checking the files, tick the box beside the ones you desire and click ‘Recover’.

It is very easy to recover files using Tenorshare 4DDiG for Windows Data Recovery but doesn’t restore the files at the same location as they were before the deletion. If you do that, the files will be overwritten, and you will lose them forever.
Summary
So, answer to your question; how do I unhide AppData in Windows 10? It is very simple. There are 3 proven ways, and we have detailed them in the above article. But you can also check the details on how to make the files hidden on a Windows 10 computer. Lastly, you can check out our solution to deleted file recovery, which is called 4DDiG for Windows Data Recovery.