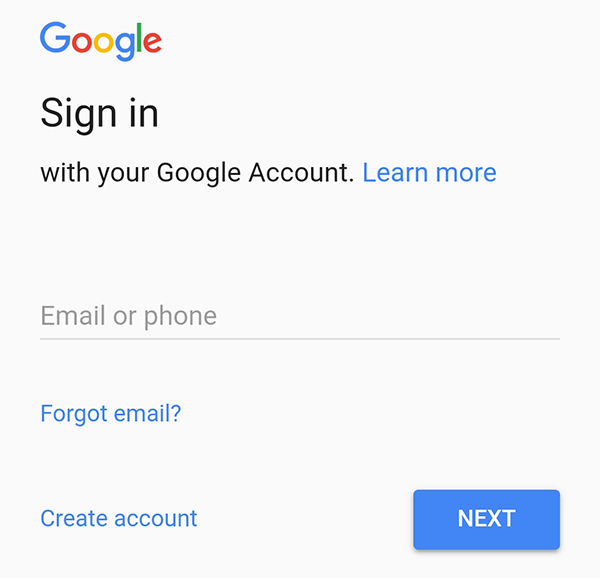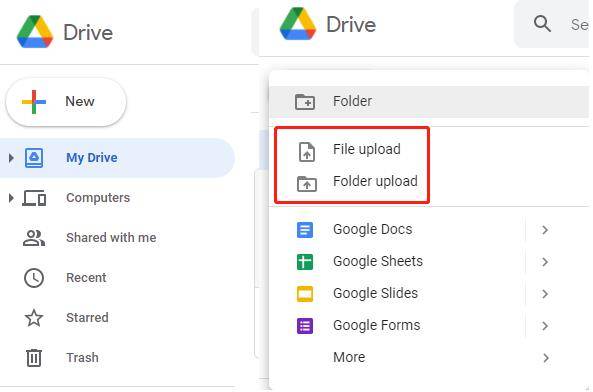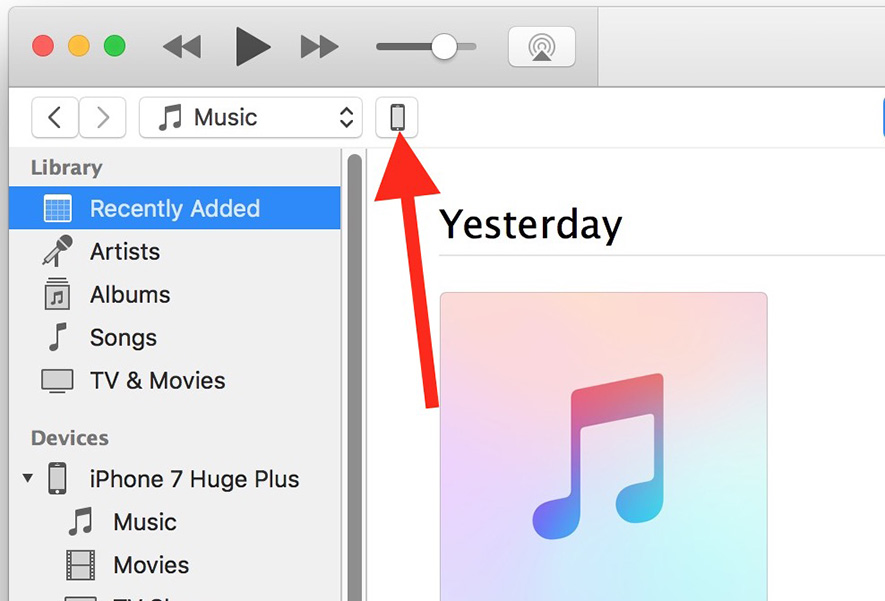How to Transfer Video from PC to iPad without iTunes / with iTunes
by Anna Sherry Updated on 2024-04-18 / Update for Transfer Video
I just want to know if there has any way to transfer video from PC to iPad without iTunes? I’m enough with iTunes. It’s just too troublesome. I must convert the videos’ format and then do lots of operations. I need a more simple and easy way. Can anybody help me? Thanks a lot!”
Hello there, the problems that confuse you today also confuse others. The Apple official has provided iTunes to help us transfer files and media between iOS devices, but the latest iTunes version was stopped in 2019. Fortunately, we still have many other ways to transfer. This article is there to show you how to transfer video from PC to iPad without iTunes and will also show you how to transfer videos from PC to iPad with iTunes in case anyone wants to know.
- Part 1: Top 4 Ways on How to Transfer Video from PC to iPad without iTunes
- Part 2: How to Transfer Videos from PC to iPad with iTunes
Part 1: Top 4 Ways on How to Transfer Video from PC to iPad without iTunes
In this part, you’ll see 4 ways on how to transfer videos from computer to iPad. Each of them can help you transfer videos without iTunes, and you can choose one that you prefer.
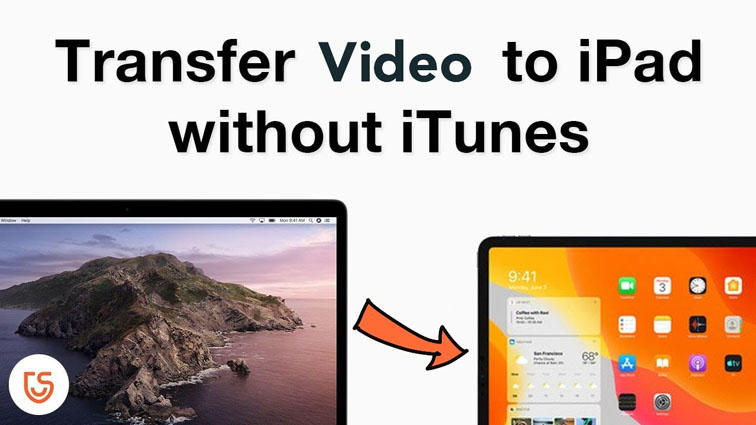
Way 1: Use Tenorshare iCareFone - Effective and Convenient
We recommend you this method the most, for Tenorshare iCareFone is a free iOS backup tool designed by a professional group. It can help you transfer files (photos, music, ringtones, videos, contacts, books, and bookmarks) from computer to iPad. Besides, iCareFone can export photos to PC with one click and help you back, manage your files.
Compared with other ways, it’s the most effective and convenient on how to transfer video from PC to iPad without iTunes. Download and try it according to the following steps:
- First you need to download iCareFone and install it on your PC. If you have a fast internet connection, it will be downloaded in no time.
Once you’ve installed it, open it and connect your iPad to PC with an USB cable. Then unlock your device and enter the passcode to ensure ‘Trust This Computer’. After successful connection, you’ll see 4 options on the top menu. Now we choose Manage on the menu.

Now there are 3 choices: import, export and delete, and 8 file types on the left lists. Here we click “import” and select the videos that we want to transfer to iPad.

Then we need to scan the code to download iCareFone on iPad.
Now, your videos will be transferred to iPad after a while. The whole process takes less than five minutes.


Way 2: Use Cloud Storage Service - Complicated Operations
Many cloud storage services can also help you transfer videos to iPad without iTunes such as Dropbox, OneDrive and Google Drive. Here we focus on Google Drive. Though it can help us sync the videos, to register an account if you don’t have one is not easy enough. Here we show you the whole steps:
Go to Google Drive official site to register an account if you don’t have and sign in to your account on computer.

After successful login, click “New” on the left lists and then choose file upload or folder upload.

Select the videos that you want to transfer to iPad and then click “Upload” and wait for uploading completed.

Then download Google Drive App on your iPad and sign to the same account.
Now you’ll see the videos uploaded from your computer and you can download the videos to your iPad.
Way 3: Use Email - Time Consuming
If you don't like either of the first two ways, then way 3 is here for you. Most people must have used email but neglected its diversified features - we can also send videos via email. However, it’s the most time-consuming way on how to send videos from PC to iPad. Here are the steps:
- First you need to register 2 different email addresses, one for computer and another for iPad.
Then, Sign in to your email account on computer, and add your videos to attach files. (Note: file size may be limited.)

- Now, send the attached files to your another account. If you’re connecting to poor internet, it will take a lot of time.
- Sign in your another account on iPad and you’ll receive the video from computer.
This part focuses on solutions without iTunes, and part 2 will show you how to transfer videos from PC to iPad using iTunes.
Part 2: How to Transfer Videos from PC to iPad with iTunes
Maybe many users even don’t know exactly how to transfer videos from PC to iPad using iTunes. Actually, iTunes can also be a good choice if you’re used to it. This part will show you the detailed steps:
- Download and launch iTunes on your computer. Connect your iPad to computer using USB cable.
- Then unlock your iPad to “Trust This Computer”.
Then wait for a while until phone icon appear, and click that icon.

Then iTunes will ask you to download to the latest version of iPad OS, just neglect it. And then click “Movies” from on My Device list.

- Now find the videos that you want to transfer, and drag them to films interface. Now the videos will be transferred.
- Open iTunes on your iPad and you’ll find the videos in films folder.
Cons:
① Many people even don’t know iTunes can also help to transfer videos, because most of us regard it as a music app. So many people will have difficulty using it without detailed instructions.
② There may be many unknown problems that will cause your transferring to fail. And the only way to solve these unknown problems is to retry again and again.
Conclusion
We listed 4 methods to help you transfer video from PC to iPad, yo can choose one of these 4 ways: iCareFone, cloud storage services, email, and iTunes. Actually, you can just choose iCareFone because it’s time-saving and effective compared with other methods. Hope this article will solve your problems.