Top 3 Methods to Copy Text Messages from iPhone to PC/Mac
by Jenefey Aaron Updated on 2022-11-28 / Update for Transfer Message
"I want to sell off my iPhone 8 but before that, I want to save all my text messages to my PC. Is it possible? Is there any way I can do that? Please help me out!"
If you have the same question, then a short answer is Yes! You can do it. Saving your text messages on your PC is a great way to keep your personal data safe. There are many ways by which you can do it. In this article, we will list the best ways on how to copy text messages from iPhone to computer.
- Way 1: How to Copy Text Messages from iPhone to Computer with iTunes
- Way 2: How to Transfer Text Messages from iPhone to Computer with SMS Forward
- Way 3: How to Save Text Messages from iPhone to Computer with Transfer Tool
Way 1: How to Copy Text Messages from iPhone to Computer with iTunes
Apple provides iTunes to every user for free, and it has served years in iOS device connectivity, data backup & restore, overall support etc. It's therefore the first thought when mentioning sync iPhone data to computer.
What does iTunes Backup
You can get a data backed up by using iTunes. The process is easy and the backup file will be stored anywhere you want. Unfortunately, if you do not restore it, the backup file itself is useless. Now, keep in mind that you cannot only backup your text messages; backing up with iTunes is a complicated process and it backs up all of the data on your device including texts and messages.
However, this backup file is stored on your iTunes account or your PC as a single unit, you cannot search for your text messages or photos or videos in there. It is an unreadable file that can be only used if you restore the backup.
Backup Messages using iTunes
If you want to backup and copy text messages from iPhone to PC or Mac, follow the steps below:
1. Make sure that you have the latest version of iTunes installed on your PC.
2. Run iTunes on your PC.
3. Connect iPhone and the PC together with a USB cable.
4. Tap on the Device icon and go to the Summary option.
5. Find "Backup" option and hit the "Back Up Now" feature.
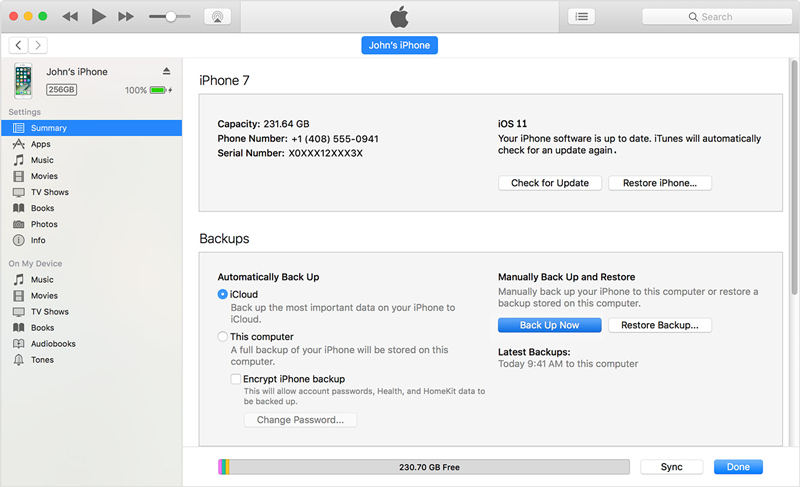
This will start the backing-up process right away. You will need a stable Wi-Fi when you are undergoing this process. Wait patiently till the process is done. Now All your data including your text messages will be backed up to your computer.
Way 2: How to Transfer Text Messages from iPhone to Computer with SMS Forward
Anyone who is using Apple products is well acquainted with iMessage. It is a very helpful app with several functions; one of them is SMS forwarding. Users can start send text messages from iPhone to Mac while they are connected to Wi-Fi. They also need to make sure that they are signed in with the same Apple ID to send and receive texts. One of the most appealing functions of the whole messaging service of Apple is the SMS forwarding option. But to avail that feature and to use the iMessage app fully, first you have to know how to set it up on your Mac.
The steps to use it are mentioned below:
1. Go to your Mac and launch Messages.
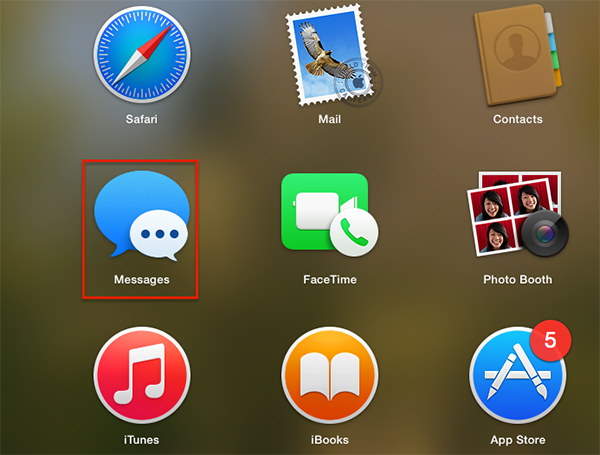
2. Now, enter your Apple ID, email address, and password. If your authentication process requires a verification code, provide that when prompted.
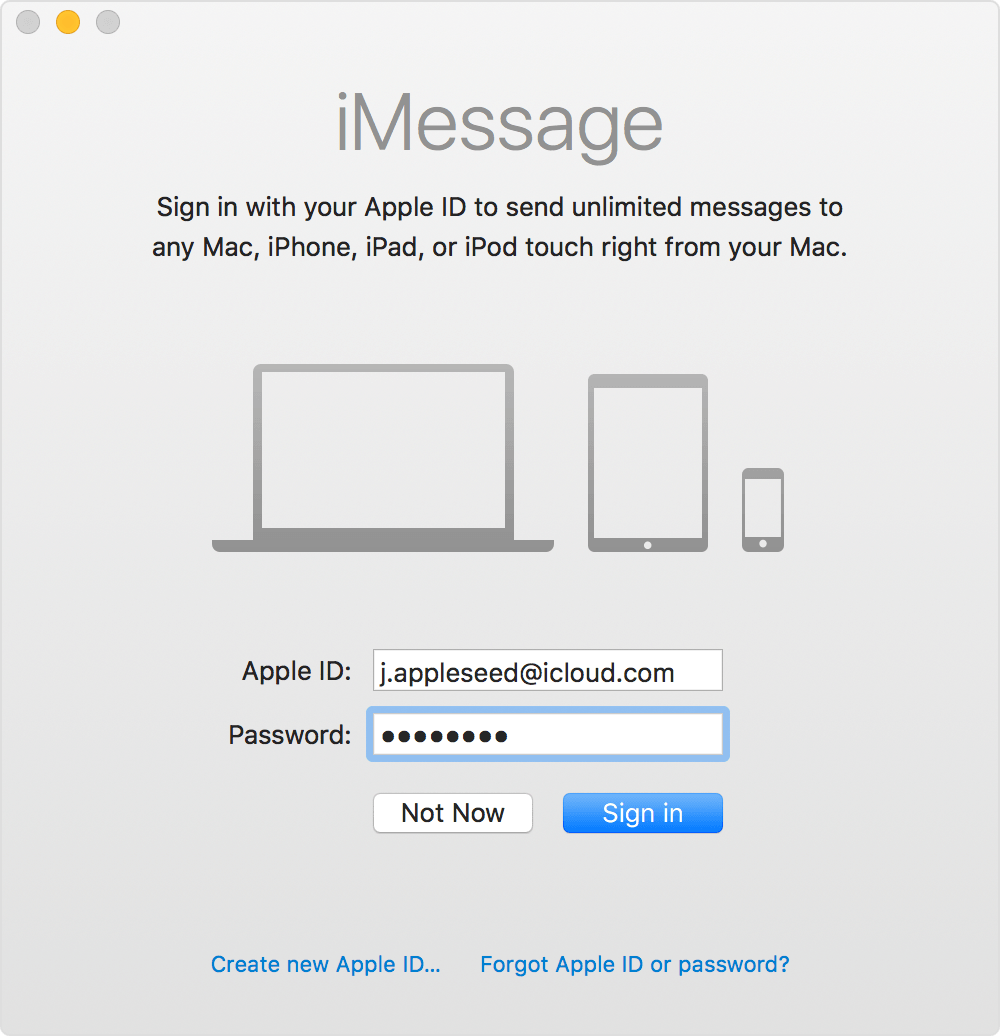
3. Now, go to "Preferences" on "Messages" and look for "Accounts"
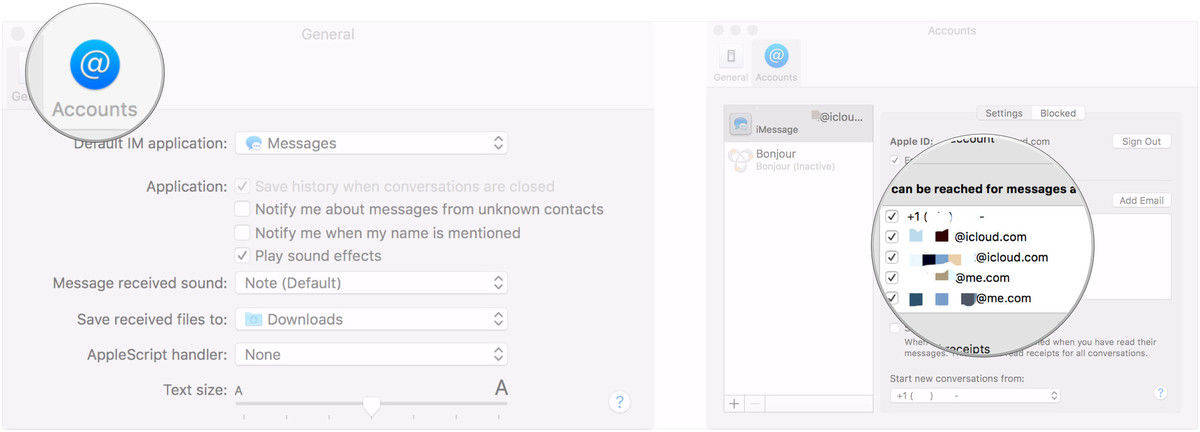
4. Then you will be asked for your current mobile number and email address, provide one where you will be always available.
5. Now, you need to personalize your iMessage account. Figure out if you want others to view your personal information or not.
The set up is complete. Now you will be able to use your iMessage to send and receive texts.
Enable Text Message Forwarding on iPhone
If you have already activated iMessage on your Mac then you must use the SMS or MMS forwarding function. It is a very important part of iMessage and here' to use it:
1. First, you have to make sure where you want to forward your messages, in this case, it is Mac.
2. Then you also need to make sure that your iPhone and Mac are logged-in to iMessage with the same Apple ID.
3. Now, tap on "Settings" on iPhone and navigate to "Messages".
4. Scroll down and click "Text Message Forwarding".
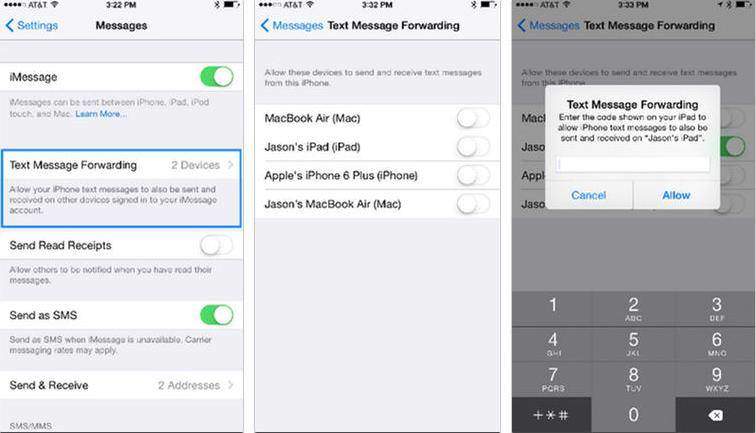
5. You will see a list of all your devices linked to your Apple ID. Carefully select Mac to enable it.
6. You will get a six-digit code on your Mac and a Text Forwarding alert window on iPhone.
7. Enter the received code from Mac to your iPhone and tap on "Allow"
After the verification process gets over, your iPhone X/8/7/6/6S/5/5S/SE etc and Mac will be synced together for SMS forwarding. You will be able to see, read, and reply texts from your Mac. Now you know how to get messages from iPhone to Computer using iMessage and text forwarding.
Note that past messages won't sync over after you set up text forwarding. However, you can still manually send the texts. Just open the Messages app on your iPhone, and select you wanted messages. Long press on the text bubble will bring up the forward icon. Type your Apple ID and you can also receive the message on Mac.
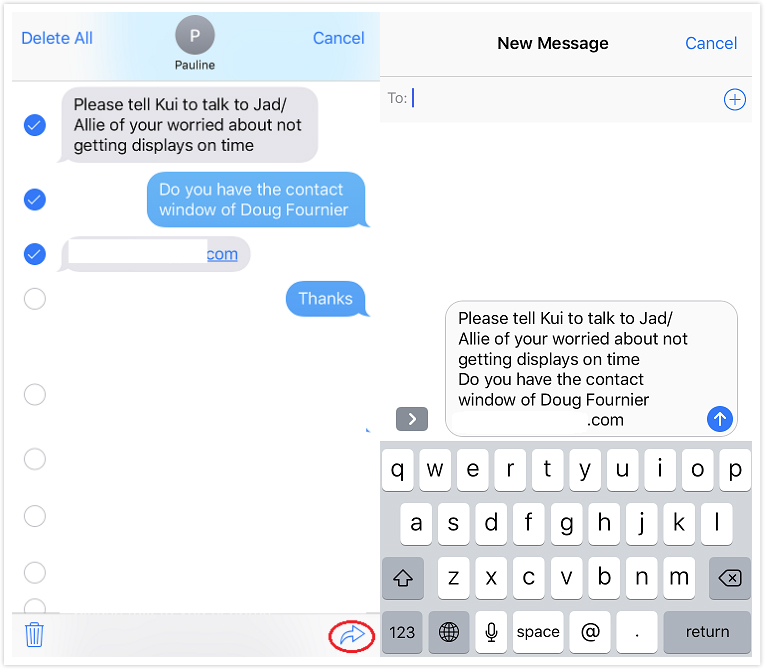
Way 3: How to Save Text Messages from iPhone to Computer with Transfer Tool
If you want to know how to download text messages from iPhone to computer, then look no further. Tenorshare iCareFone is sitting by your side and ready to help you whenever you want. You should probably know that backups from iCloud and iTunes are kind of useless as they are not readable. This is where a great third-party software like Tenorshare iCareFone shows its caliber. It is rightfully the best option to back up and transfer text messages to your PC. Here' why:
- All text messages are readable after transfer
- Available for both Windows and Mac
- Support for bulk and selective transfers
- SMS attachments and iMessage video transfers allowed
- Transfer any app messages like Kik, Viber, and WhatsApp etc.
Let's look at how to use this stellar software:
1. First, download the Tenorshare iCareFone software on your computer.
2. Now, launch the program and simply plug in your iPhone to your PC using the original USB cable.
3. From the main interface, navigate to "Backup & Restore" option.

4. Find and tap on "Messages& Attachments" from the list present and then again tap on "Backup". You can also check WhatsApp/Messenger/Kik messages if you want.

5. Now, select the texts you need to save and click on "Export to PC" to save those to your computer.
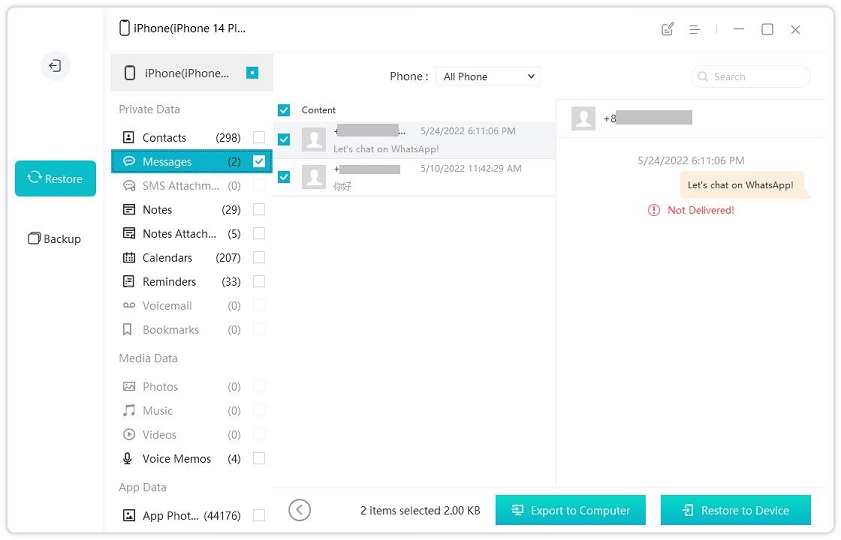
This is how to get text messages from iPhone to computerusing Tenorshare iCareFone.
So, here are the top 3 methods with the help of which you can backup and save iPhone text messages straight to your computer. If you want our unbiased opinion, close your eyes and just go for Tenorshare iCareFone. It is simply the most effective and the easiest way to get your job done. The advantages it offers over other options are the deciding factor here. And not to forget the features it comes with. You won't ever be disappointed for sure!
If you find this article helpful, do share and comment below!!



