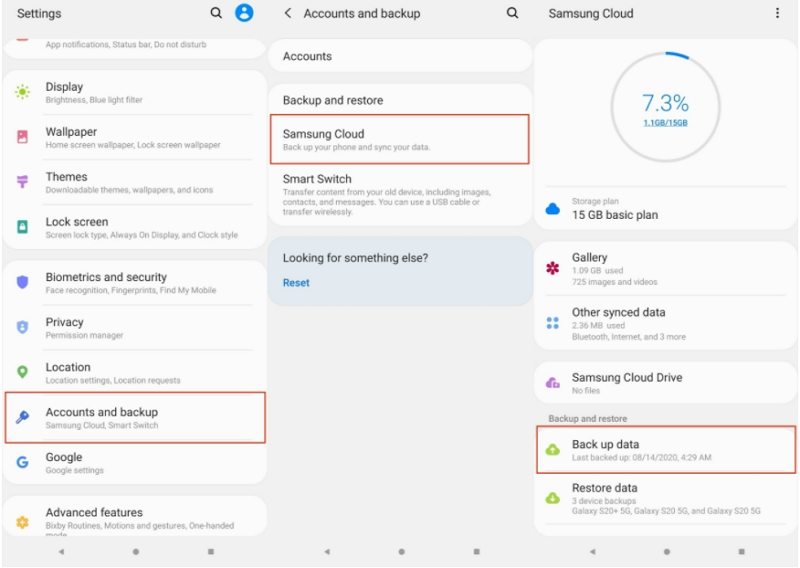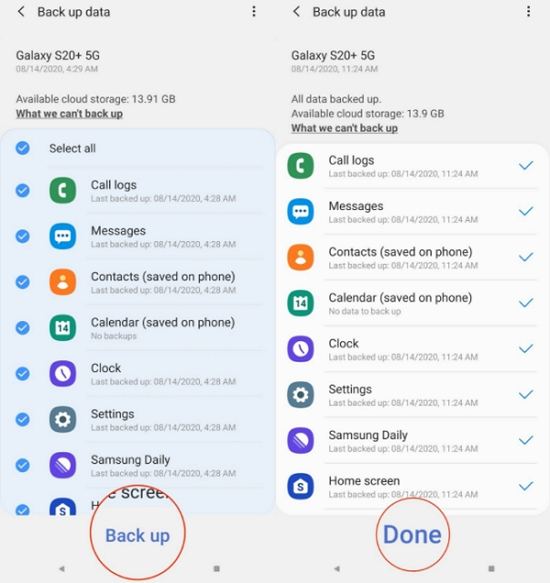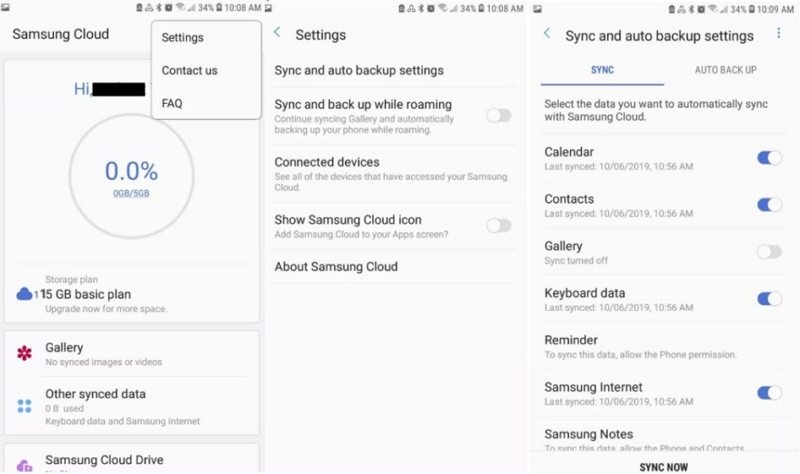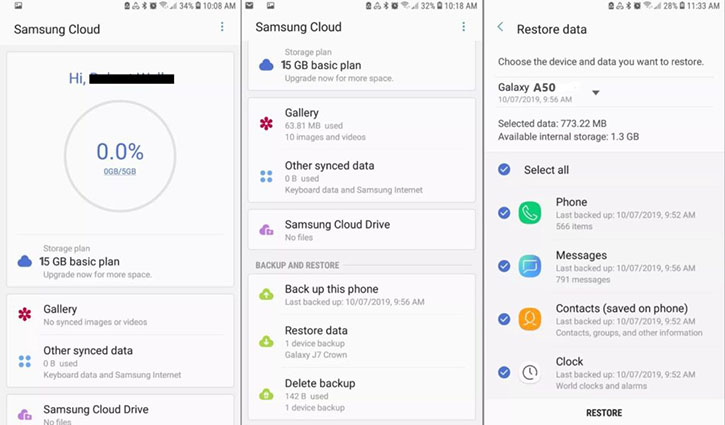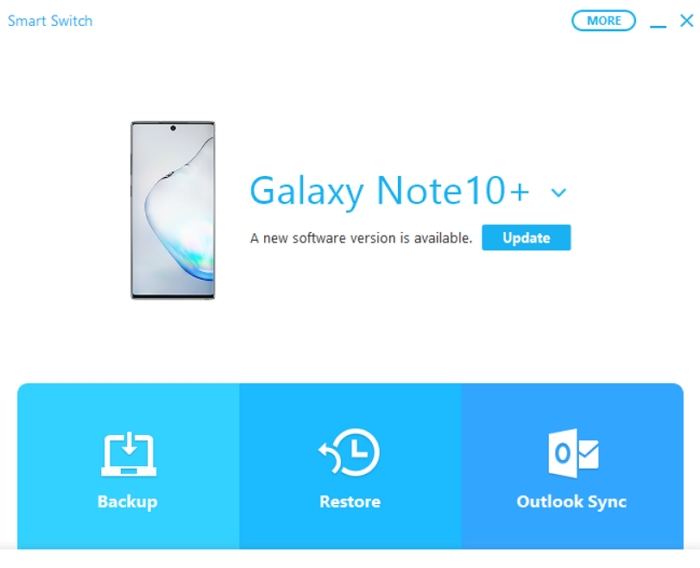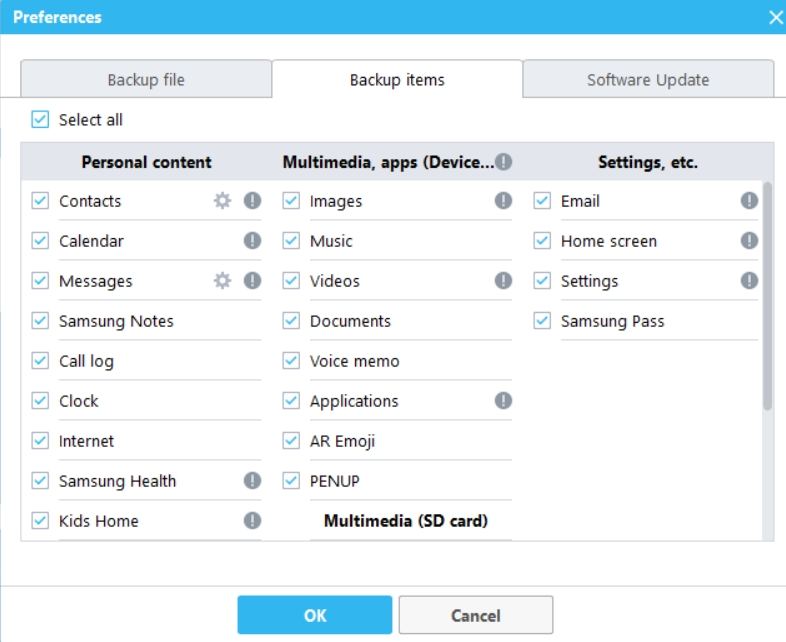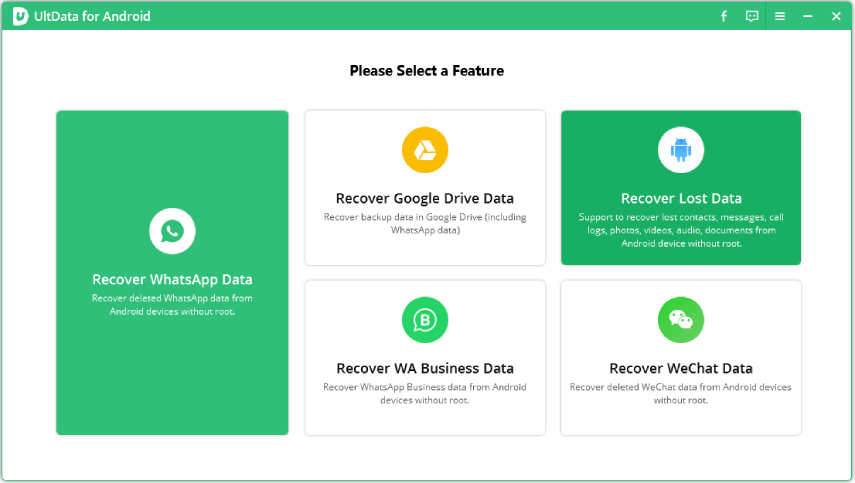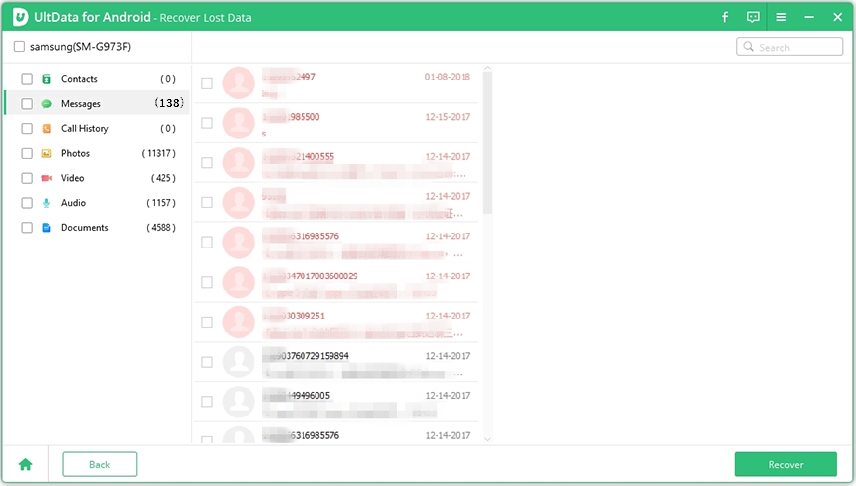Samsung Backup and Restore: The Complete Guide
by Sophie Green Updated on 2021-11-24 / Update for Samsung
If you use a Samsung device, you should ensure that your phone’s data is backed up somewhere safe on a regular basis. This should come in handy when things do not work as supposed on your phone, and you can rely on your backup to get your data. To do all of this, you need to learn how to perform the Samsung backup and restore procedure.
There are actually various ways to backup and restore Samsung devices. You can use either online methods or offline methods to make a backup of your data. You can then restore this data whenever you want on your phone.
- Part 1. Backup and Restore Samsung Phone with Samsung Cloud
- Part 2. Backup and Restore Samsung Phone Using Smart Switch
- Part 3. Most Useful Samsung Backup and Restore Apps
- Bonus Tip. How to Recover Lost Photos on Samsung without Root
Part 1. Backup and Restore Samsung Phone with Samsung Cloud
Samsung Cloud is one of the easiest ways to backup data on your Samsung device. The following gives you more information about this backup method.
1. What Types of Files Can Be Backed Up?
You can back up a variety of files with Samsung cloud. This includes phone calls, voice recordings, clock settings, apps, calendars, messages, documents, contacts, home screen layouts, photos, videos, settings, and audio files.
- Phone: Call and message history
- Voice Recorder: Audio recordings
- Clock: Alarms, world clocks, and timers
- Apps: Installation files and app settings
- Calendar: Events and tasks saved on your phone
- Messages: Enhanced messages, multimedia messages, and text messages
- Documents: DOC, DOCX, PDF, TXT, HTML, HTM, HWP, GUL, XLS, and PPT files.
- Contacts: Contacts, email addresses and business cards saved on your phone or USIM
- Home screen: Layout, wallpapers, and Samsung DeX settings
- Photo and video: All photos and DRM-free videos in Gallery
- Settings: Accessibility settings, ringtones, Samsung Keyboard options, Wi-Fi settings, and Always on Display settings
- Audio files: Music and audio files, including MP3, M4A, 3GA, AAC, OGG, OGA, WAV, WMA, AMR, AWB, FLAC, MID, MIDI, XMF, MXMF, IMY, RTTTL, RTX, OTA, and more.
Keep in mind that you cannot back up files that are larger than 1 GB in size.
2. How to Backup Data on Samsung Phone Using Samsung Cloud?
Backing up a Samsung phone with Samsung Cloud is as easy as tapping a few options. Here we show how you do that. To manually create a backup:
Head to Settings > [your-name] > Back up data > Back up data on your device.

Choose the items you would like to back up and tap Back up.

- Hit Done when the backup is created.
To automatically create a backup:
- Go to Settings > [your-name] > Back up data on your Samsung phone.
- Tap More options at the top and choose Settings.
Select Sync and auto backup settings and then tap Auto back up.

- You can now choose the items that should be automatically backed up.
You are set. That’s all about how to do Samsung cloud backup. Now let’s see how to restore data from Samsung cloud backup.
3. How to Restore Backup Data from Samsung Cloud?
Restoring your data from Samsung Cloud is as easy as backing up your data. You can do that as follows.
- Access Settings > Accounts and backup > Backup and restore on your phone.
Select Restore data, choose the items to restore, and tap Restore.

Your chosen files will be restored on your phone. Note that Samsung Cloud can’t backup data if there is not enough space. If your Samsung backup files are over 15GB, you need to pay for the additional storage.
Part 2. Backup and Restore Samsung Phone Using Smart Switch
Smart Switch is Samsung backup and restore software for desktops and you can use this tool on your computer to backup and restore data on your Samsung device. This helps you create a local backup on your Windows or Mac computer, and this is as easy to use as the method above.
1. What Types of Files Can Be Backed Up?
With Smart Switch, you can back up contacts, messages, call logs, clock settings, Internet settings, images, music, apps, emails, home screen layouts, and settings.
- Personal content: Contacts, S Planner, Messages, Memo, Call logs, Clock, and Internet.
- App data: Images, DRM-free Music, DRM-free Videos, Documents, Story Album, and Applications.
- Setting: Email, Wallpaper, Lock screen, Radio, and Preferences.
2. How to Backup Samsung Phone to PC/Mac Using Smart Switch?
Smart Switch works on both Windows and Mac computers, and it has the same user interface for both of these machine types.
You can use this Samsung backup and restore app as follows.
- Download and install Smart Switch if you have not already done so.
- Launch Smart Switch on your computer.
- Connect your phone to your computer and tap Allow on your phone.
Click Backup in the app and it will start backing up your device’s data.

Tap on the More button on the top-right and tap on Preferences to specify what data you need to be backed up. Once you've down, tap OK and go back to the main menu and tap on Backup.

That is all there is to it. When finished, Smart Switch will show you a list of items it has successfully backed up. You can access Music and Photos from the backup location inside the folder at: C:\Users\*your PC user id*\Documents\Samsung\SmartSwitch\backup\*device model number*\
3. How to Restore Backup Data from Smart Switch?
When you want, you can click a button in Smart Switch to get all your backup’s data restored on your phone. You can do this as follows.
- Open Smart Switch on your computer and connect your phone to your computer.
- In Smart Switch, click Restore, choose what you want to restore, and hit Restore now.
The app will restore all your data on your phone.
Part 3. Most Useful Samsung Backup and Restore Apps
There are many other Samsung S7 backup and restore apps that you can use to backup data from your Samsung device. Some of those apps are as follows.
1. G Cloud Backup
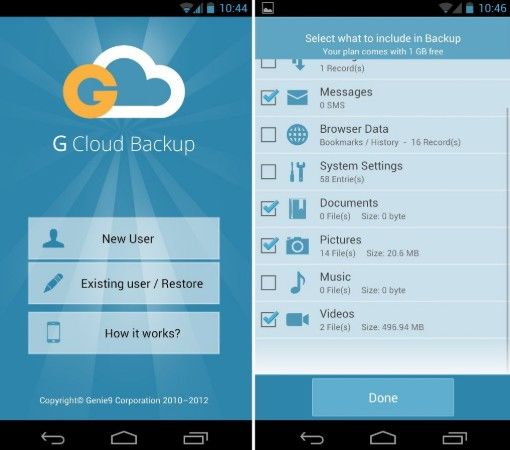
G Cloud Backup is a pretty popular app to create and restore backups on Android devices. With this app, you can back up pretty much everything from your Samsung phone over to the secure cloud storage. You can choose what you would like to back up if you do not wish to preserve all your files.
Then, when needed, all you need to do is tap a button and all your files are restored on your device. You can access your backed up data on the web as well, if you only wish to view it and not restore it on your phone.
2. Titanium Backup
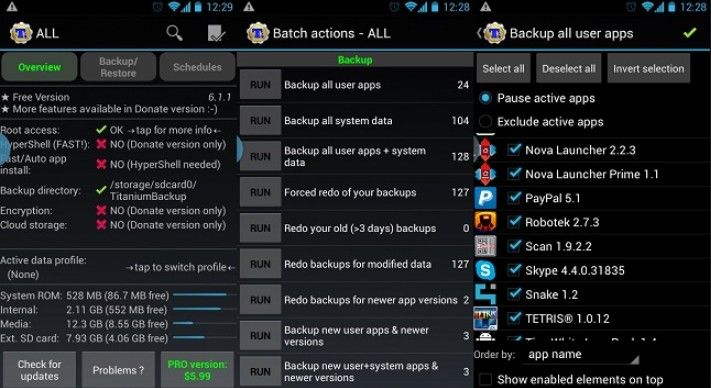
If you do not mind rooting your device, then Titanium Backup is a great app to make and restore backups on your Samsung devices. This app allows you to backup even the core system files - something that you cannot do with many other backup tools.
There are many other things you can do with this app besides backing up your data.
3. Buggy Backup Pro
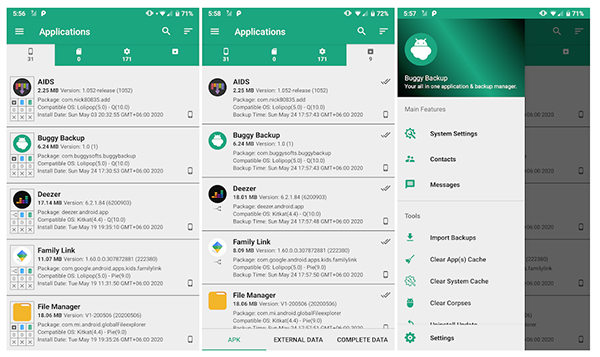
Buggy Backup is more of an application manager tool but it has some great backup features for you. You can use this app to create backups of your apps, make batch backups, and even restore batch data on your Android device. The app also offers the option to share your backups via various mediums.
There is a built-in backup importer that helps import your backups and restore them on your device.
Bonus Tip. How to Recover Lost Photos on Samsung without Root
If you have mistakenly deleted photos on your phone and you did not have a backup before, restoring your deleted photos can be a hassle. Luckily, there is a tool called Tenorshare UltData for Android, which makes it easier for you to recover data on your Samsung device, including recovering lost photos, WhatsApp messages, etc.
Unlike many other recovery tools, this one does not require you to root your device. If you are interested, the following is how you use this tool to recover your photos.
Download and run the software on your computer. Click Recover Lost Data in the software.

Plug-in your Samsung phone to your computer using a cable. Turn on USB debugging on your device.

Click Start to start scanning your Samsung device for lost photos.

You should see the previews of your photos. Choose the photos you would like to recover, and click Recover at the bottom-right.

That is how to retrieve deleted photos on Samsung without a backup.
Summary
Since data is the most crucial item for most users, you should learn to backup and restore contents on your Samsung device. The guide above should teach you how to do Samsung backup and restore, so you can have safe copies of your files somewhere. In case that your lost important data on Samsung without backup, Tenorshare UltData for Android will save you out.