How to Create a Bootable macOS Sierra Installer Easily
by Jenefey Aaron Updated on 2021-05-31 / Update for OS X
For the last few years, Apple is pushing its AppStore - both the iOS and macOS - to distribute all applications, including the operating system. In the perfect world, this approach is fine and dandy, but we are not living there.
This “everything on the cloud” method has several disadvantages, especially regarding macOS installer. First, the file size is too big for some to download over the internet. Second, those with more than one Mac has to re-download the installer file several times, once for each machine. It’s a waste of time and internet bandwidth.
Sometimes it’s better to install the macOS using drive installer. But you can’t just copy and paste the downloaded file to a USB drive. You need to create a bootable drive. Here’s the easy way to do it.
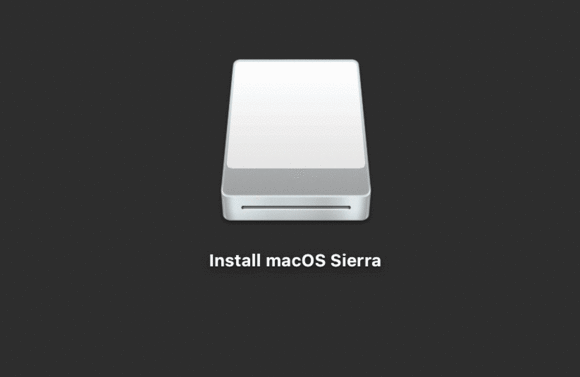
Downloading the macOS Sierra Installer
First, find and download macOS Sierra in the App Store. The installer will be saved in the Applications folder and automatically launch after the download, but you need to quit it. Because if you continue with the installation, the installer will be removed from your local hard drive after the process.

You can keep the installer in the Applications folder or make a backup copy in another drive/folder.
Preparing an External Drive
To create the installer, you need a USB flash drive or external hard drive with minimum 8 GB of storage.
During the process, the drive will be reformatted automatically. So if you have valuable data on the drive, it’s wise to back it up somewhere safe.
And don’t forget to change the name of your drive to Untitled because it’s necessary for the next step.
Taking the Quick and Easy Way
You can create the bootable installer drive using the Terminal. But why taking the hard way when there’s the quick and easy way?
You can use one of these two apps to help you with the process:
Both apps are fast and straightforward. They also support the older version of OS X.
After downloading one of the two alternatives, all that you need to do is to start the app, choose the installer file, and follow the process. You’ll have the bootable drive in a few minutes.
Booting from the Installer Drive
After creating the bootable installer drive, you need to boot your Mac from it to install Sierra.
- 1. Plug your external drive into your Mac.
- 2. Restart your Mac and press down on the Option key while the Mac boots.
- 3. After a few moments, your Mac should display the Startup Manager, which will show you the available boot drives. Click on the external drive and hit Return.
- 4. Your Mac will display an OS X Utilities window. If you want to install Sierra and leave the data intact, select Install OS X. If you want to start over and wipe out the data, you need to go into Disk Utility to reformat the internal drive first, and then install macOS Sierra.
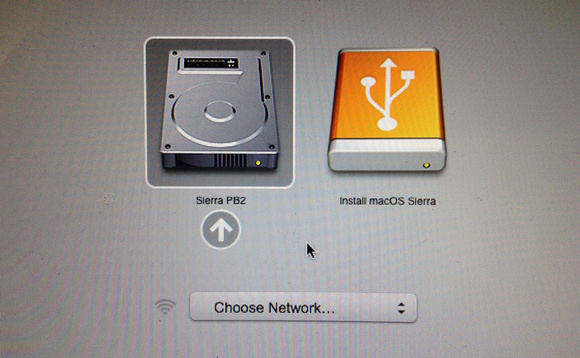
Backing up and Recovering Your Data
Whether you choose the clean install or upgrade your previous version of macOS, the process bears the risk of losing your data. To keep your data safe, there’s no other option than to back it up so that you can recover it later.
You can use the help from Tenorshare Data Recovery for Mac. This app is a complete Mac data recovery solution to recover all types of files from Mac's hard drive and also from other portable devices like USB flash drive, external hard drive, SD card, iPhone. The app supports all macOS versions including macOS High Sierra, EI Captain, Yosemite, or below.
You may also want to know How to Solve Your Bootable USB drive Could Not be Created Error?
- Recover data deleted, formatted or lost on Mac;
- Restore files from hard drive and external storage devices;
- Recover data from failed/crashed/dead MacBook;
- Fully supported latest macOS 10.15 Catalina;
